WordPress site migrations can be a scary thing. You put so much effort into building an awesome WordPress site, so it’s natural to feel a little trepidation when you make the big move. But, thanks to a plugin called Duplicator, there’s really no need to worry.
Duplicator is one of the best WordPress migration plugins. It’s easy to use and allows you to back up, copy, or clone your entire WordPress site. You can restore your files to your original host, move to a new host, or just use them to set up a local development environment by creating a duplicate site. In this post, I’ll dig in and show you step by step how to use Duplicator.
How Duplicator Can Help You
There are a few different ways Duplicator can make your life easier.
If you’re just looking a simple manual backup solution, Duplicator is one of many great WordPress backup tools that you can use. And if you purchase the pro version of the plugin, you can automatically back up to external sites like Dropbox, Google Drive, and more.
But Duplicator does a lot more than just backup. It also helps you fully migrate or clone your site to a new location by taking 99% of the manual effort out of site migration. It includes an installer interface that greatly simplifies the process of installing your backup files at a new host.
Finally, you can use Duplicator to create a localhost copy of your site for development. If your host doesn’t offer integrated staging areas, this is a simple way to duplicate that functionality. You can play around with changes on a full local version of your site before deploying them to your live site. You can even use Duplicator for the deployment process, if you want.
How to Use Duplicator – Backup and Migration
To get started, install Duplicator like you would any other WordPress plugin. After you activate it, you’ll see a nice new “Duplicator” option in your dashboard sidebar:
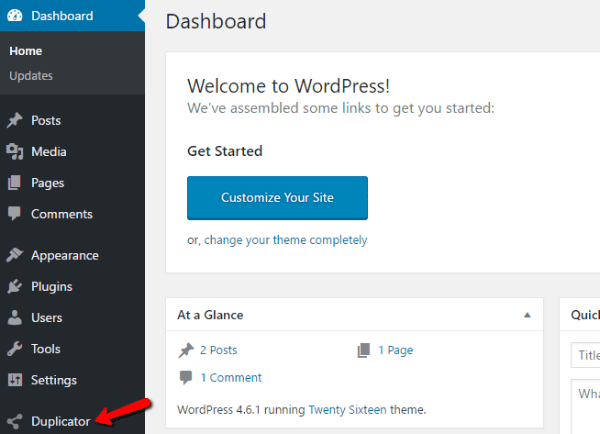
If you’ve got a large site, your first step should be to go to the “Settings” tab and change a couple options. If your site isn’t especially large, you shouldn’t need to change any settings and can just go to the next step:
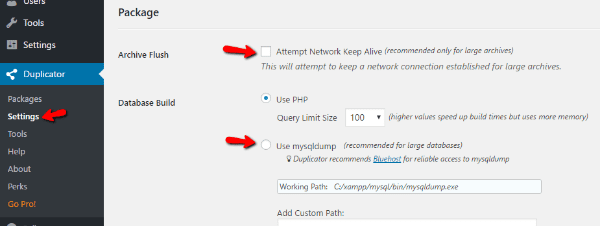
Owners of large sites should consider enabling two features here:
- Attempt Network Keep Alive – this will help Duplicator maintain a connection if it needs to create an especially large archive (e.g. you have lots of media files).
- Use mysqldump – this is a more reliable method of creating a copy of a large database.
Creating a Package of Your Site
Next, you need to build a package for your site. This process creates a backup of all your site files as well as a scripted version of your database. To create it, you need to go to the “Packages” tab and click “Create New”:
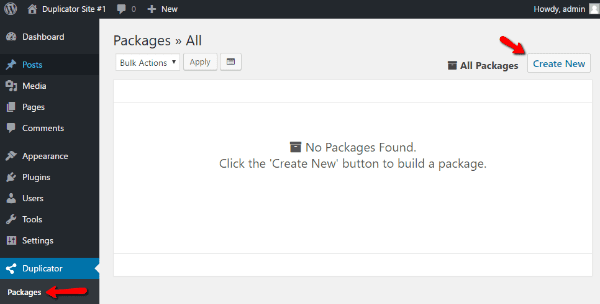
Duplicator will now take you through the setup process. If you have the pro version of the plugin, you can have it automatically back up your package to an external service like Dropbox or Google Drive:
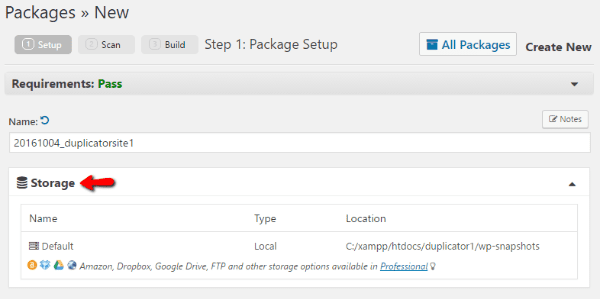
The free version of the plugin only allows creating a file, though.
In the “Archive” options, you can enable filters to exclude specific files or database tables from your package. Unless you specifically want to filter something, you’re totally fine to leave these as the defaults:
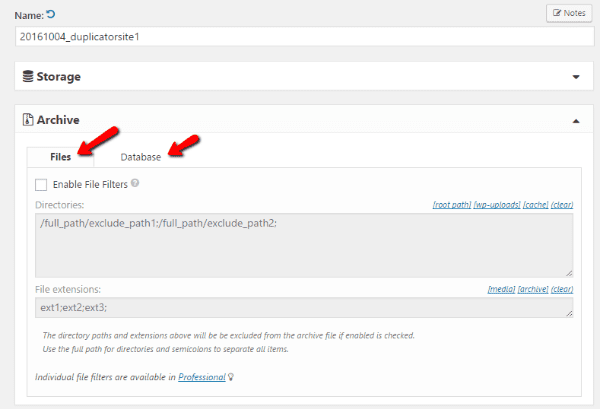
The last set of configuration options is “Installer”. These settings are entirely optional, but can save you a bit of time if you’re creating a package specifically to migrate your site. You can enter details for your new host and/or domain name:
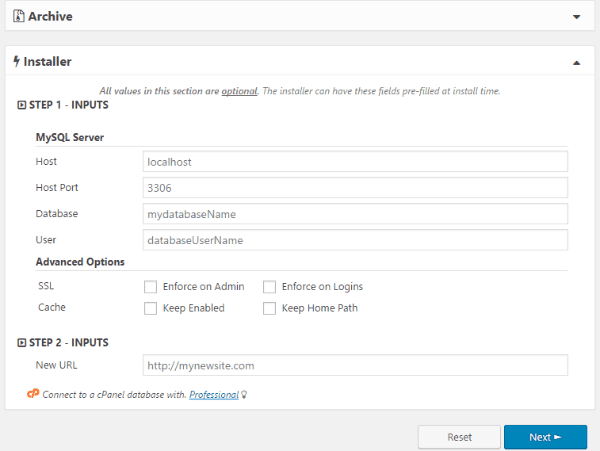
All this does is pre-fill those fields when you migrate your site. It’s 100% fine to leave these fields blank for now and enter them later.
Once you’ve filled out everything you want, click “Next”.
Duplicator will scan your website to make sure there aren’t any issues. Assuming everything comes up clear, all you need to do is click “Build”:
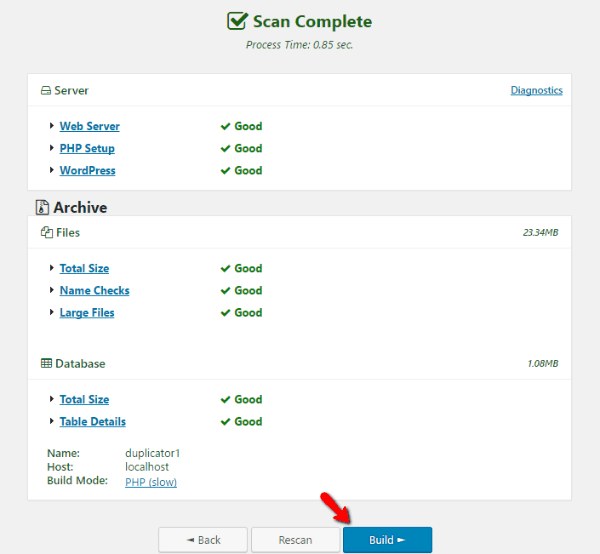
Depending how big your site is, the build process may take some time. Once it’s done, you’ll see a success screen with two files:
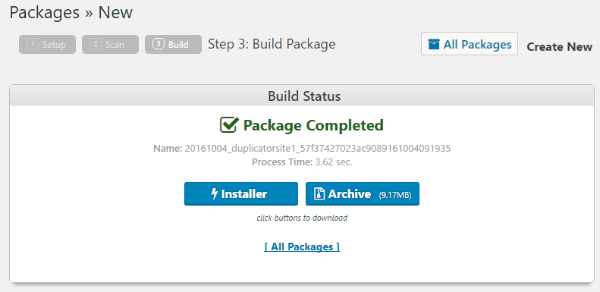
You’ll want to download both these files by clicking on the buttons. Here’s what each file contains:
- Archive is the backup of your site’s database and files.
- Installer is a PHP install file that makes it easy to migrate your site.
If you just want a backup of your site, you’re done! Store the files in a safe place (ideally, multiple safe spaces) and rest easy.
If you want to migrate or clone your site to a new location, continue for the second half of the instructions.
Installing Your Site to a New Location
To migrate or duplicate your site, you’ll need access to two things at your new server:
- FTP access to upload the installer and archive files
- Access to create an empty database for Duplicator to use
Other than those two things, Duplicator will handle everything for you.
First, you need to use your FTP client to upload the “installer.php” and archive files to the directory where you want your site. Here’s what that looks like on my localhost:
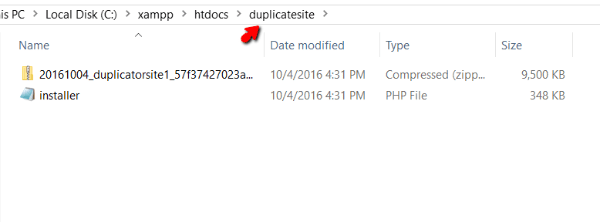
To upload files, you’ll need to get your specific FTP details from your host.
Next, you should create an empty database. If you’re not sure how to do that, you’ll likely need to find directions specific to your host. But if your host uses cPanel, you can also follow these directions from WordPress.
Here’s how creating a database looks using PHPMyAdmin:
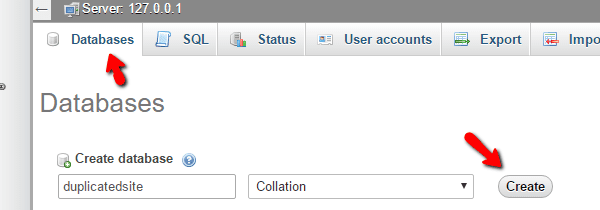
Keep all the important details like database name, username, and password handy. You’ll need them in the next step.
Running the Duplicator Installer
Now that your files are uploaded, you need to open your web browser and go to the installer.php file you uploaded. If you uploaded your files to the root directory of your site, you just go to “yoursite.com/installer.php”. If you uploaded in a subfolder, go to “yoursite.com/subfoldername/installer.php”
You should see an installer interface:
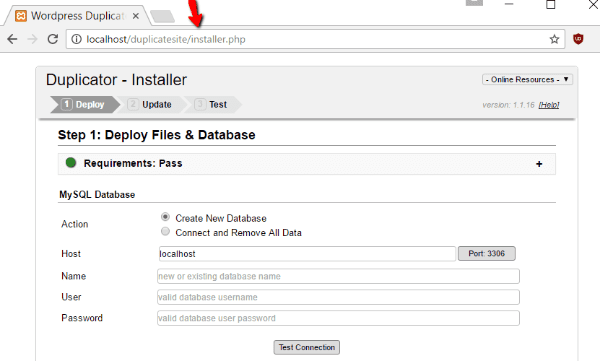
Enter the details for the database you created and click “Test Connection” to make sure everything works:
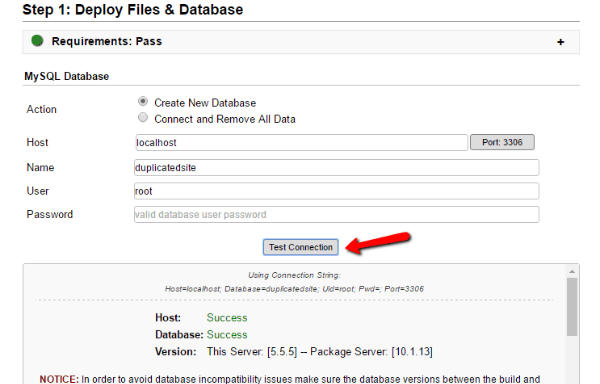
If the connection is successful, click “Run Deployment” at the bottom of the interface. Otherwise, make sure you entered the correct database details.
After clicking “Run Deployment”, verify that the new details for your site are correct and then hit “Run Update”:
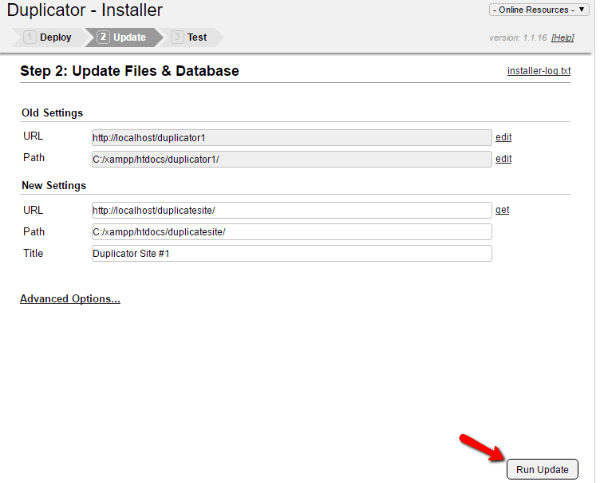
You’re almost done! Now you just need to verify and test your cloned website:
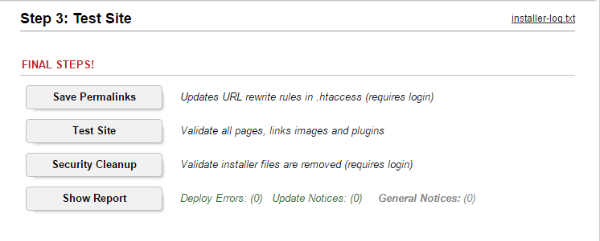
You’ll definitely want to click “Save Permalinks” to ensure your permalink structure stays the same. It would be an SEO disaster to accidently change your permalinks.
After that, just make sure you test your site and run the “Security Cleanup”.
If everything went successfully, you should see an exact duplicate of your original site:
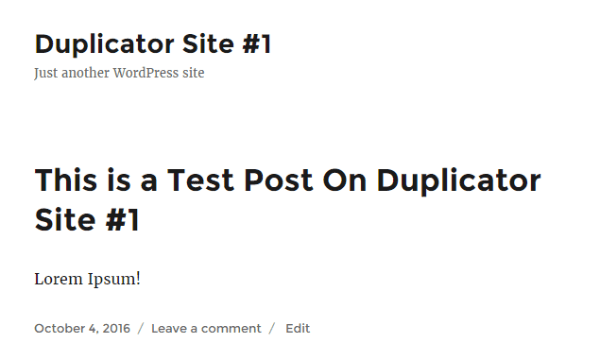
Sweet success! That’s all there is to it. You’ve successfully migrated or cloned your WordPress site using the Duplicator plugin.
Wrapping Up
I know I got a little technical at times, but Duplicator really does make the process a lot simpler than doing everything manually. As long as you can figure out how to create databases and upload files via FTP, you can successfully use Duplicator to migrate or clone your site.
And if all you want is a backup of your site, you don’t need any technical knowledge. Just keep a copy of your built package in a safe place in case you ever need it.
Now it’s your turn. What’s your favorite method of migrating WordPress sites?
Article thumbnail image by grum / shutterstock.com

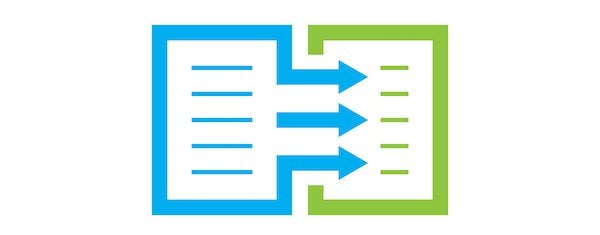







Hi, thanks so much for this, i’m a newbie wordpress user and not so technical…
I’m trying to make some changes like, updating and all that but I might make one wrong move and my website will end up jeopardize
So i’ll like to clone it and work on the clone site, and if everything works out i’ll then do it on the original
wish me luck 🙂
I’m getting this error when on GoDaddy trying to migrate over. Its on their Windows IIS godaddy platform not Cpanel. Any help would be appreciated. I’m thinking it is a Windows permission error? Php version is 5.4 and MySQl version is 5.5
server code: 200
status: OK
response:
INSTALL ERROR!
PHP is having issues writing to the log file D:/Hosting/4503758/html/newsite\installer-log.txt . In order for the Duplicator to proceed validate your owner/group and permission settings for PHP on this path. Try temporarily setting you permissions to 777 to see if the issue gets resolved. If you are on a shared hosting environment please contact your hosting company and tell them you are getting errors writing files to the path above when using PHP.
It was a windows permission issue, after I updated permissions to be “Web Writeable” by deselecting “inherit” in the GoDaddy file manager it worked great.
Hello Sir
Duplicator plugin my site error displayed while i take backup “405 not allowed nginjx 1.1.10 error
As a previous user of Duplicator, I agree with many others in disliking this particular plugin for various technical reasons. Backups and migrating alone is a chore and overly complicated for something that can easily fail due to unknown errors and a host of a lack of clarity in the instructions.
I have also played with WP Migrate DB, All-In-One WP Migration and many others realized that the only surefire way to get solid backup/migration features in a plugin is to pay for it.
Personally, I recommend UpdraftPlus as one of the best utilities around for this service. The cost ranges from $70-$145 depending on the license and I recommend just paying the $145 for the Developer license with unlimited use on websites. While the cost may seem excessive, it completely makes up for it in ease-of-use, flexibility, and features. Like most, I actually hesitated for a long time before purchasing, because I felt the cost was excessive. But after spending far too long trying various free options and wasting so much time, I pulled the trigger and couldn’t be happier. What normally takes forever in figuring out the correct settings, copy/pasting, migrating files, took mere minutes in comparison. Not only can I backup, clone, migrate any site, the add-ons make it more functional and automated that I literally don’t worry anymore.
There is a reason why top companies use it — It just works and works well.
P.S. – Renewals are always 40% once you purchase, which make purchasing more palatable. But if you can catch it during their anniversary sale, they reduce the price of all packages by 50% for a short time.
I really needed this info. Thanks sooooooooooo much! 🙂
Hey Colin,
Though I have never used any plugin to duplicate or backup my website but still, it’s always good to know about a new plugin.
I always prefer to use the cPanel for the backup. But I have noticed that WordPress users go for the plugins because they are easy to use.
Duplicator seems quite promising and I am sure, people are going to love it.
Thanks for sharing with us.
~Ravi
I use the theme Optmize Press and scanning the stage appeared the following warning messages (A warning status was detected, are you sure you want to continue?):
– Total Size = Warn
– Name Checks = Warn
– Large Files – Warn
– Table Details = Warn
Still I continued and then appeared the following message:
– Build Interrupt. The current build has experienced an issue.
Please try the process again.
What can I do?
Is your site big? You might need the premium version to support especially large sites.
Thanks for the walk through. I use BackWPup for site backup…seems to work fine. You can schedule you backup jobs, and send the zip file to numerous locations including Dropbox.
Great tool for migrating! Nice one!
I love the duplicator plugin, it makes everything so simple. I use it to make local versions of my sites and in essence, backups too.
I use Duplicator all the time – I build for a client on a subdomain I own and then transfer to to their hosting once they complete payment. I have found that some servers simply won’t work with Duplicator, but it always works on my hosting reseller servers – so that’s an added bonus – if their server doesn’t work I can upsell to my own hosting! It literally takes just a few minutes to do the transfer. Every other method freaks me out! I keep every client website on a special hard drive for eternity, and do monthly Duplicator backups that also get stored for clients who are on a webmaster management plan.
I’ve used both Duplicator and Updraft and both worked but Updraft was much easier and intuitive to use. Now I use it across 40+ sites all auto updating to their own buckets in Amazon S3 – works brilliantly.
Also very easy to use as a migration tool.
Does anyone know if there are cron scripts for running weekly backups using duplicator?
The free version is very nice for small sites. Concerning sites with many plugins and above 200Mb, it does not go smoothly. Wordfence use table names with uppercase letters and Duplicator does not like it!
I’ve been using Duplicator for a lot of my sites. On some severs it gives constant server errors, but on others it works perfect.
If Duplicator fails I’m simply creating an archive file from the data and create a db dump using phpmyadmin. Using the interconnectit search and replace script I’ve been always been able to move or restore sites.
WP Migrate DB for migrating databases back and forth from Localhost to live server – enter the new file paths before exporting and it remaps all the URLs and permalinks in one go. Been using it for years on many sites – never any problems and it retains compatibility for older versions of MySQL.
For backups I use BackUpWordPress for storing both database and complete backups on the server. You can set it to back up for whatever schedule you like – daily, weekly, whatever – then download the backup as a Zip file – really simple and reliable.
Between these two plugins I haven’t felt the need for any other solutions.
duplicator is the best plugin ever that i used to migrate my website to new servers
thanks to elegant themes
I love the pro version of this plugin. Hours of my life have been saved with such wondrous software not to mention a fantastic backup solution.
The Duplicator plugin is simply the best for migrating a website. It’s simple to use, intuitive, and has a great set of instructions / tutorial videos (for the visual learners). I’ve recommended it to everyone I know and can fully vouch for it’s awesomeness. I used to move sites the old-school way, and Duplicator has cut that time down by A LOT. Now, moving a site takes maybe 10 minutes in total (including creating the new database in MySQL at the new web host). I am so happy to see that this plugin has finally got the credit that it deserves!
I have been using Duplicator on all my WP sites, and upgraded years ago to the Pro version since it does a much better job of cloning/backing up large sites. My only suggestion is to create both PHP and SQL backups just in case.
I’ve used Duplicator since it first came out. It has been a great way to not only have an “all in one” backup, but also to move to and from a my localhost development setup. One suggestion when using is to set a filter in the archive section to ignore any cache folders and error log files, to keep the file size down. And I also use UpdraftPlus as a backup to my backup – belt and suspenders!
I use UpDraftPlus to migrate and backup my website to remote storage (amazon S3). I also use Duplicator plugin, but the former is better than the later in my opinion as sometimes Duplicator give an error due to limited hosting resource.
I go for UpDraftPlus. Never any problem with backing up and cloning sites. Migrating is as easy as can be. Very short learning curve and a perfect custoer service.
Has anyone used BackUpBuddy who can compare it here? Thanks!
I have used both – and still prefer Duplicator. I find it so easy to work with – but perhaps I am biased simply because I’ve used Duplicator SO much more, haha. If you go to their plugin page, they have an excellent tutorial video that really shows you just how to get things done. The most important part I always find is to exclude super huge files in the package if you are able to (for me this is usually full website backups from my backup plugin that don’t really need to be copied over anyways).
I’ve standardized on BackupBuddy across all of my sites; however, I’m always looking for a good cloning plugin. I haven’t used Duplicator; but from this post’s screenshots, it looks like BackupBuddy has fewer steps and is probably easier to use.
Yes, I also use upDraftPlus? I found that it was able to easily help me migrate to a new host. Did not have to do all this work listed above. It was easy.
So is UpdraftPlus a better purchase? I hope so because I just renewed my updates with them for another year. When I saw your post here I thought maybe this app might be better. You are right about that after all the work we do, we want to make SURE there is some easy way to back it up, clone it, move it etc. I am not expert… but I think upDraftPlus does all that.
Yes – very nice this plugin. All-in-one WP Migration good too but has timeout problems on some hosts. Whereas Duplicator seems to work always.
I’ve been using Duplicator usually on my testing sites and moving them to the online server… until some months ago.
It always gives an error with the DB on the online side. I researched and seems the Mysql version on the server is older than my Localhost environment. SO I read that using Mysqldump would work. But latest attempt (some days ago), still didn’t.
Before and after trying with the Mysqldump on the online server was ONLY creating 5 or 6 tables on the database, none of them of WP core..
Unpacking the package was succesful though, but no WP installed at all because there was basically no database.
So no idea what’s been happening. 🙁 I had to run a manual installation.
So if someone knows how to deal with different Mysql versions, it is very very welcome!
Thanks!
Most likely your problem is related to the fact that recent releases of WordPress use utf8mb4, if available, which isn’t supported on older versions of MySQL. The proper solution is to ask your host why they’re running an obsolete version of MySQL. In the meantime, you can run SQL queries on your local database to convert the tables before migration.
See https://make.wordpress.org/core/2015/04/02/the-utf8mb4-upgrade/ for some background.
If you use WordFence, don’t look further, it’s the culprit.
Hi Van, you could login to your database with phpmyadmin, Look for the database, Export the sql file and save it on your HDD.
Open the exported sql file with Notepad++ and if necessary “search and replace” the local links to the online links.
Make with phpmyadmin (or with DirectAdmin/cPanel) a new database, import the saved sql file to this new database.
Update your wp-config.php file with the right database name and user name and password and login http://www.yourwebsite.com/wp-admin
I just did this myself because I’ve made a mistake with Duplicator when I copied my development site to my live site. I didn’t make a new database so when I tried to login to my development site I came in my live site.
I have used WP Clone for many years now – much quicker interface that Duplicator – no backup to offsite service, but if you only want a file then its a great solution
does it support multisite?
The Pro version does but not the free version afaik
This plugin is GOLD! It’s one of those I use all the time and couldn’t live without it…okay I could but it makes life a whole lot easier.
Excellent plugin which I use often to migrate sites. I’ve also used the (paid) BackUp Buddy plugin & found Duplicator a little more intuitive – but BackUp Buddy is very solid as well.
I also teach WordPress and have found what messes up many people trying to migrate sites is the database creation & linking.
Dreamhost has a solid guide on using Duplicator that goes into a little more depth on the Database part:
https://help.dreamhost.com/hc/en-us/articles/215412197-Migrating-WordPress-to-DreamHost-using-the-Duplicator-plugin
Worth a look…
Unfortunately I’ve run into quite a few cases where Duplicator wouldn’t create back-ups for me. Either the database or amount of files were too big or something was supposedly wrong with the server.
I now use the UpdraftPlus plugin to create back-ups, but I’m looking at the backup and cloning features of ManageWP as I currently use that to manage some of the sites I maintain. I also use InfiniteWP, which also has backup and cloning features, but somehow I trust ManageWP just a bit more and am slowly moving all sites there away from InfiniteWP.
Just my $ 0.02
Their pro version claims to offer “large site support”. So maybe that’s worth trying if you ever want to give it another shot.
Hi Colin,
Great share. Duplicator seems a cool plugin to backup or clone wordpress content.
Thanks for sharing this info.
Yes its seems help for clone of wordpress website