Videos are a powerful tool for marketers looking to reach potential customers or gain followers on social media. However, there are times when your videos’ quality could be better. Errors like shaky and low-quality resolution can hinder your efforts, requiring quite a bit of editing to correct them if you use traditional methods.
Thankfully, you can save time and effort using an AI video upscaler. They can enhance the quality of your videos with artificial intelligence by increasing the resolution without compromising clarity. In this post, we’ll use Video AI by Topaz Labs to show you how to upscale videos with AI!
Let’s get started.
What Is An AI Video Upscaler?
Subscribe To Our Youtube Channel
AI video upscalers use machine learning and artificial intelligence to increase the resolution and quality of your videos. Traditional video upscaling software interpolates existing pixels. However, AI video upscalers generate new ones that sync with the old ones. The result is amazing quality videos, fewer artifacts, and sharper videos. Tools such as Topaz Labs Video AI, AVCLabs Video Enhancer AI, and Movavi all do an excellent job of producing superior-quality videos. For this post, we’ll be working with Video AI by Topaz Labs, one of the best AI video upscalers on the market.
Benefits of Using An AI Video Upscaler
AI video upscalers are easy to use and offer tons of benefits. First and foremost, they can improve the resolution and quality of your videos by predicting and generating new pixels. They can also upscale videos with AI up to 16x the original size. If your videos are low quality, grainy, or have unwanted artifacts, they can fix that, too. They are also usually affordable, save time and effort, and are versatile. They can be used across various industries and applications such as entertainment, marketing, training, or to improve the quality of older home movies.
What Is Topaz Video AI?
Video AI is a revolutionary software program by Topaz Labs that offers many features to make enhancing and upscaling videos a breeze. Some of its more notable features are deinterlacing, upscaling low-resolution videos, removing motion blur, and creating cool slow-motion effects.
The program requires serious computing power, so users will need to ensure their computer will be able to run it. The latest version provides even more enhancements beyond just video enhancement. Some include improved AI model training and a 16X upscale mode that enhances sharpness and detects and heals visual artifacts. Iris MQ also improves face recovery, a 50% speed gain for faster processing, and new custom modes for black and white videos.
Downloading and Installing Topaz Video AI
Choosing the right program is essential when looking to upscale videos with AI. Topaz Video AI is one of the best due to its features and ease of use. The software does come with a hefty price tag, but it is a one-time purchase, making the $299 price tag easier to swallow. They offer a fully functional free demo minus the save feature, allowing you to test it to determine whether it fits well.
Start by navigating to the Video AI website. Scroll down until you see the Try for Free button.
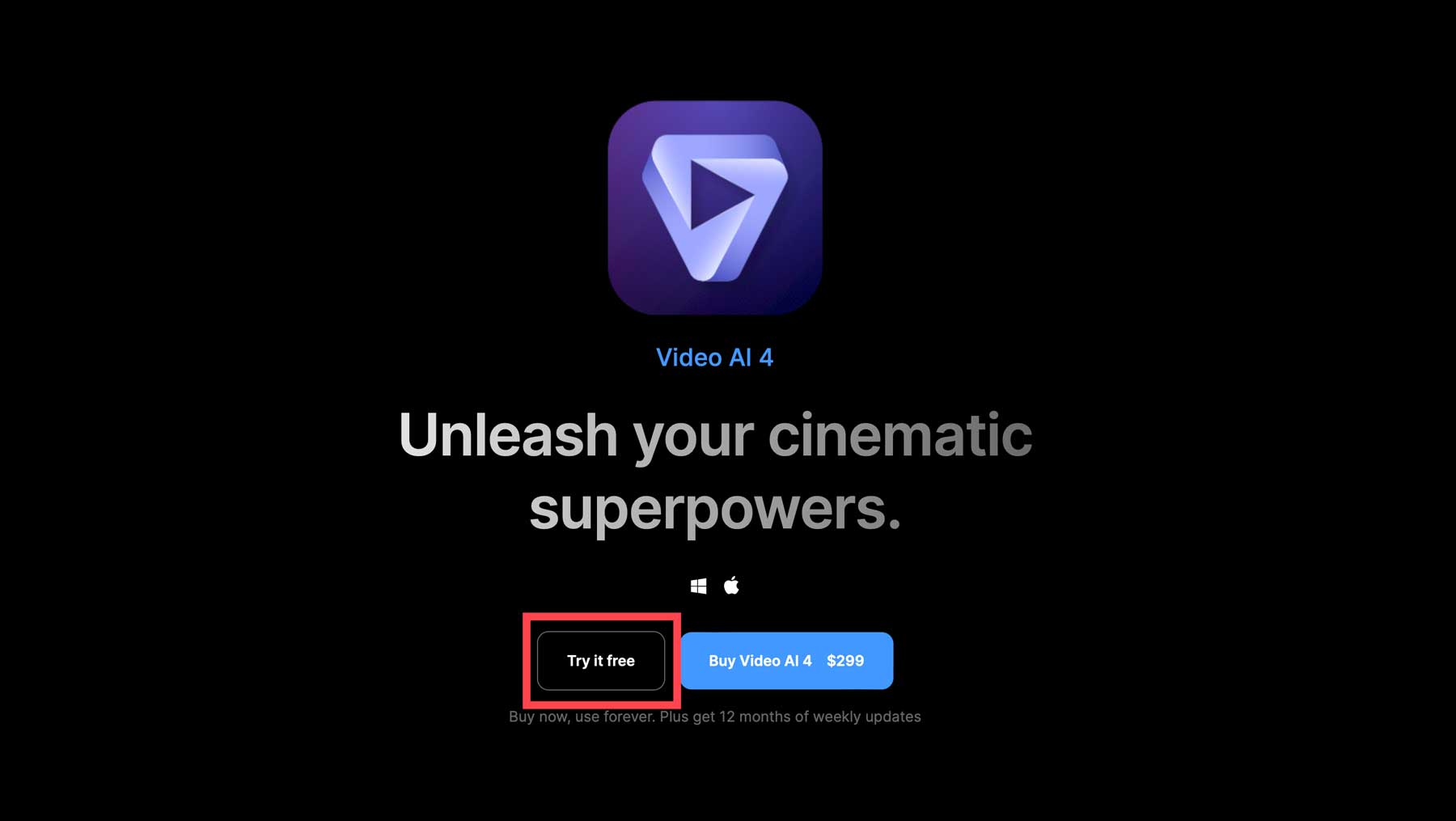
Upon clicking the button, you’ll be prompted to enter your email address, then click the Get Free Download button.
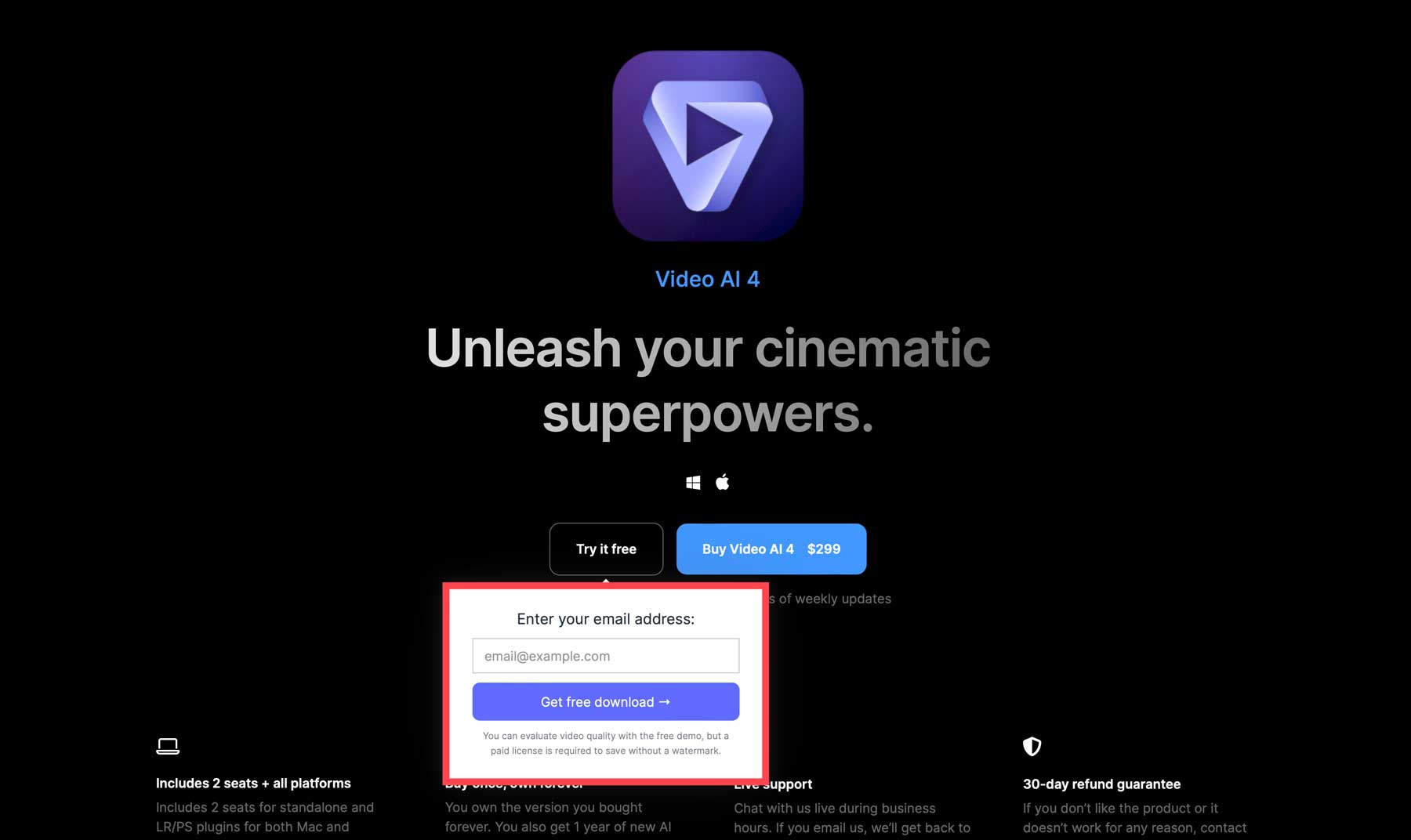
Immediately after entering your email, the software will download to your computer. Locate it in your downloads folder and double-click it to install the software. You’ll be required to accept the terms of agreement.
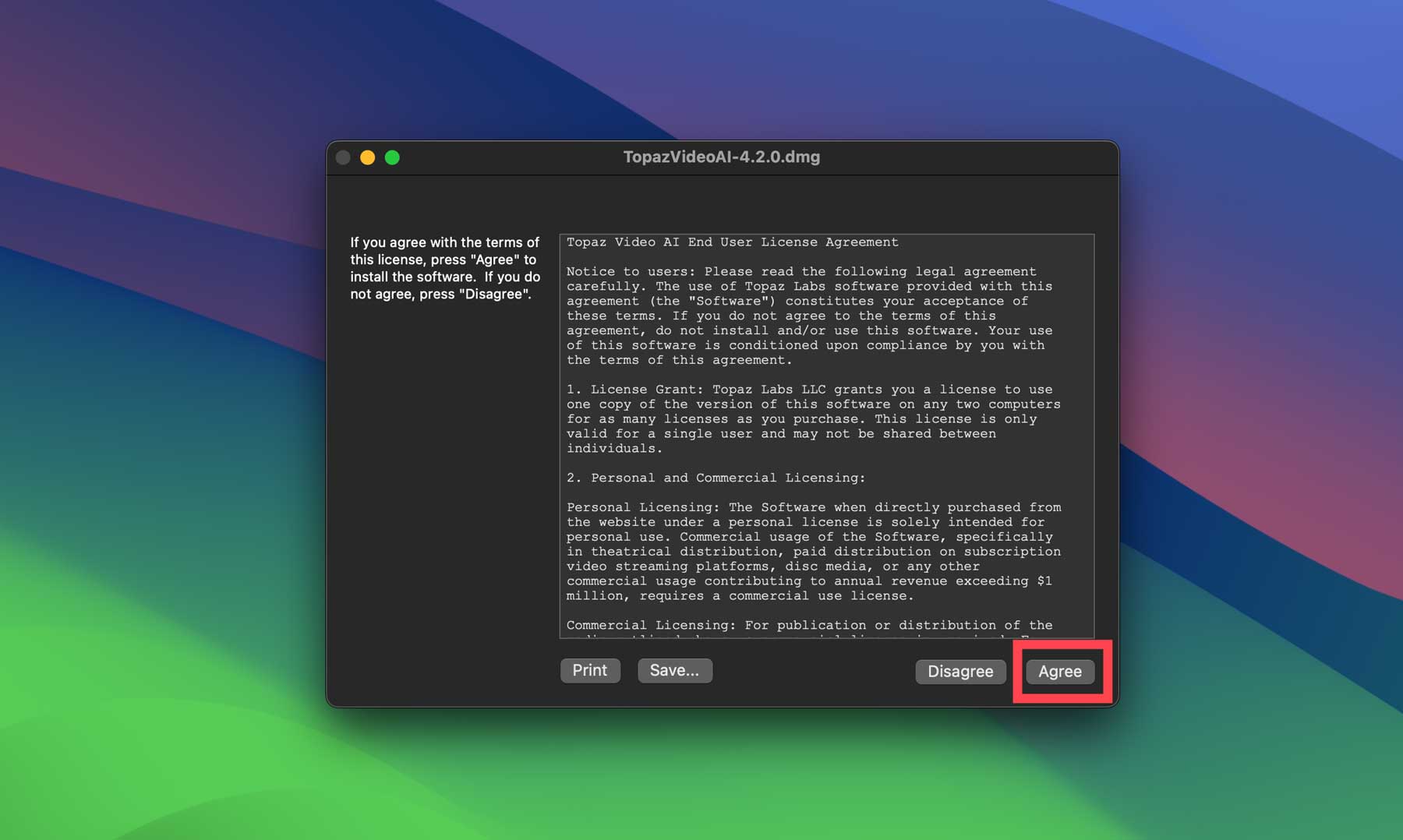
Learning the Topaz Video AI Interface
Upon opening the software, you can choose between buying a license or launching the free demo. We’ll be working with the free version of this tutorial.
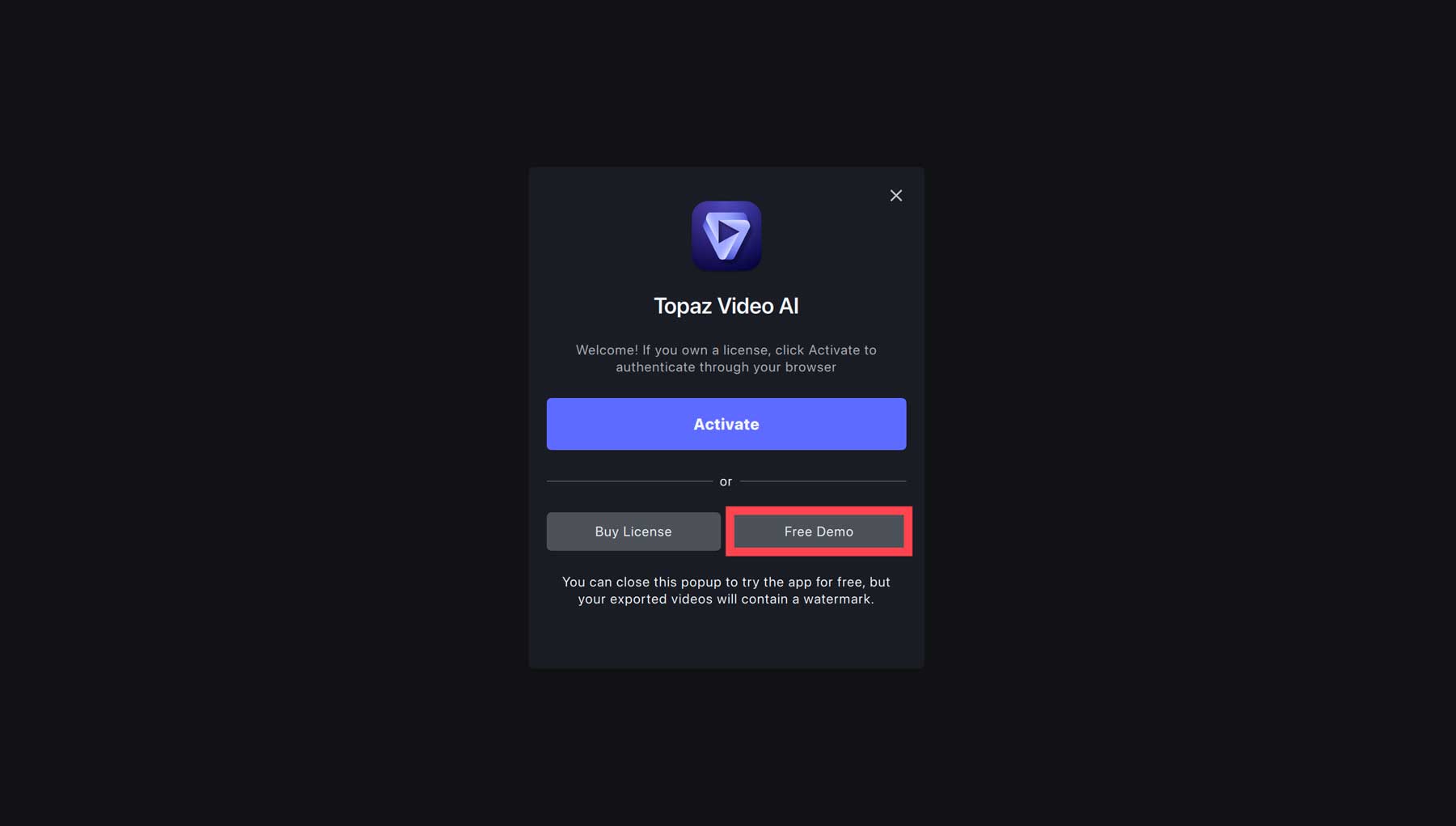
Next, you’ll be prompted to upload a video. Click the browse button and select a file from your computer.
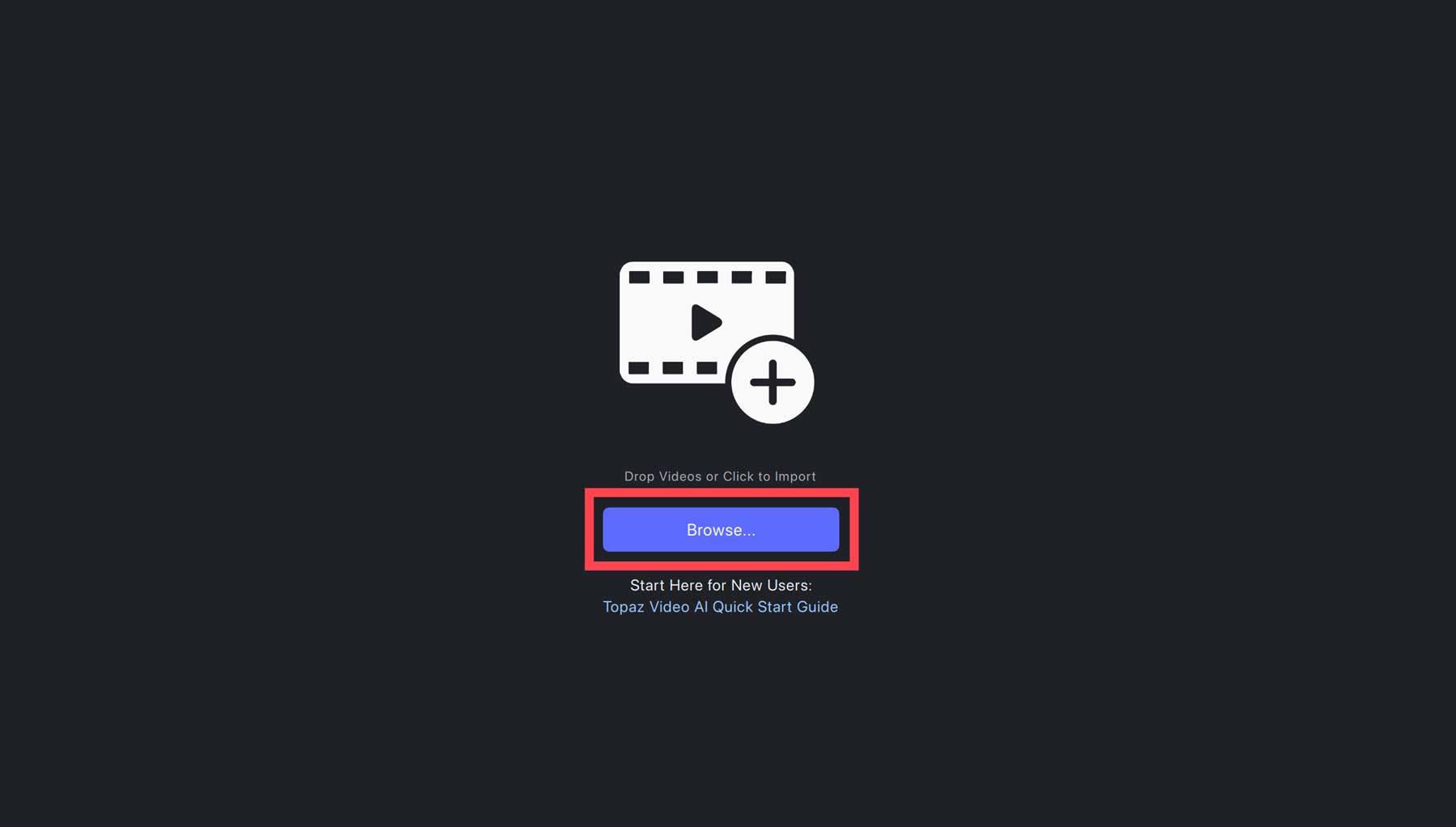
Upon loading a video, the interface will immediately catch your eye. The dashboard features easily visible tools and boasts an exceptionally streamlined design, ensuring a straightforward experience. Let’s explore the settings together so you can grasp the steps to upscale videos with AI.
- Original Video: The left side of the interface gives you a large preview of the original version of your video
- Upscaled Video: As you make changes to your video, they will appear here in the upscaled version
- Timeline: The timeline allows users to arrange video clips, audio clips, effects, and transitions chronologically for editing purposes. It serves as a canvas where editors can reorder, trim, and enhance their clips without altering the source files
- Add Media: Add additional videos
- Preview and Exports: All previews and exports (along with their changes) will appear here
- Presets: Choose from different presets including 4x slow motion, 8x super slow motion, auto crop stabilization, convert to 60 fps, deinterlace and upscale to FHD, upscale to 4K, upscale to 4K and upscale to 60 fps, and upscale to FHD
- Video Settings: Edit input resolution, output resolution, and frame rate
- Stabilization: This toggles stabilization, which can reduce shakiness in your video
- Motion Deblur: Reduce motion blur from camera movement
- Frame Interpolation: Generates the appropriate number of new frames to match the output frames per second(fps)
- Enhancement: Choose from interlaced, progressive, and interlaced progressive input types to enhance videos
- Grain: Add output grain for a more natural look and feel
How To Upscale Videos With Topaz Video AI
Now for the fun part. In this section, we’ll walk you through the steps to upscale videos with AI. A good rule of thumb is to apply up to two filters. Adding more can lead to undesirable results.
Select a Preset
With your video loaded, the first step is to choose the preset you’d like to use. This will depend on what you want to improve in your video. In our example, the video is 720×1280 with some shakiness present. We want to increase the resolution to 4K and convert it to 60 fps.
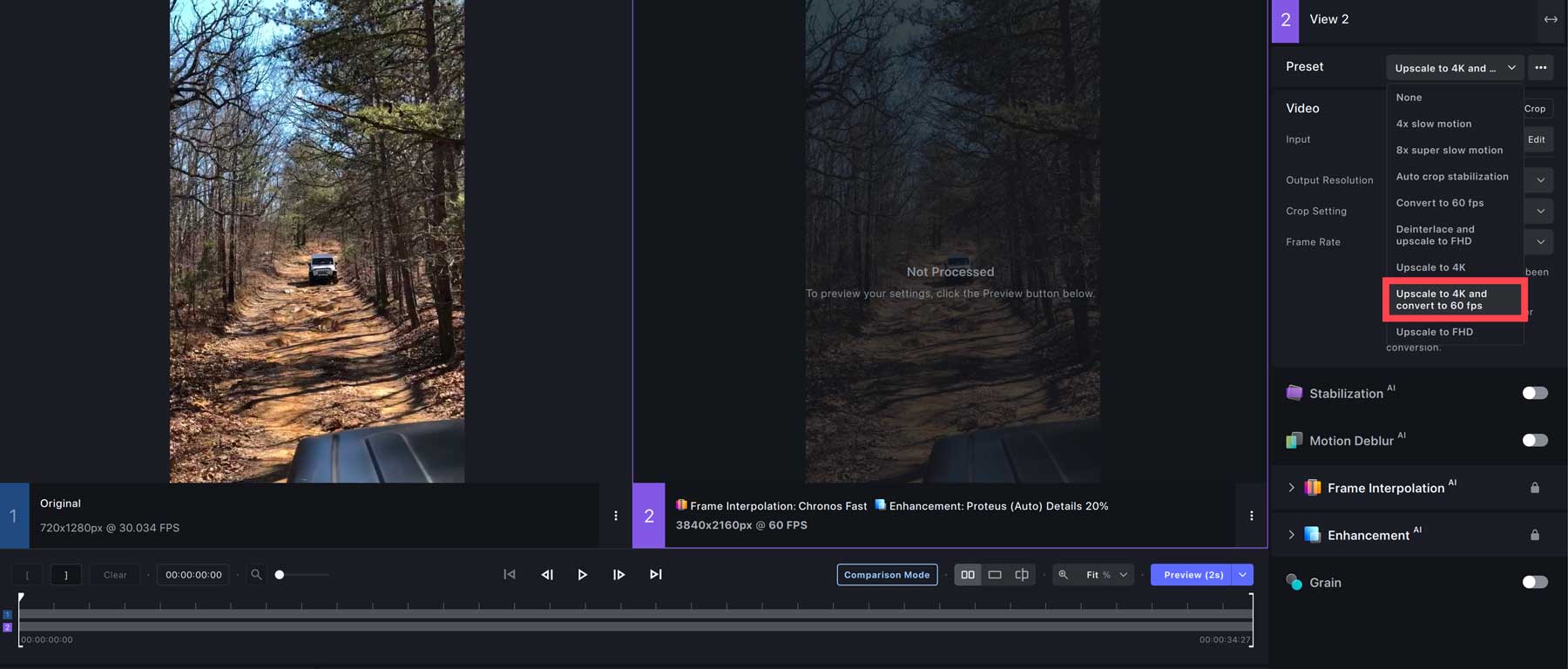
Select the Filters
Next, you’ll need to choose the filters you’d like to use. We want to reduce shakiness of our video, so we’ll toggle the stabilization filter on (1). For the method, select full frame (2), leave the strength at the default setting of 50 (3), enable jittery motion (4), and select 2 for the number of passes (5).
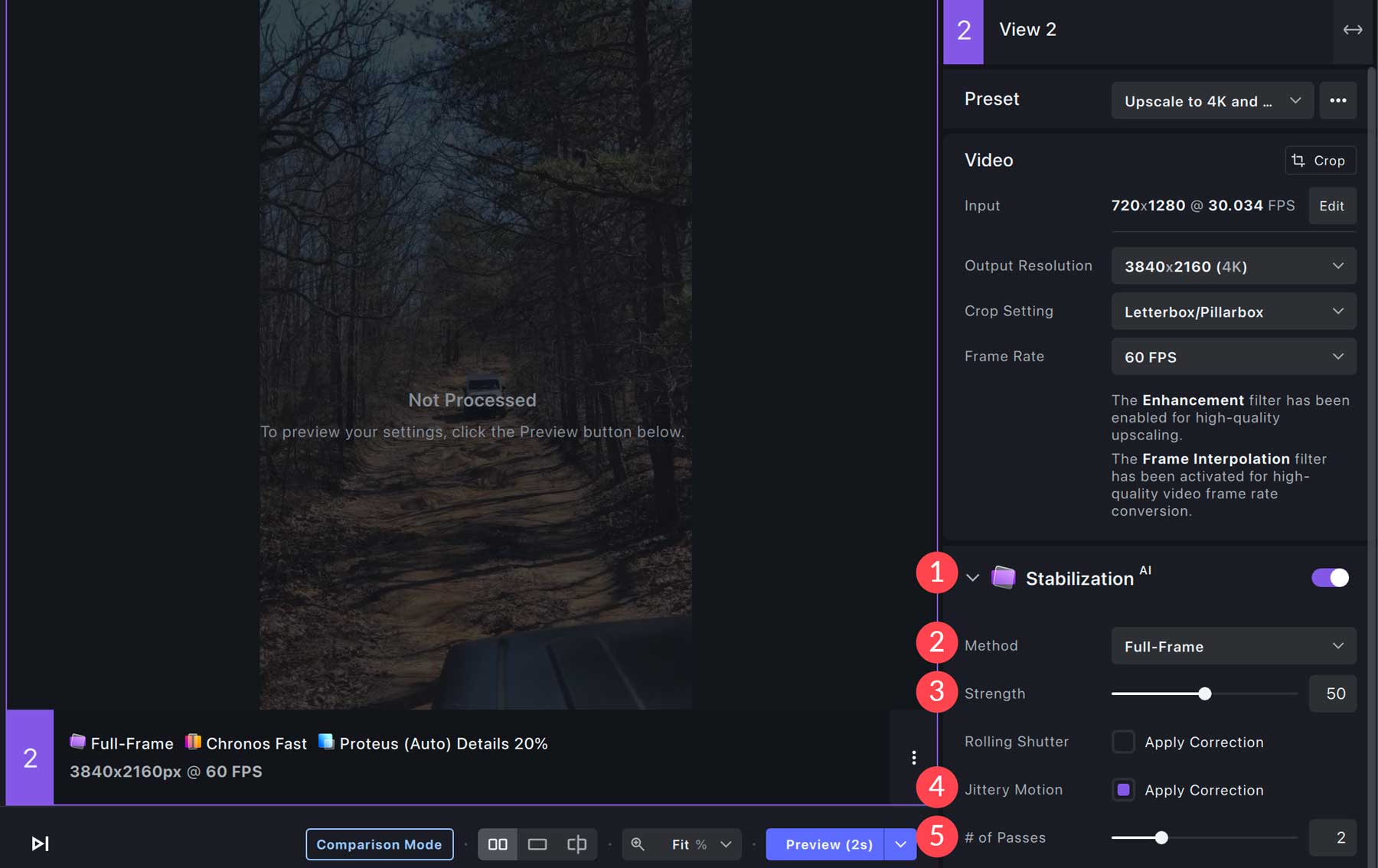
We’ll also want to use the enhancement feature to get the best possible output. Under video type, select progressive (1). For the AI model, choose Theia (2). That will increase the details and fidelity of your video. Under model preference, select fine-tune fidelity (3). For the sliders, set fix compression to 39 (4), sharpen to 9 (5), and reduce noise to 3 (6).
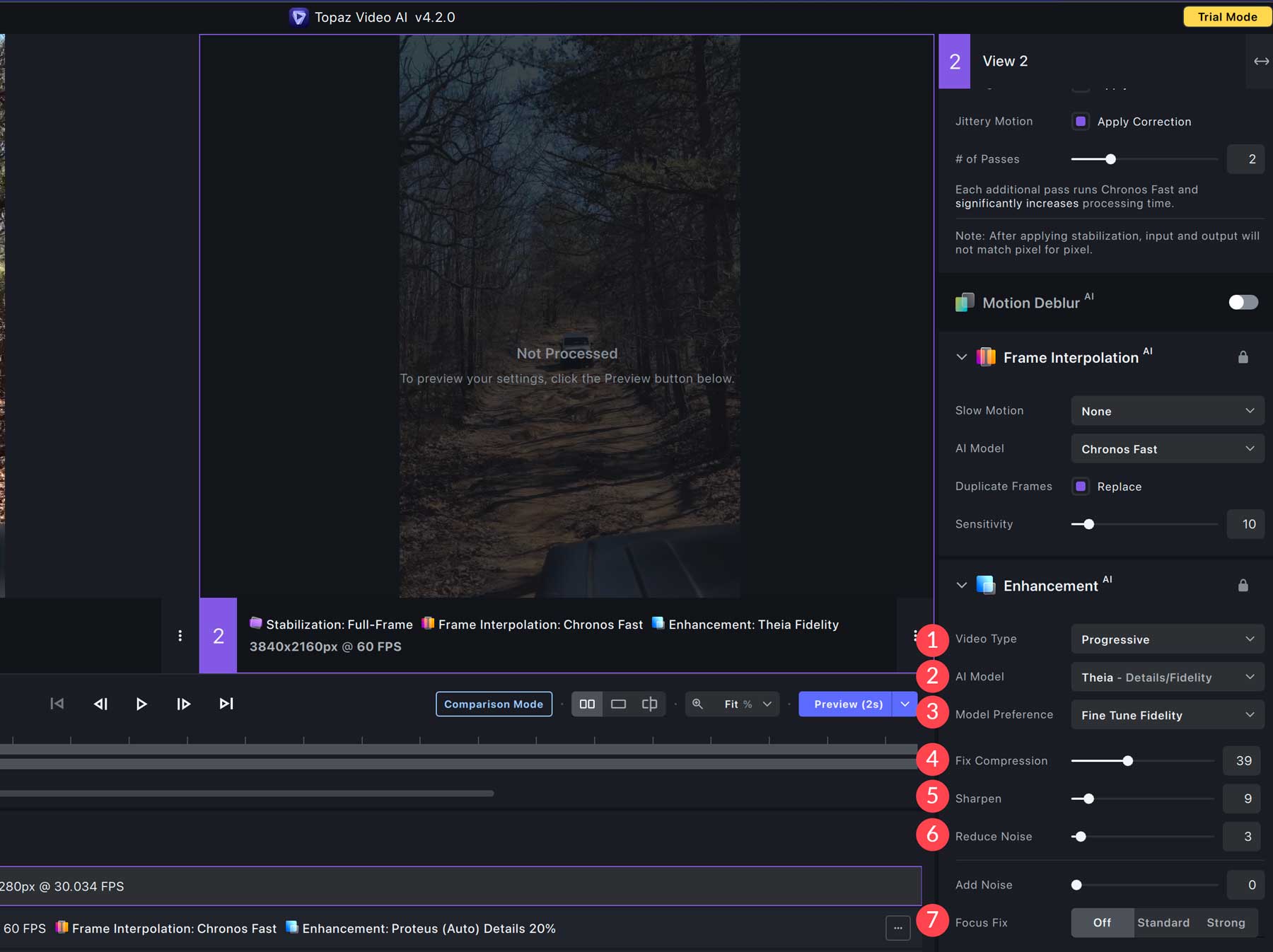
Preview Your Video
Before exporting your video, you’ll want to ensure that the preset and filter you’ve chosen live up to your expectations. To preview, click the preview button (1) directly underneath the upscaled video preview window. The preview time is set to 2 seconds by default, but you can adjust it from 1 second to full video by clicking the arrow next to the button (2).
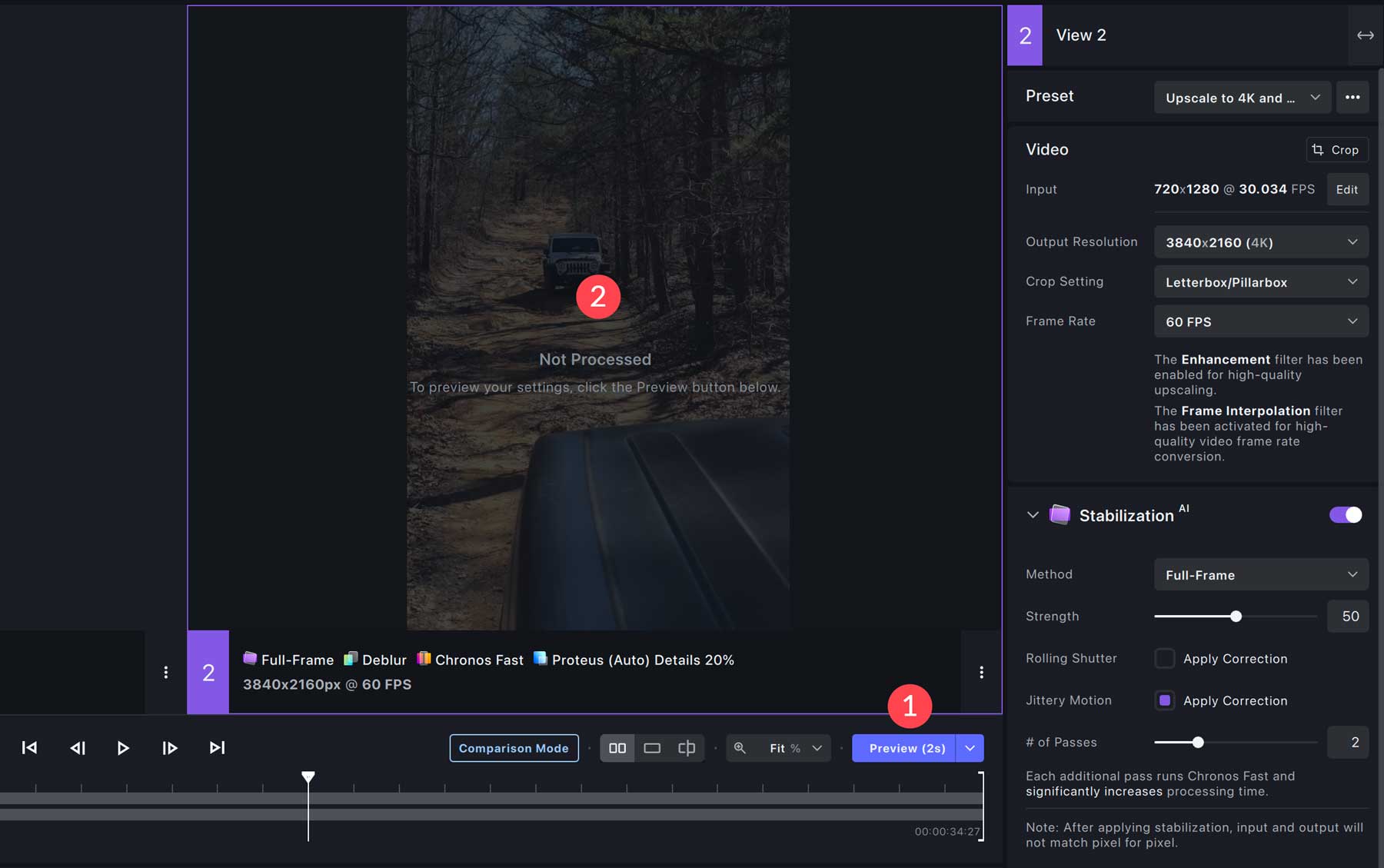
Depending on the file size, the process could take several minutes. Once your preview is complete, you can zoom in and play the enhanced version of your video in the preview window. As you can see in the screenshot below, Video AI does place a watermark over the video. To remove the watermark, you must purchase the full version.
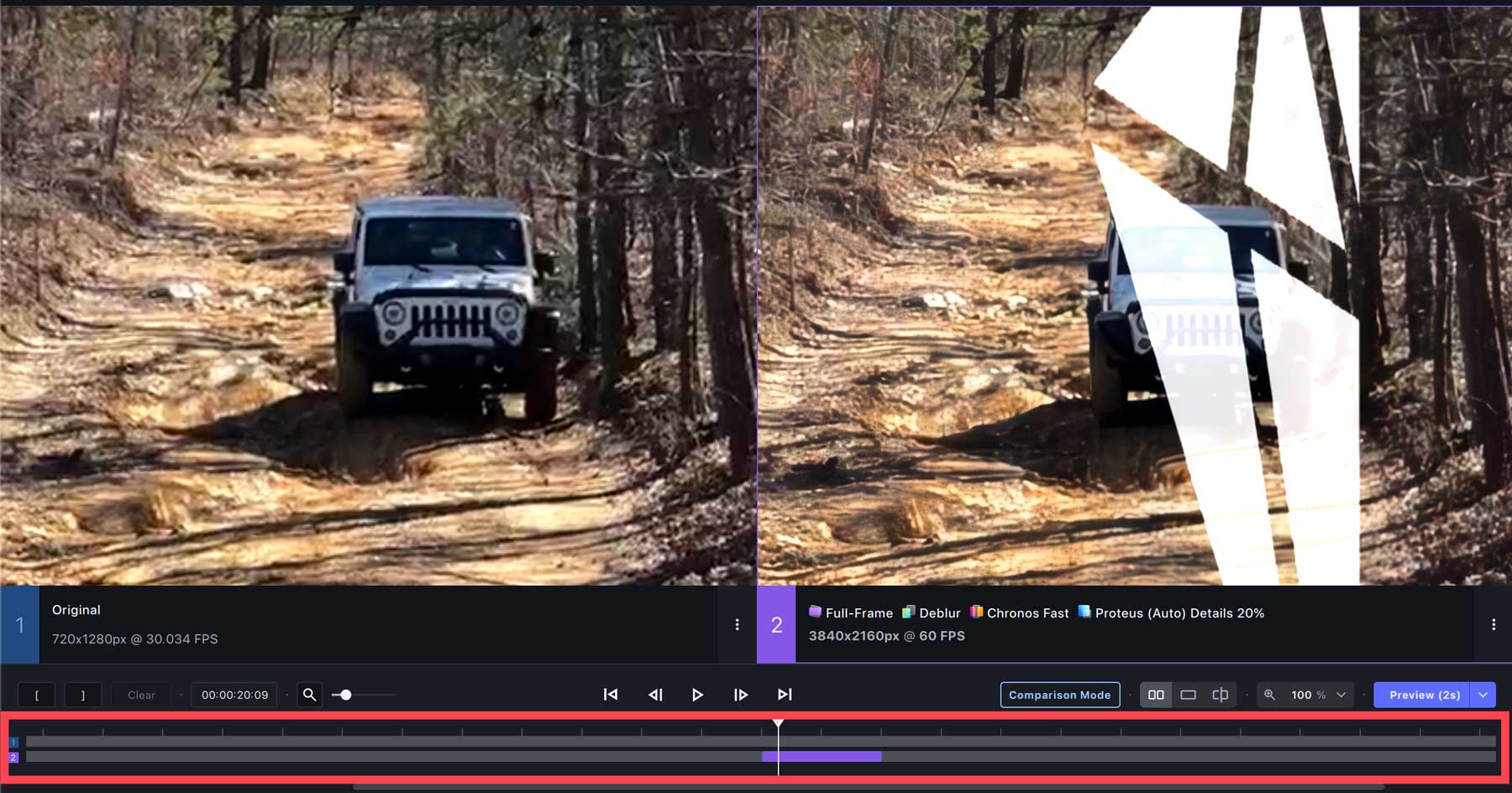
Should you decide to revert the changes, you can easily remove them by clicking the ellipsis menu (1) in the preview and selecting remove group (2).
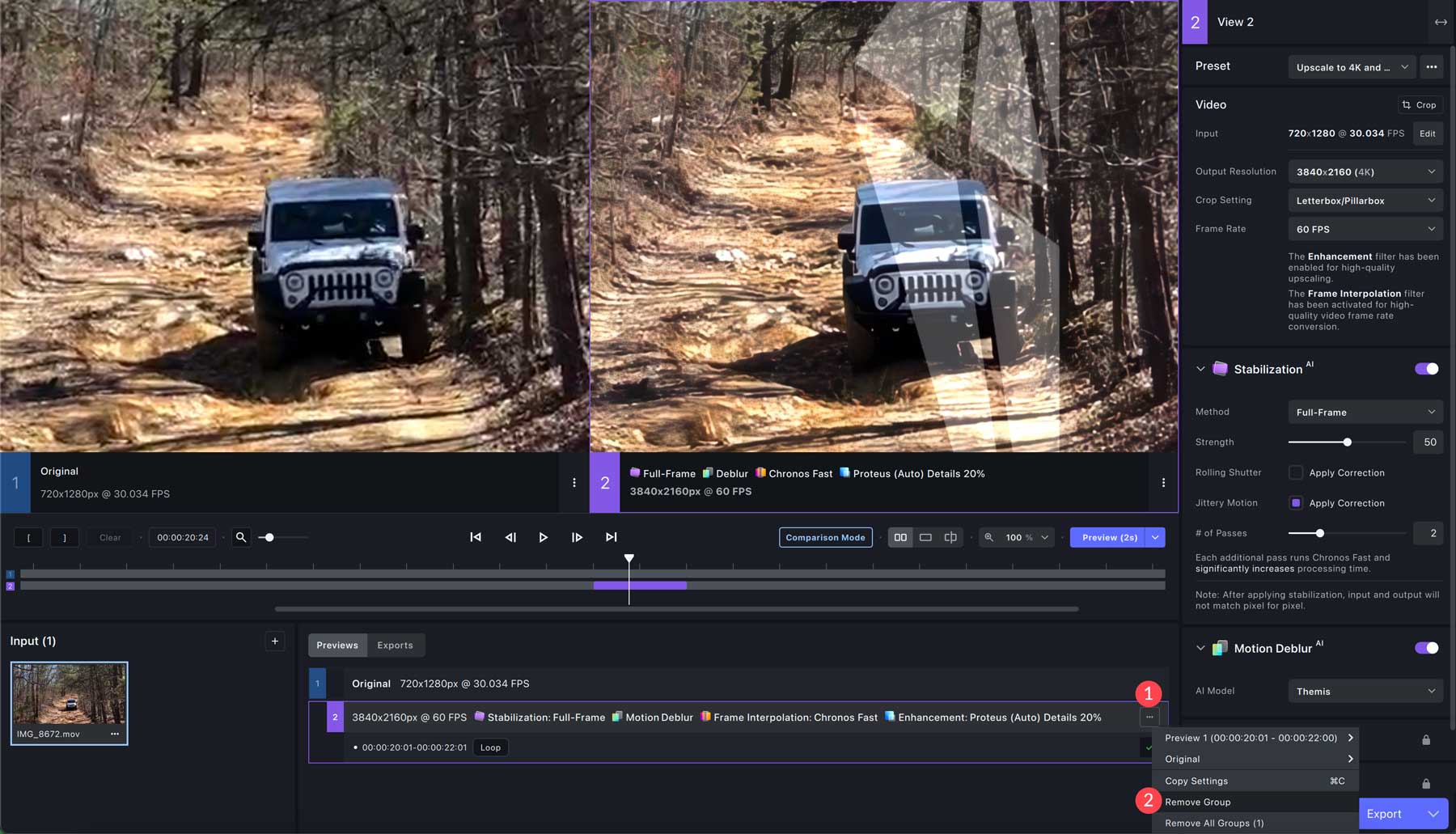
Exporting Your Video
Although the free demo doesn’t allow you to export your videos, the functionality is the same. Start by clicking the dropdown arrow to the left of the export button.
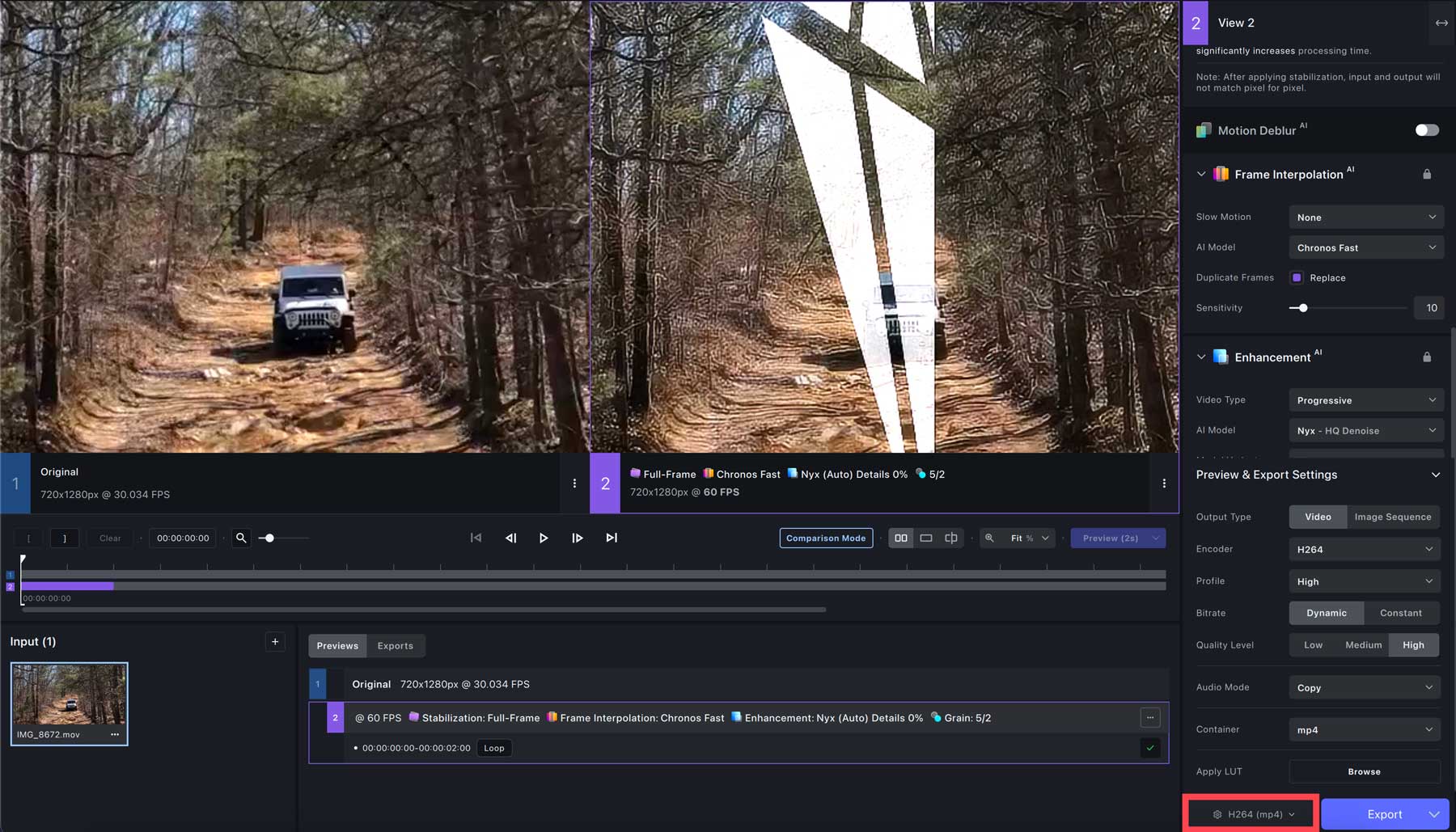
You’ll be met with the most complicated part of upscaling videos with AI – the export settings. The first thing you must do is choose whether to export as a video or image sequence.
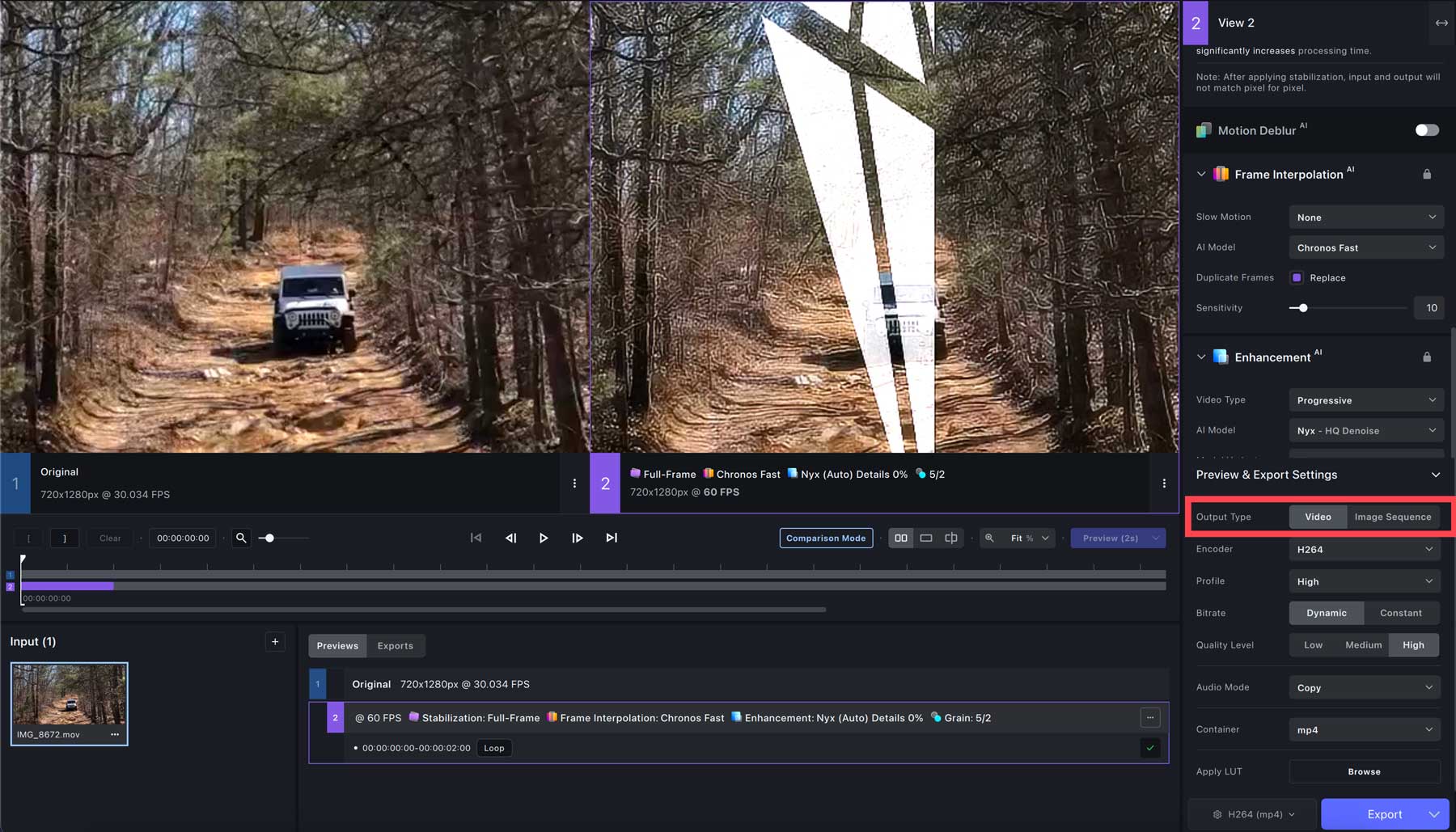
Next, select the encoder for your video. Several options include H264 (default), Pro Res, and several QuickTime options. We suggest Pro Res and 422 proxy when upscaling to 4K with 60 fps.
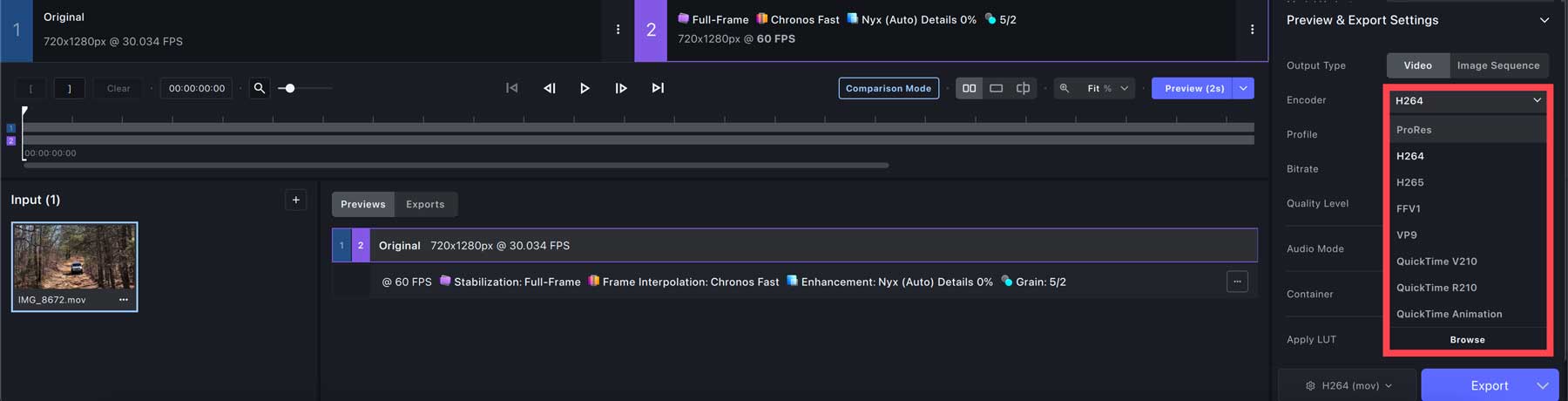
For the next option, audio mode, we will leave it at the default setting of copy. The container (1) option changes depending on the original file type but includes mov, mp4, and mkv. Lastly, Apply LUT (2) allows you to apply a LUT for color grading.
After applying the necessary settings, click the export button (3) to begin rendering. The time needed to render and export your video depends on your system settings. Check our FAQ section to ensure your computer can upscale videos with AI.
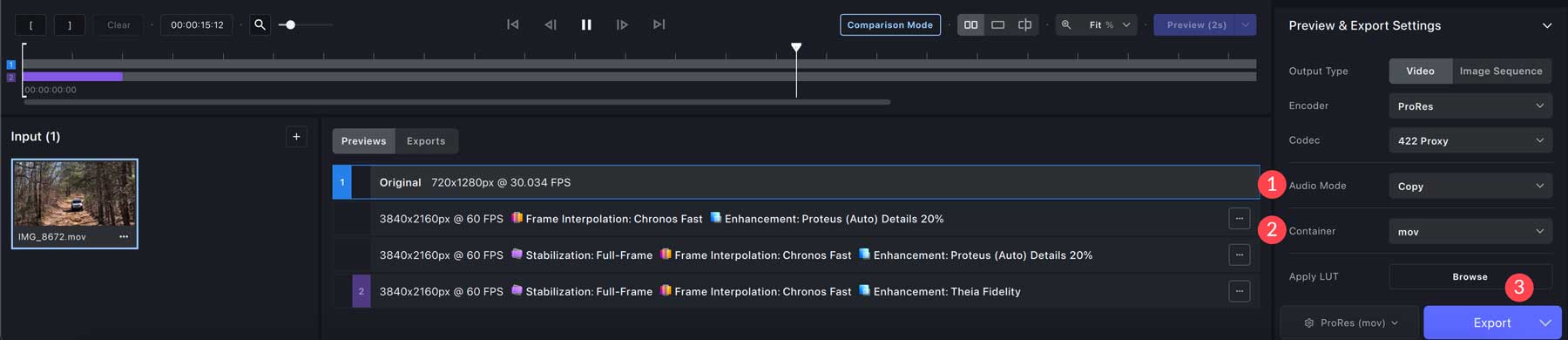
What Are The Limitations Of Using an AI Video Upscaler?
Although using an AI video upscaler can greatly increase the resolution, reduce camera shake, and remove motion blur, there are a few limitations you should be aware of. AI video upscalers have limitations such as inconsistent output quality, potential hardware demands, file compatibility issues, model limitations, processing delays, and the need for high-quality source material. They can yield exaggerated or unrealistic results, need help with low-resolution or noisy content, and demand significant processing time. Older or less powerful hardware may not support AI upscalers effectively, and specific file format compatibility is essential.
Final Thoughts on Upscaling Videos With AI
There are many advantages when you’re looking to upscale videos with AI. These include improved resolution and quality, reduction of shakiness and motion blur, and serve as a time-saving, cost-effective solution. When using a top-rated tool like Topaz Video AI, you can achieve stunning results in just a few minutes.
Frequently Asked Questions
What are the minimum requirements for Topaz Labs Video AI?
Windows Operating System: 10 or 11 (most updated version recommended) CPU: Intel with AVX2 instructions OR AMD with AVX2 instructions System Memory (RAM): 16 GB (32 GB or more recommended) Graphics Card (NVIDIA): NVIDIA GTX 900 or higher, 4GB VRAM Graphics Card (AMD): AMD Radeon 400 or higher, 4GB VRAM Graphics Card (Intel): Intel UHD 600 Graphics or higher. 12GB RAM CPU Release Year: 2016 or newer
Mac Operating System (Intel): Monterey or Ventura System Memory (RAM): 32GB Video RAM: 8GB
Mac Operating System (Silicon): Latest OS CPU & Graphics Card: Apple M1/M2 System Memory (RAM): 32 GB
Once I purchase Video AI, do I have to renew yearly?
What is an AI Video Upscaler and how does it work?
What is the difference between native 4K content and upscaled 4K content?
What are the differences between AI video upscalers and traditional upscalers?
Looking for more AI tools? Check out some of our recent articles for everything AI:

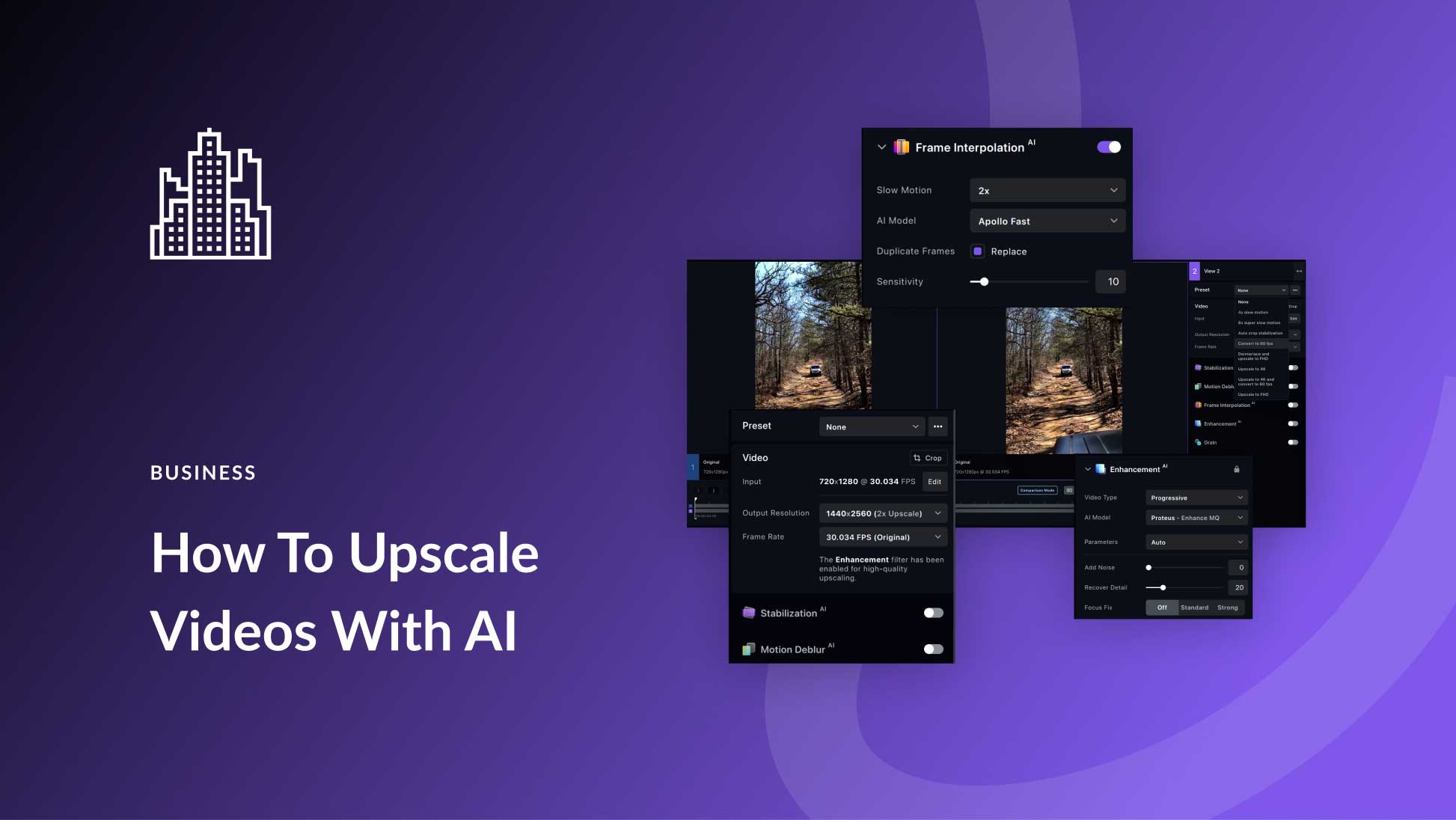
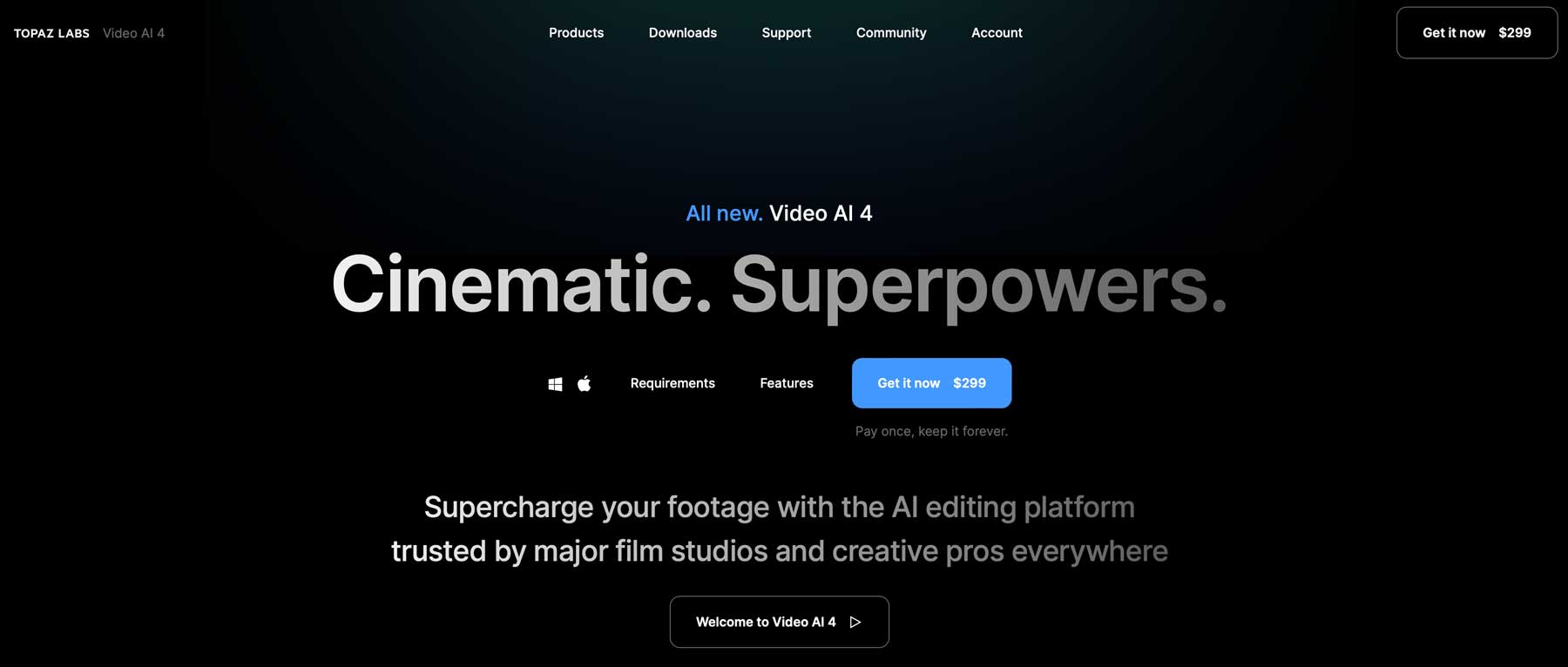




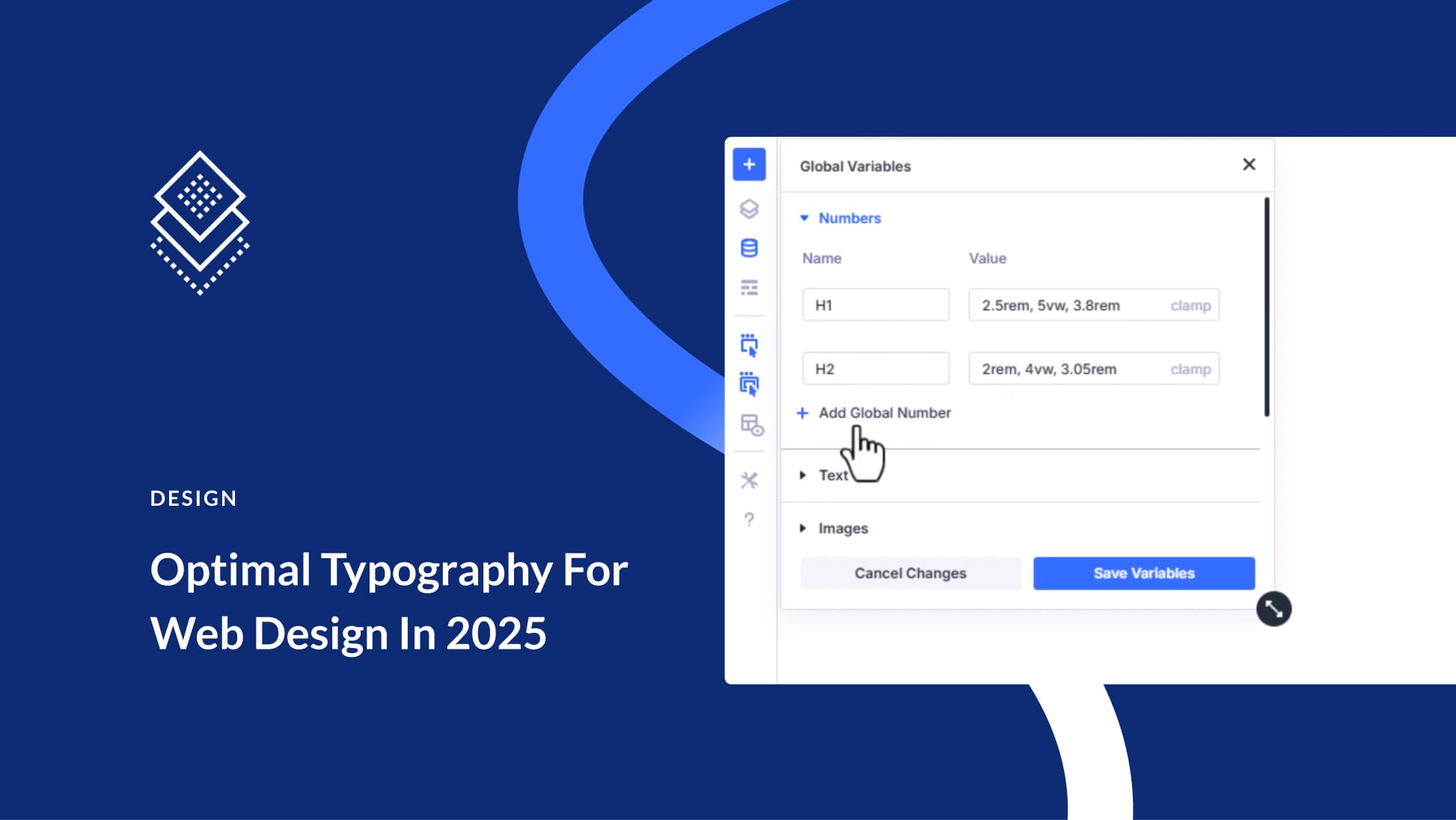
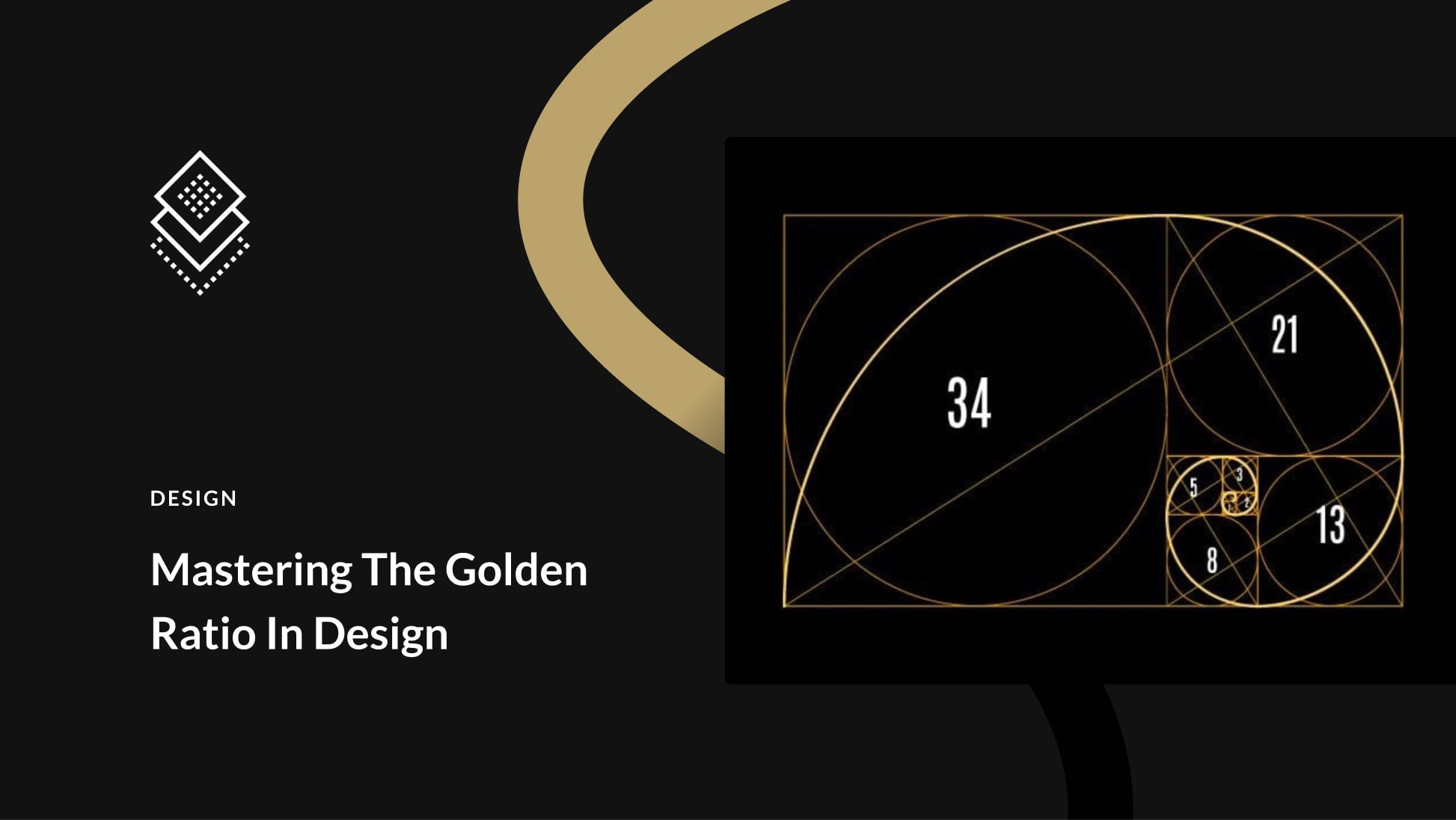
Leave A Reply