Your WordPress RSS feed likely plays an important role on your site, even if you’re not directly aware of it. It may keep readers appraised of your latest posts, or even improve your content’s visibility. Being able to fix it if it’s experiencing an error is key to keeping your site running smoothly.
In this post, we’ll review why your RSS feed may be experiencing an error. Then we’ll walk you through three steps for fixing it.
Let’s dive on in!
Subscribe To Our Youtube Channel
Why RSS Feed Errors in WordPress Occur
In order to understand RSS feed errors, you first need a little background knowledge of how the feature itself works. Specifically, it’s important to know that your RSS feed is generated by XML, a markup language that simplifies data transport, sharing, and availability.
XML requires the use of very strict formatting to function properly. Something as simple as a misplaced line break can cause it to malfunction. This is the root cause of most WordPress RSS feed errors.
Another possible source of the problem is a poorly coded plugin for modifying your RSS feed. Compatibility issues between plugins on your site can also result in an error.
Finally, themes are less common but still notable culprits when it comes to WordPress RSS feed errors. There may be a layout issue that is preventing your RSS feed from generating properly, or a feature provided by your theme may conflict with your feed.
RSS feed errors in WordPress all generally come back to your code in one way or another. Fortunately, you don’t necessarily have to have any experience with XML to fix the problem.
How to Fix RSS Feed Errors in WordPress (In 3 Steps)
The best fix for your RSS feed error in WordPress will depend (in part) on what is causing the problem. However, we recommend taking the steps below in this order to methodically troubleshoot the situation and find a solution.
Step 1: Manually Check for Errors in functions.php
Your functions.php file is the first place you should check in if you encounter an error, especially if you’ve recently edited it. One of the most common mistakes that leads to broken feeds is unnecessary spaces or line breaks after the closing PHP tag in this file.
There are two ways you can access your functions.php. If you’re comfortable using File Transfer Protocol (FTP), you can connect to your server using an FTP client such as FileZilla. Then, navigate to wp-content > themes > your-active-theme and look for functions.php:
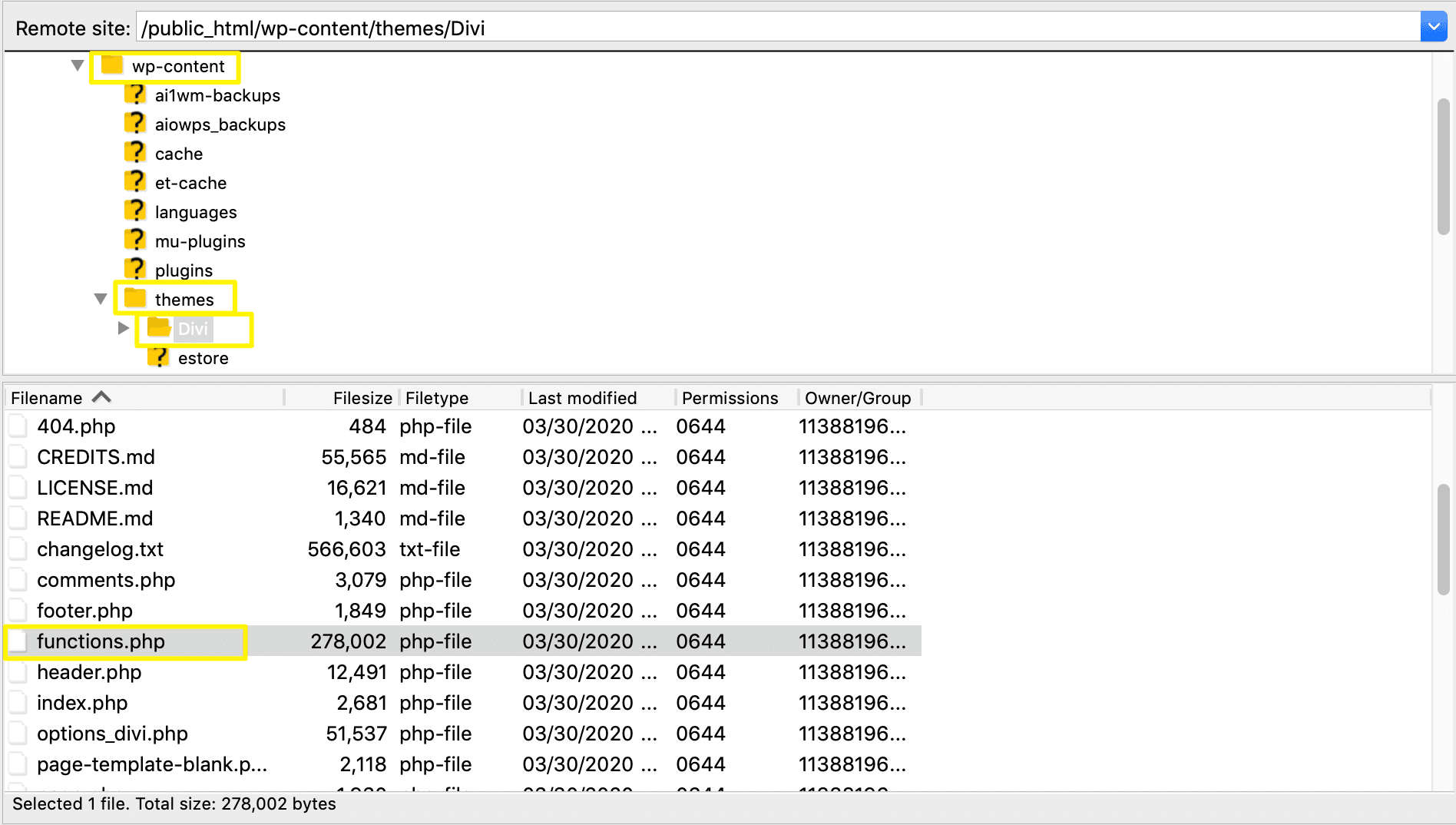
Alternatively, you can log in to the back end of your site and navigate to Appearance > Theme Editor and look for functions.php there:
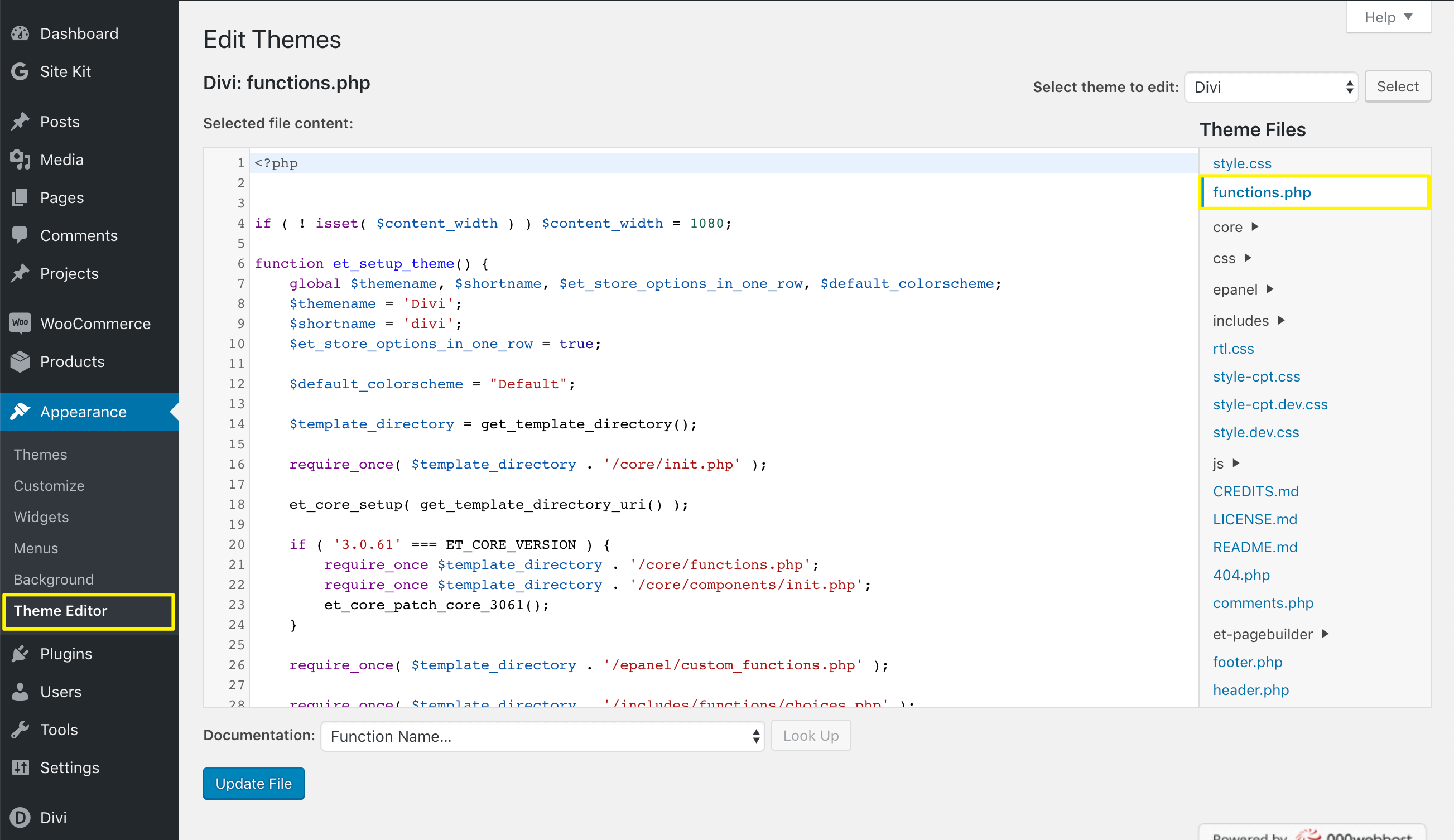
Once you’ve accessed the file, scroll to the bottom. You can check for line breaks or spaces after the closing PHP tag, but the simpler remedy could be to remove it altogether:
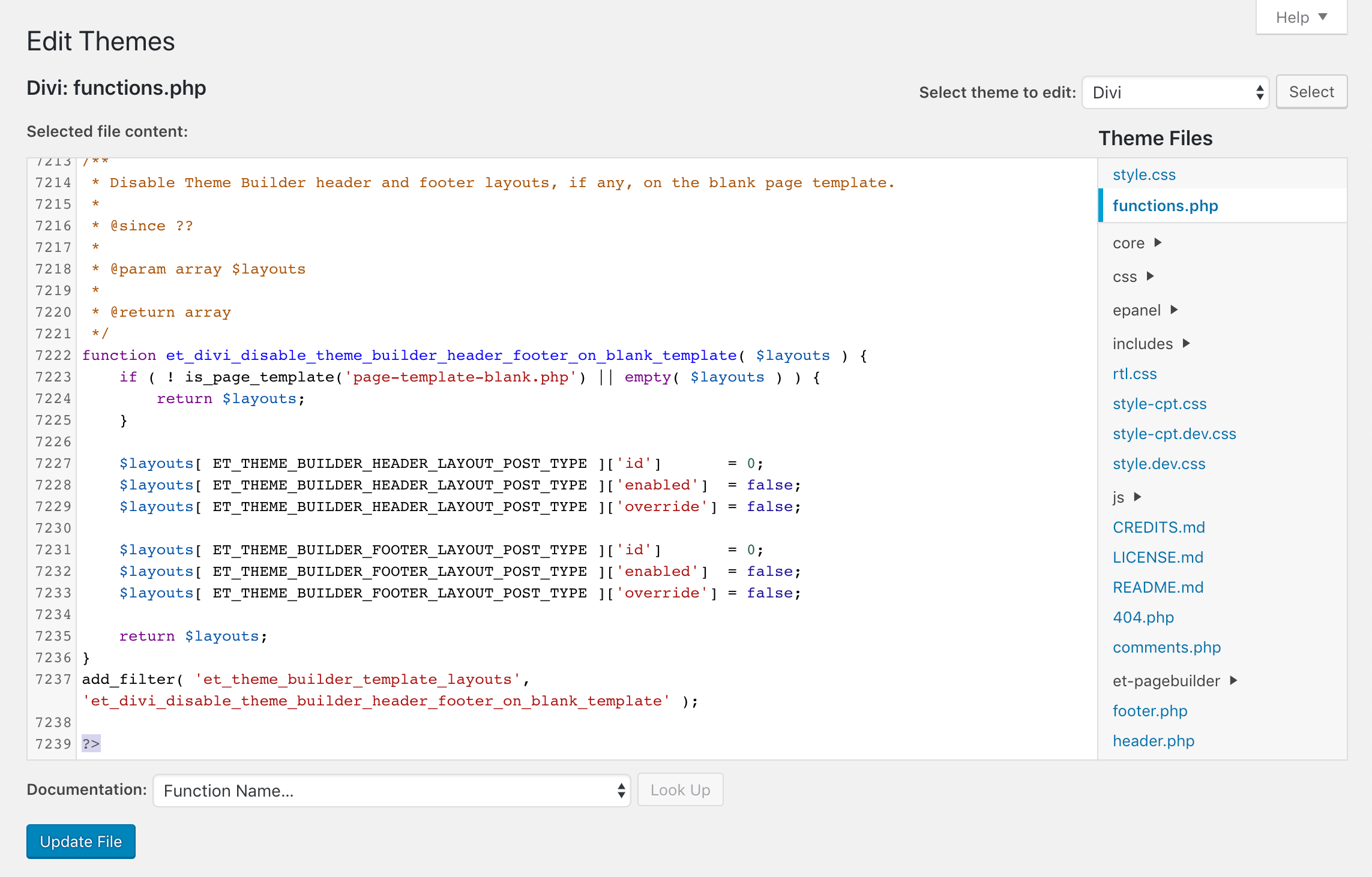
The closing tag isn’t strictly necessary for the code to work, although you’ll want to test out removing excess line breaks and spaces before removing any of the coding itself. However, it’s worth a try if the issue still occurs.
Step 2: Switch to a Default Theme
If all is well in your functions.php file, your next stop should be your WordPress theme. It may include a feature that is conflicting with your native RSS feed, or a layout issue could be preventing it from working properly.
Additionally, if you modify your RSS feed with a plugin, your theme could be incompatible with it. The easiest way to find this out is to activate a default WordPress theme, such as Twenty Twenty.
Within WordPress, navigate to Appearance > Themes, and click on Activate for your preferred default theme:
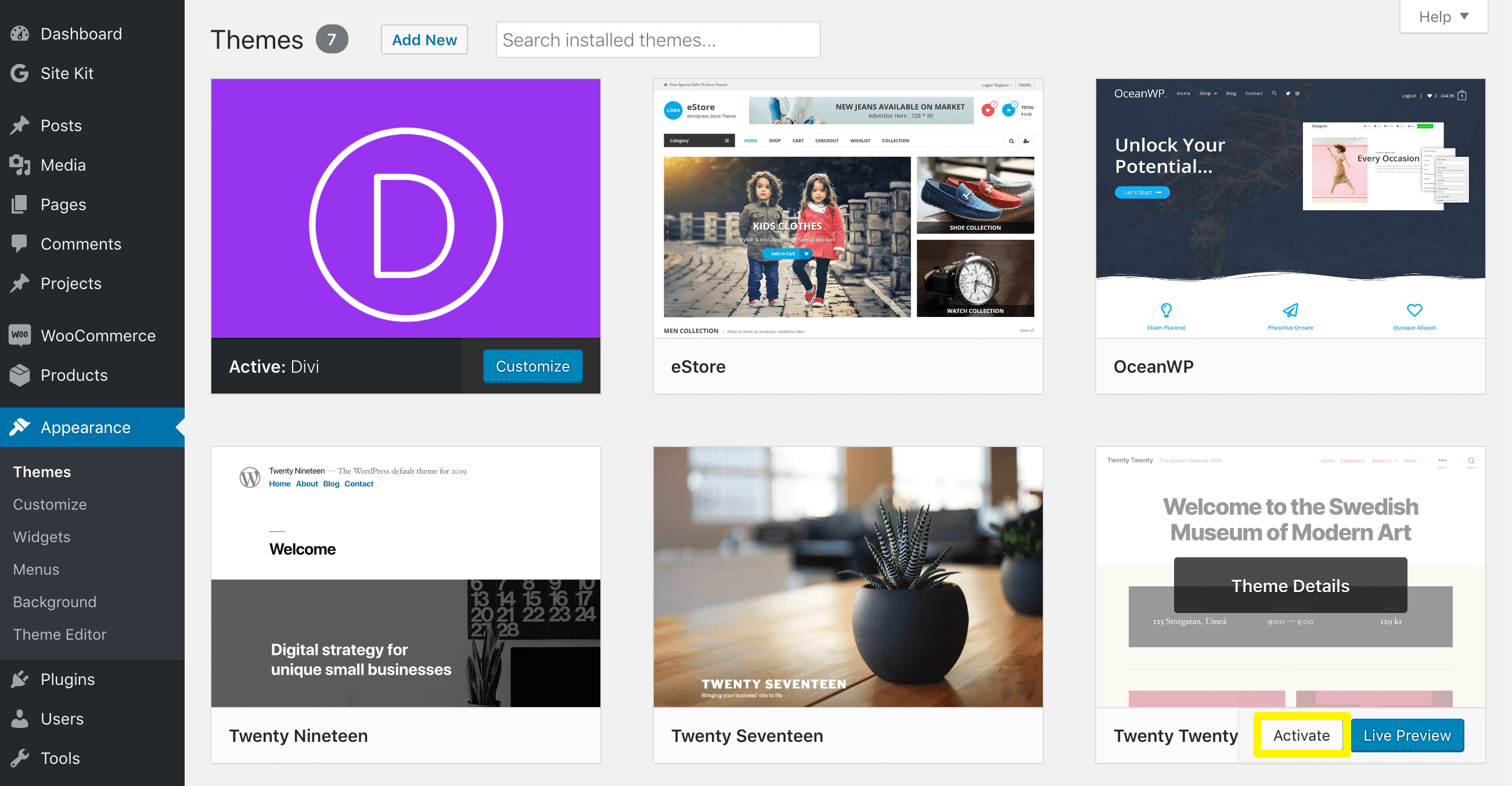
If you can’t access the back end, connect to your server using an FTP client. Navigate to wp-content > themes and rename all the folders except the one for your default theme:
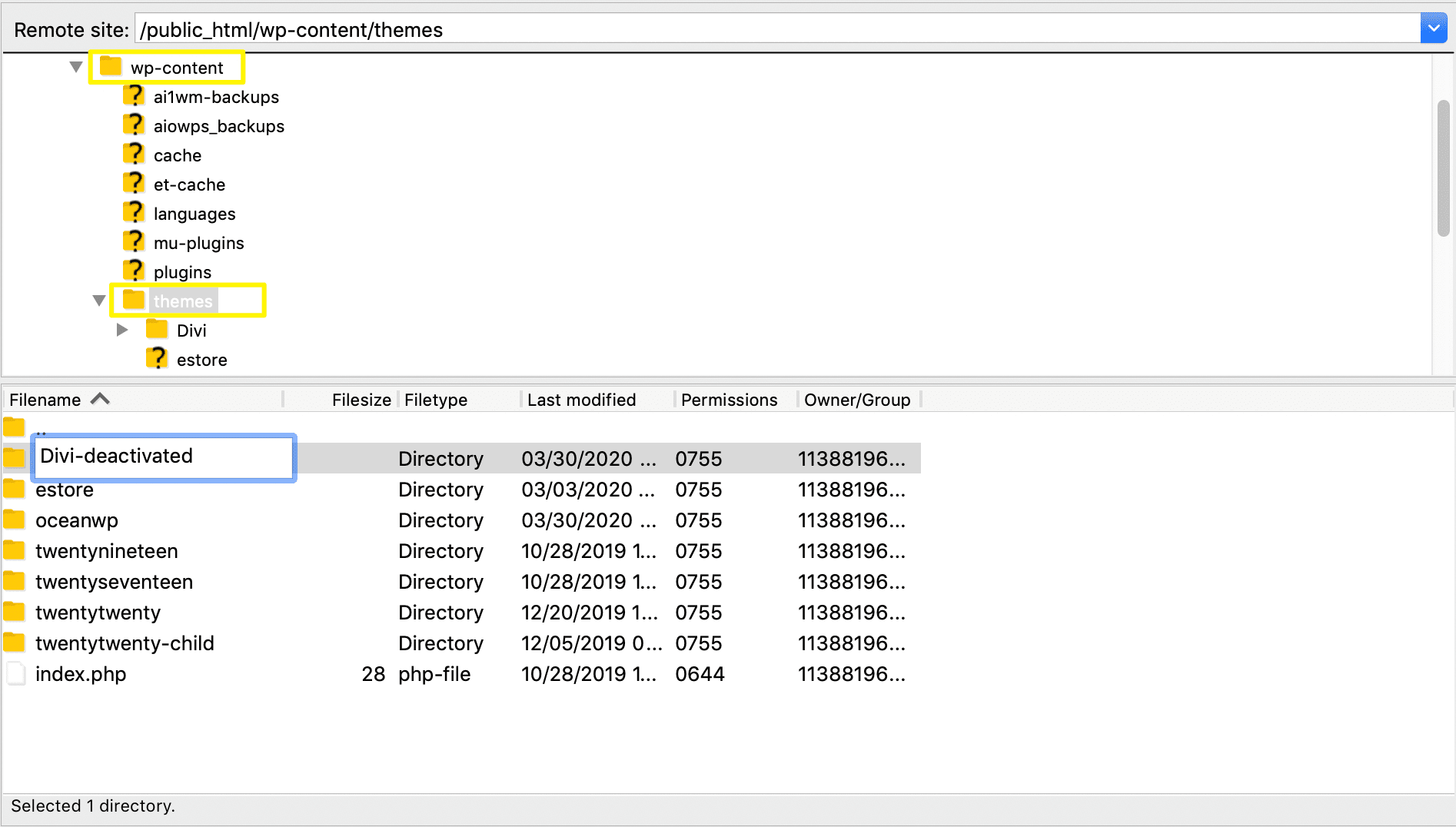
This will force WordPress to activate the only valid theme. Then, return to your site and check whether your RSS feed is up and running as it should be. If not, it’s time for you to move onto the next step.
On the other hand, if your feed is now displaying correctly, you know your theme is the problem. At this point, you have two options. The first is to replace it with one that works with your RSS feed. Ideally, you’ll want to test this on a staging site.
The second is to contact your theme’s developer or their support team to determine if there is a problem they’re aware of. If they’re able and willing to resolve it, you may be able to continue using your theme without further issues.
Step 3: Test for Plugin Conflicts
If you modify your RSS feed with a plugin, this should be your next stop after confirming your theme is not the source of the error. There are two primary reasons it could be causing the problem:
- Your RSS feed plugin is incompatible with another extension on your site.
- The plugin you’ve selected is poorly coded and contains an XML syntax error.
It’s best to troubleshoot for a plugin incompatibility first. To do so, deactivate all your plugins except the one that impacts your RSS feed:
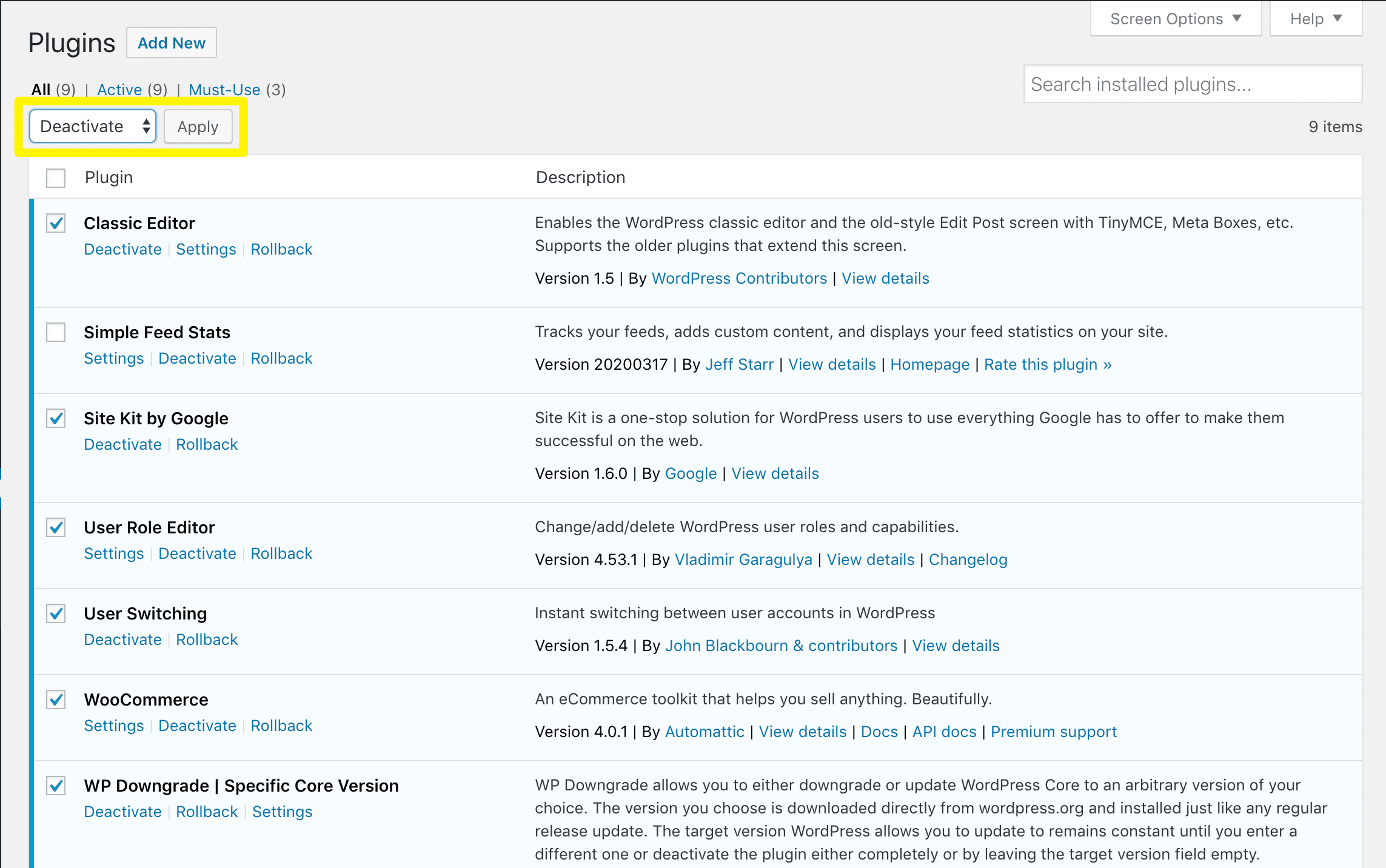
If you can’t access your dashboard, you can deactivate your plugins using FTP. Simply navigate to wp-content > plugins in your FTP client and rename each of the folders:
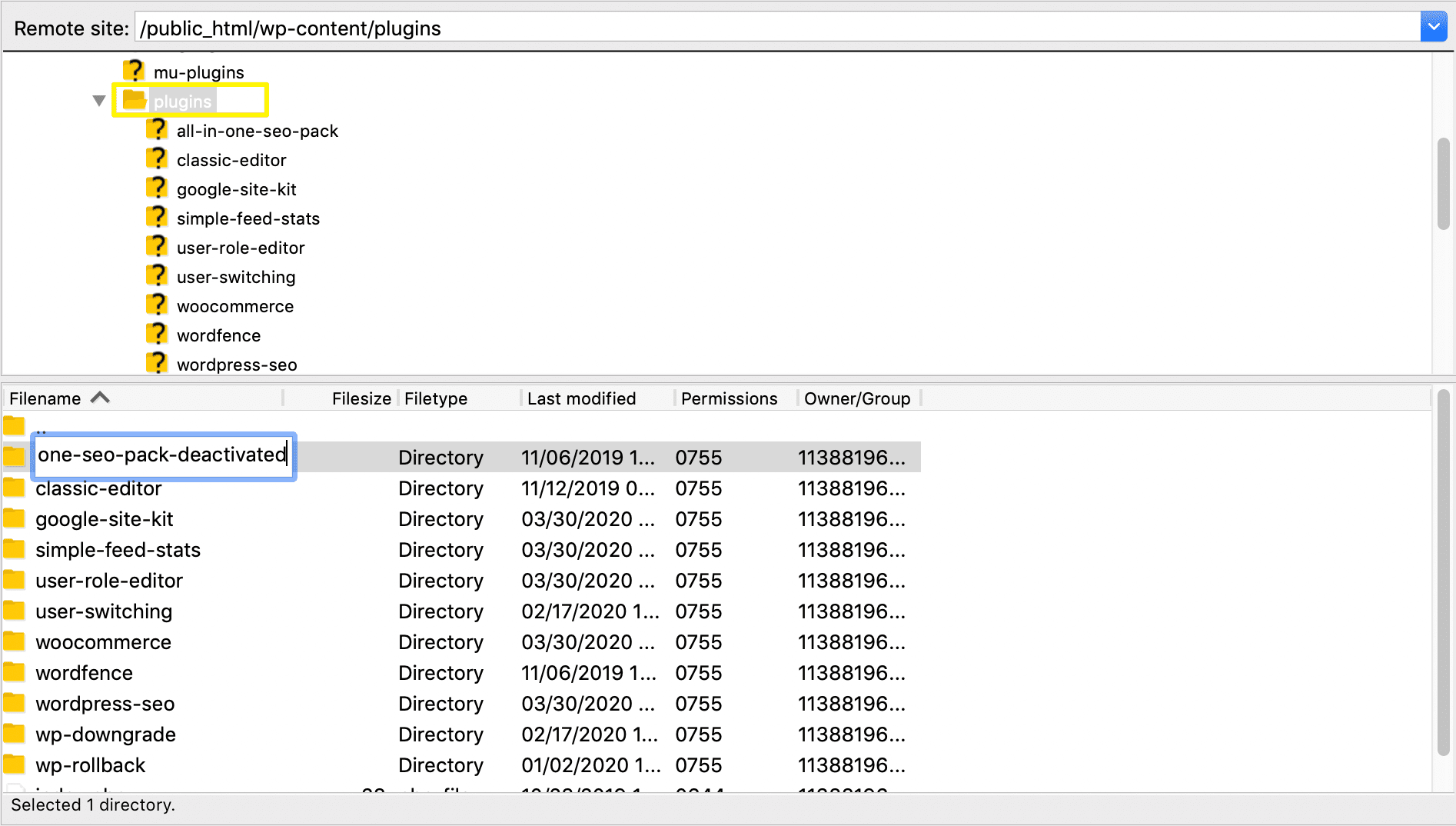
Then, check your RSS feed. If it’s now working properly, you know your extension is conflicting with another one of your plugins. Re-activate them one at a time until the error reoccurs. The most recently-activated plugin is the one that’s not playing nicely with your RSS feed.
At this point, you’ll need to decide if you can remove or replace either your RSS feed plugin, or the tool it’s incompatible with. If not, you can try contacting their developers for a solution.
If you’ve carried out all of the above tasks without success, there’s probably an XML syntax error in your RSS feed plugin. Again, you can try contacting the developer or support team for help. However, should this prove to be a dead-end, you’ll have to remove or replace the plugin to get your RSS feed working again.
Conclusion
If you can fix an RSS feed error in WordPress, you can make sure your site’s users always have the latest updates from your brand. Whether you need to keep readers informed about your latest posts or promote your new product, it’s easier with a functional news feed.
In this post, we showed you how to troubleshoot a WordPress RSS feed error in just three steps:
- Manually check for errors in functions.php.
- Switch to a default theme.
- Test for plugin conflicts.
Do you have any questions about how to fix RSS feed errors in WordPress? Leave them for us in the comments section below!
Image by miri019 / shutterstock.com

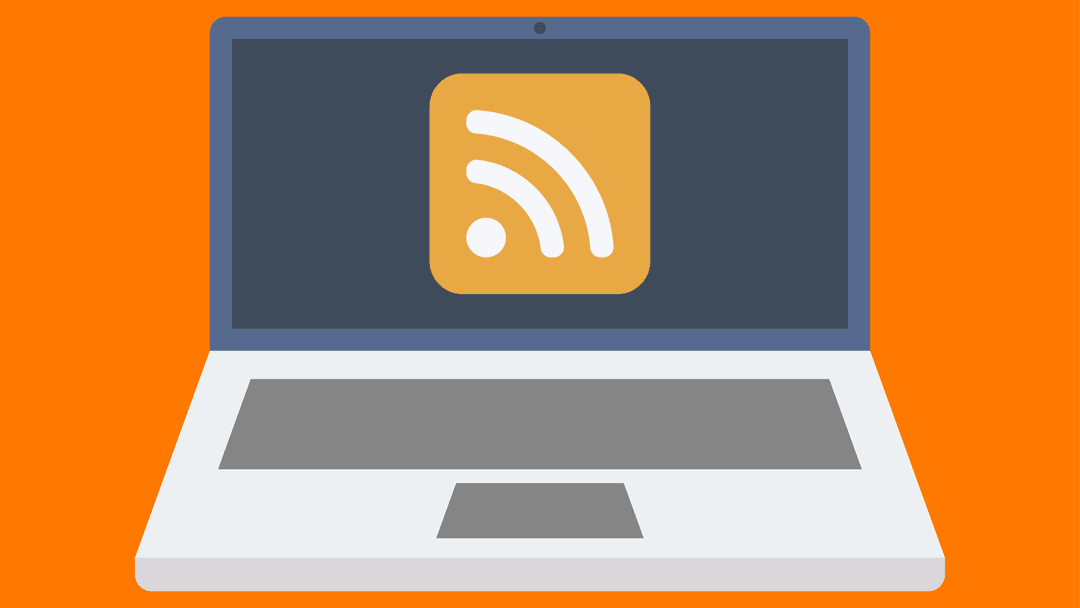






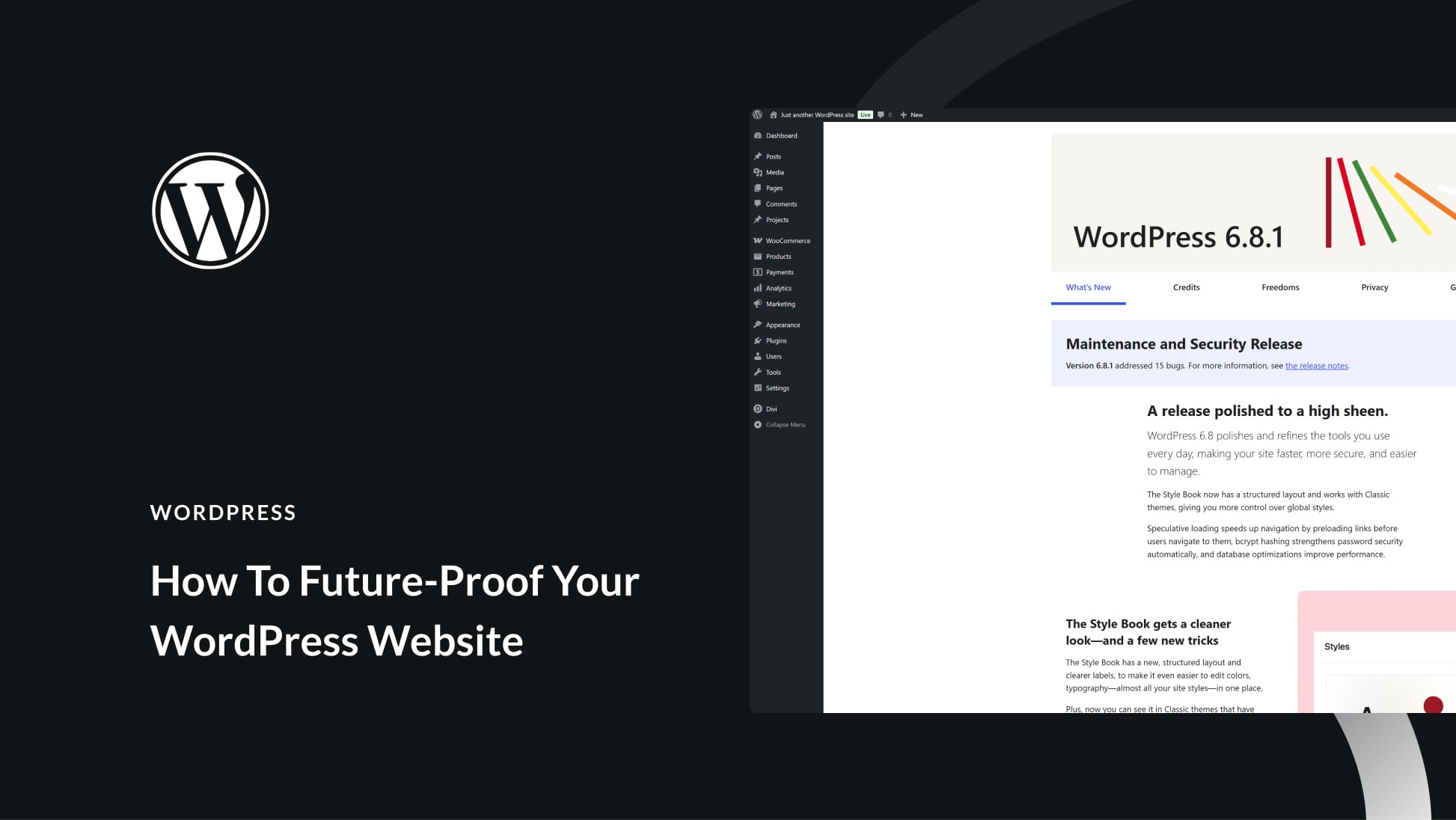
thank you elegant theme this article help me lot to Fix RSS Feed Errors
Hello,
Very Useful post. Actually I am unable to fix rss feed errors in wordpres but this article helps me to fix the problem.
Thanks.Please keep going…
I think we can have only one feed on one WordPress website… i hope the admin can reply.
Very nice post! How can I know my RSS feed URL on WordPress?