Let’s face it, managing multiple WordPress websites can be a nightmare, especially when you’re tasked with handling dozens of websites. Constantly switching logins, playing catch-up on updates, and setting reminders for yourself can get old fast. It’s like trying to herd a bunch of cats.
Thankfully, a WordPress management tool can help. There are many to choose from, but none are specifically geared towards Divi users. At least until now. Introducing Divi Dash – a WordPress management dashboard designed to handle all your site’s plugins, themes, and clients in one convenient location – all for free with your Divi Membership. In this post, we’ll introduce you to Divi Dash and show you how to easily manage multiple WordPress websites.
Let’s get started.
The Challenges of Managing WordPress Websites Separately
Whether you’re a freelancer or working for a web design agency, managing multiple WordPress websites is tricky, to say the least. This is especially true if you handle updates for dozens, if not hundreds, of websites. Between remembering multiple logins, keeping track of updates, and the time and effort it takes, it can be utterly exhausting.
It’s easy to feel like you’re playing catch-up, constantly switching between different WordPress websites and trying to keep track of logins. This is counter-productive and can lead to missed updates, increased stress levels, and security vulnerabilities. With so many moving parts, letting one of your sites slip through the cracks is easy. One missed update could be a disaster waiting to happen.
Most importantly, neglecting to update WordPress plugins and themes can seriously affect your websites. Outdated plugins and themes often contain security loopholes that hackers can exploit, leading to data breaches or even ransomware attacks. Outdated plugins can also lead to compatibility issues, loss of performance, and more.
Thankfully, there is a better way to manage multiple WordPress websites.
The Solution: WordPress Management Tools
One of the best things you can do for your productivity and your sanity is to use a WordPress management tool. These tools allow you to manage multiple WordPress websites from a central location. They can keep track of plugin and theme updates, handle security issues, and, in many cases, be filtered by individual clients. WordPress management tools are a great way to manage your time more effectively, allowing you to focus on other tasks, like SEO optimization or design and content changes.
Subscribe To Our Youtube Channel
Why You Should Use a WordPress Management Tool
If you’re weary of juggling countless logins and endless updates, a WordPress management tool can be your ultimate lifesaver. Here are a few reasons why you might want to incorporate one into your workflow:
- They Can Save Time and Boost Efficiency: Stop wasting time on repetitive tasks. Improve your day-to-day routine by automating updates, managing multiple WordPress websites in one location, and freeing up time to focus on what really matters—growing your business.
- Reduce Errors and Improve Accuracy: By overseeing all of your WordPress sites from a single dashboard, you’ll minimize the likelihood of human error. Consistent management ensures that your websites are up-to-date, secure, and performing optimally.
- Improve Organization and Productivity: A WordPress management tool can help you keep your websites organized and accessible. You can also easily manage clients, teams, plugins, and themes, streamlining your workflow and boosting your productivity.
The Benefits of a Single Dashboard
A single dashboard is like having a bird’s-eye view of your entire WordPress world. It lets you see all your websites in one place, making them easily accessible and organized. You can quickly check their status, update plugins and themes, and manage users without breaking a sweat. Plus, it’s a game-changer for teamwork, as everyone can access the information they need with little effort. With a centralized dashboard, you’ll spend less time juggling logins and focusing more on what matters, such as building beautiful WordPress websites and growing your online presence.
The Best WordPress Management Tools on the Market Today
Now that you’re up to speed on what a WordPress management tool is and what it can do for your workflow, let’s take a look at a few that do the job well. We’ve hand-picked some of our top choices. Each provides everything you need to easily manage multiple WordPress websites. Let’s take a look at the top three:
1. Divi Dash
Divi Dash is a game changer for anyone who manages multiple WordPress websites. It allows you to view your sites and determine which ones need updating. With a single click, you can update all of your websites simultaneously, potentially saving hours of your time. You can also update sites individually, manage all your clients, and log in to individual websites directly from an intuitive dashboard. By having a centralized location to manage all of your WordPress websites, you can easily take care of important WordPress core, plugin, and theme updates.
Divi Dash is Free with a Divi Membership
Divi Dash is available for free with a paid Divi Membership. With it, you can manage unlimited websites, whether they’re using Divi or not. You can easily set a schedule to perform updates, so you can set it and forget it. With the time you’ll save with Divi Dash, you can concentrate on growing your business and not worry about time-sucking maintenance tasks. Additionally, by adding Divi Teams to your membership, you can assign new users to specific websites and manage their roles. As an added bonus, it’s also incredibly easy to use.
Key Features of Divi Dash
- Centralized Website Management: Divi Dash allows you to view and manage all of your WordPress websites in a single dashboard
- Organization and Automation: You can organize websites by client and automate tasks like plugin and theme updates
- Bulk Update Options: Divi Dash offers bulk update options so you can manage and identify updates needed across your websites
- Team Collaboration: Through Divi’s add-on product, Divi Teams, you can invite team members and assign specific permissions for each website
- Client Management: Divi Dash allows you to manage client information and website access within one convenient platform
Pros
- It Handles Divi and Non-Divi Websites: Your websites don’t have to be using Divi to include them in Divi Dash
- Easy One-Click Updates: Divi Dash allows you to update themes and plugins all in one place without having to log into individual WordPress dashboards
- You can Manage Unlimited Websites For Free: Divi Dash is available for free to all Divi Members and has no limit on the number of websites you can add
- It’s A Huge Time-Saver: There’s no need to log into individual WordPress websites or update themes or plugins individually. You can handle it all from one convenient dashboard
Cons
- No Security Features (yet): The first version of Divi Dash leaves out a few important features, such as uptime monitoring, detailed analytics, and vulnerability reporting. However, those features are coming soon! Stay tuned.
Who is Divi Dash Best for?
Divi Dash is the perfect solution for Elegant Theme members who want a convenient way to handle plugin and theme updates across their websites. Freelancers and web design agencies can use Divi Dash to manage clients, assign team permissions, and keep track of their websites in one location.
Pricing
Divi Dash is available for free with a paid Divi Membership. If not already a Divi member, new users can sign up for $89 per year or $249 for a lifetime license.
2. MainWP
MainWP is a comprehensive WordPress management tool designed to make managing multiple WordPress websites easier. It offers a wide range of features, including WP core, plugin, and theme updates, one-click WP login, a customizable dashboard, client management, and site backups, provided your hosting provider supports it. One of the benefits of using MainWP is its ability to integrate with popular hosting providers like Cloudways and premium plugins like WP Activity Log, Sucuri, WooCommerce, and WP Rocket.
MainWP Offers A Self-Hosted Solution for Managing Updates
MainWP’s best feature is its ability to manage updates across your WordPress websites through a self-hosted solution. Unlike web-based WordPress management tools, MainWP requires its users to install MainWP on a clean WordPress install, essentially making it a hub to manage all your sites. Aside from that, MainWP works similarly to other tools. You can schedule automatic updates for core WordPress, plugins, and themes and manage clients in one place.
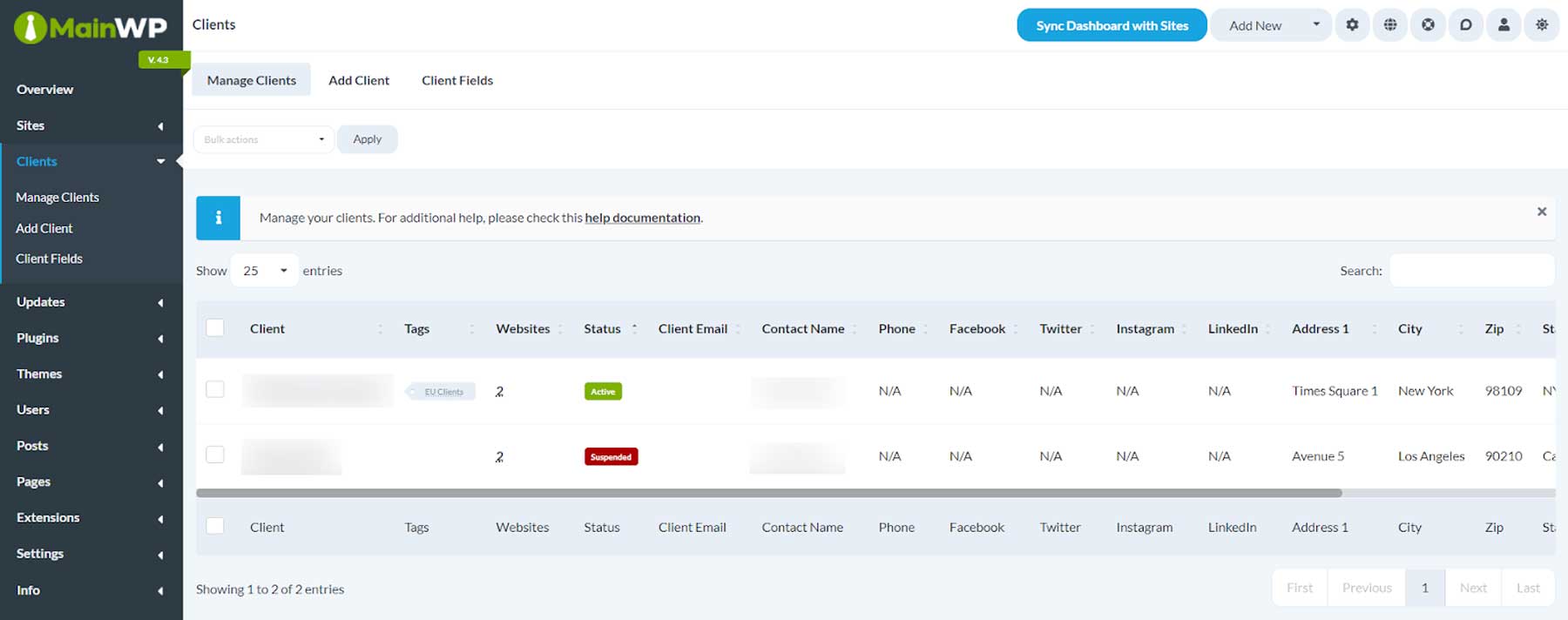
Key Features of MainWP
- Manage Multiple WordPress Websites In One Location: Oversee unlimited WordPress websites in one convenient location
- Automated WordPress Updates: Easily manage core WordPress, theme, and plugin updates for all of your WordPress sites
- Automated Backups: Schedule and manage site backups for all of your websites simultaneously
- Monitor Security: Keep tabs on your website’s health, detect security issues, and perform performance updates (some features available in pro plans only)
Pros
- MainWP is Self-Hosted: MainWP provides complete control over your data within the platform
- The Free Plan is Good: The basic functionality of MainWP, including passwordless login, plugin and theme updates, and user management are free
- It’s Customizable: You can customize MainWP’s dashboard to suit your unique preferences
- It Provides Good Security: MainWP’s security features include access to Sucuri, Security Ninja, and Jetpack Protect for free
Cons
- Some Features Require Plugin Installation: Most of MainWP’s free security features require you to install additional plugins to your WordPress websites, which may be off-putting to some users
Who is MainWP Best for?
MainWP is a great choice for people with multiple WordPress sites or web designers and agencies who maintain multiple client websites. It’s also a good option for those seeking to slash maintenance time, enhance security, and manage their websites with a customizable dashboard.
Pricing
MainWP is available for free. Paid plans start at $29 per month or $199 per year.
3. ManageWP
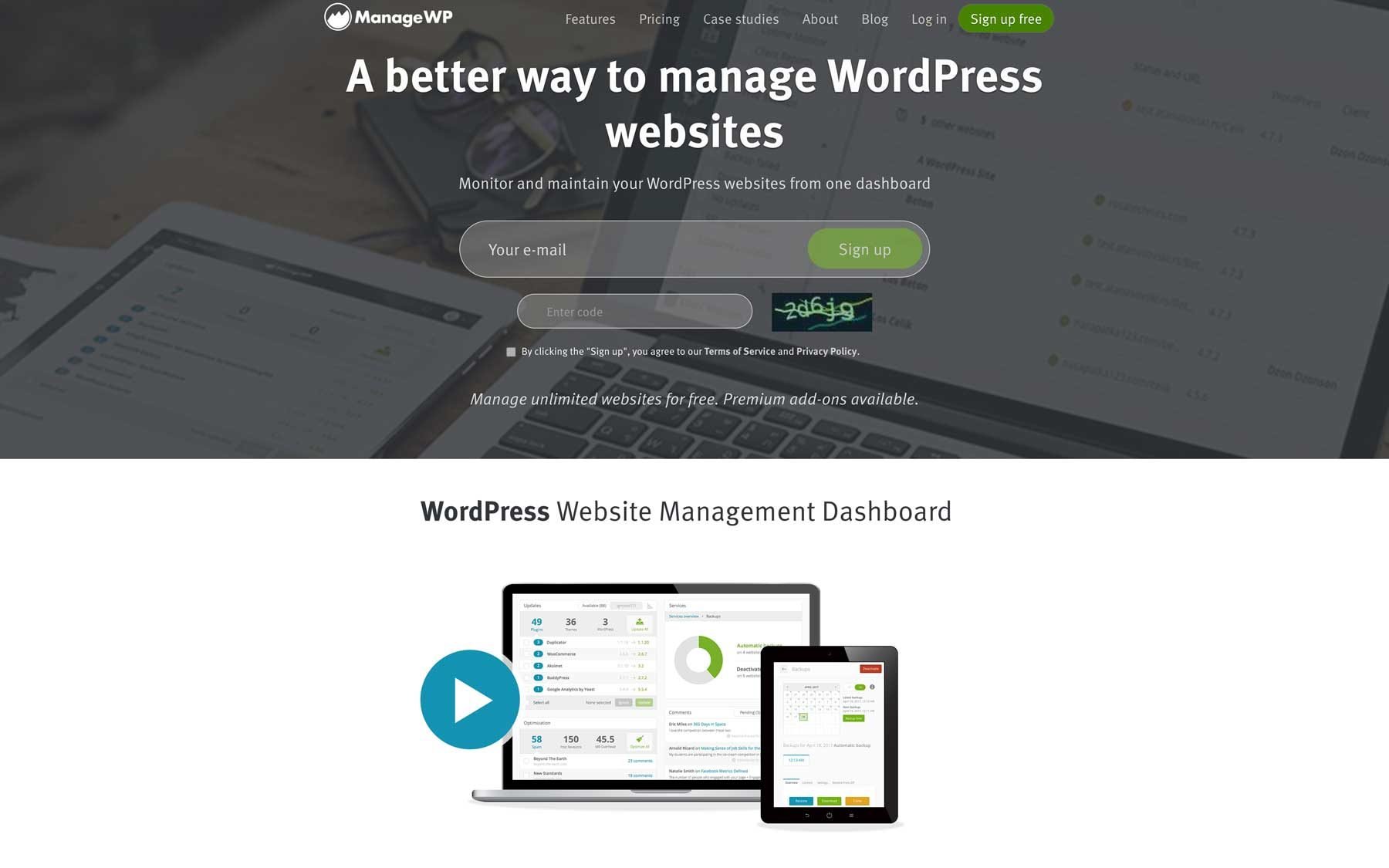
Last on our list is ManageWP. It’s another great WordPress management tool that serves as a personal assistant for your WP websites. It provides a centralized dashboard that lets you oversee and manage multiple sites from one place. Like the other tools on our list, it negates the need for different logins or feeling overwhelmed by endless updates.
Automatic Updates Are a Digital Lifesaver
One of ManageWP’s best features is its ability to update WordPress, its plugins, and themes automatically. With just a few clicks, you can schedule automatic updates for key areas of your site, saving you the trouble of remembering to log in and do them yourself. While ManageWP’s interface is a bit more cumbersome than the other two on our list, it still serves as a great option for people looking to take repetitive tasks off their plates.
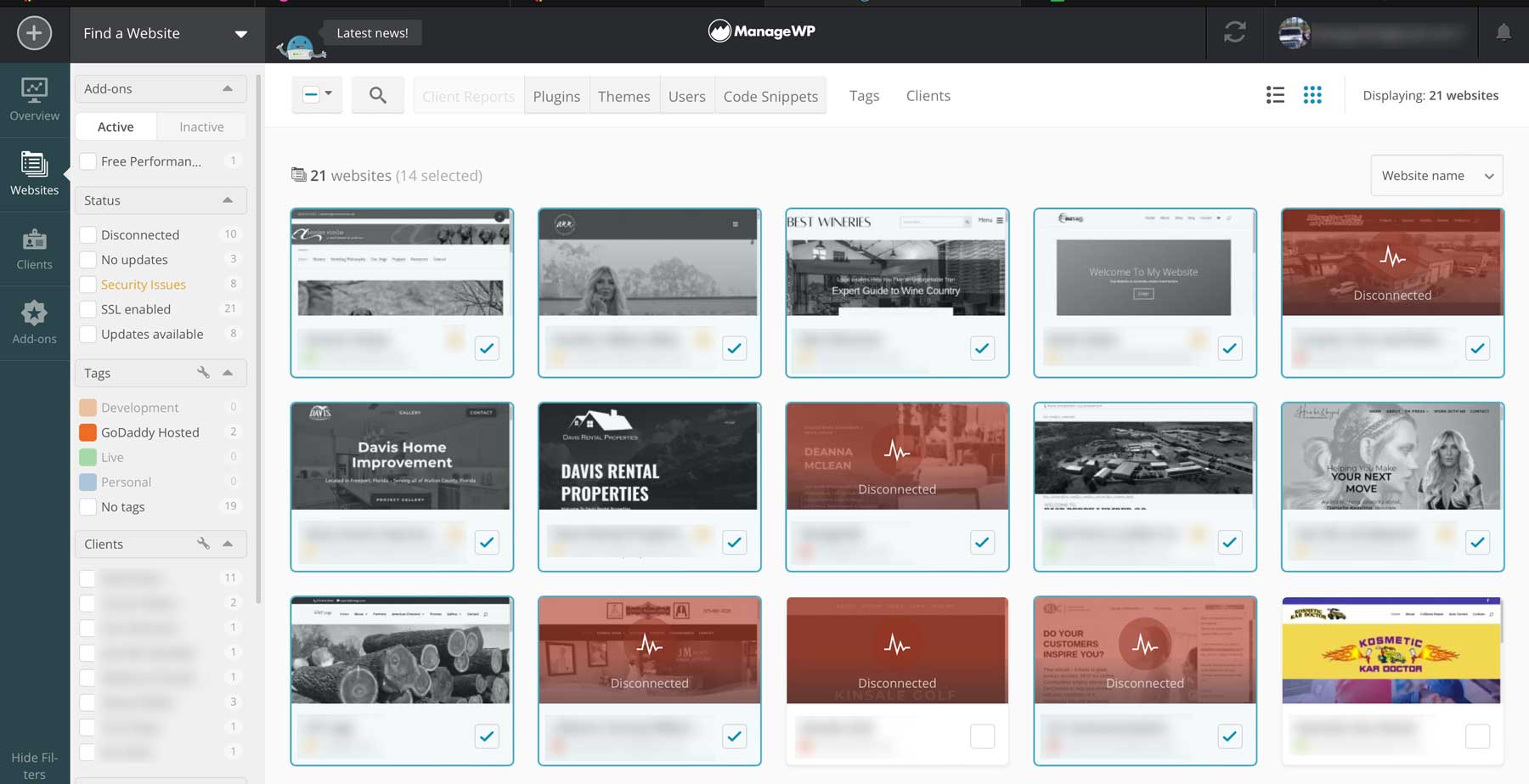
Key Features of ManageWP
- Manage Updates In One Place: Manage your WP websites in a centralized location
- Automatic Updates: Schedule updates for WordPress core, plugins, and themes
- Back and Restore (pro add-on): Create and restore backups with ease using ManageWP’s backup solution
- Monitor Your Site’s Performance: Track website speed and uptime manually or schedule performance checks with a pro add-on
- Cloning and Migration (pro add-on): Clone your site to staging, migrate sites to a new host, or clone an existing website
Pros
- It Saves Time: Save countless hours updating your websites individually
- The Security Features Are Commendable: ManageWP offers robust security features like performance checks, backups, staging and cloning, and uptime monitoring for an additional monthly fee
- The Free Plan Is More Than Enough: In addition to WP core, plugin, and theme updates, ManageWP offers free performance checks, Google Analytics integration, client reports, Sucuri security checks, one-click WP logins, and comment management
Cons
- Most Advanced Features Aren’t Free: While ManageWP does offer a nice free plan, most of the more advanced features, like link monitoring, SEO ranking, white-labeling, uptime monitoring, and save updates require purchasing add-ons. Pricing for those starts at $2 per site or $25 per month for 100 sites, which can be pricey
Who is ManageWP Best for?
ManageWP’s free plan is perfect for website owners and freelancers who juggle multiple WordPress sites. It’s also a great tool for agencies with bigger budgets who must efficiently manage client websites, provide reporting, or white-label ManageWP’s dashboard for personalization.
Pricing
ManageWP is free with paid add-ons starting at $25 per month for 100 websites.
Managing Different Websites in One Place Using Divi Dash
One of Divi Dash’s biggest advantages is the ability to manage all of your websites in one place. We’ve already mentioned that you can add as many websites as you like, regardless of whether they are using the Divi theme or not. But another selling point is that it’s integrated directly into your Elegant Themes account. Over the next few steps, we’ll walk you through the simple process of adding sites, adding users, monitoring your site’s status, and optimizing its database.
Step 1: Purchase Divi Dash
To take advantage of Divi Dash, you must become a Divi Member. There are plenty of reasons why you’d want to. You don’t have to be a professional designer to use Divi. It’s built to be user-friendly, thanks to its drag-and-drop Visual Builder that allows you to craft stunning websites with ease. It also boasts a large library of premade layouts and customizable Divi Modules so you can bring your vision to life without starting from scratch.
If you need more reasons to purchase Divi, check out Divi Quick Sites. It offers another amazing way to build websites, either with a premade starter site or by generating one with Divi AI. Every Quick Site comes with all core web pages, dynamic Theme Builder templates, global styles, and Theme Customizer settings configured for you, all in under two minutes flat.
With Divi, you aren’t just buying a WordPress theme; you’re gaining access to a powerful ecosystem that grows with your business. If you’re ready to unlock your website’s full potential, Divi is the key.
How Much Does Divi Cost?
Divi offers flexible pricing to suit your needs. The core Divi theme is available for $89 per year, or you can opt for a lifetime license for $249. Your Divi Membership grants you access to the Divi theme and its plugins, unlimited website usage, and premium support. However, to supercharge your website, upgrade to Divi Pro for $277 per year and unlock a wealth of additional features.
With Divi Pro, you’ll gain access to Divi Cloud, which provides cloud storage space for all of your favorite Divi layouts. In addition to Divi Cloud, Divi Pro users get Divi Teams for team collaboration, Divi VIP for white-glove support services, Divi Dash, and Divi AI for generating unlimited text, images, code snippets, web pages, and websites.
Step 2: Link Your Websites
With your Divi Membership purchased, we can get down to business. Let’s start by demonstrating how to access Divi Dash and link a website. Navigate to the account tab on the main Elegant Themes website. Enter your username and password and click the Member Login button.
Next, locate the Dash tab in the Members Area and click the Connect Your First Site button.
When the dialog box appears, enter your website’s name in URL format. For example, yourwebsite.com. Then, enter the WordPress login credentials for the site (username and password), select which products to install, and click the Add Website button.
The great news is that Divi Dash supports WordPress multisite. It will automatically detect multisite on your WP install and allow you to include all of its subsites. Click the Add Network Subsites button to add them to Divi Dash.
Select one or all of your subsites and click the Add Subsites button.
Once your sites are added to Divi Dash, they will appear under the website tab on the left side of the dashboard.
Step 3: Update Your Websites with Divi Dash
You can start the update process by adding your websites to Divi Dash. Navigate to the updates tab on the left-hand side of the dashboard. This will reveal the websites needing WP core, plugin, or theme updates.
Divi Dash offers several ways to filter your sites, which is especially useful for those who manage many of them. You can filter by theme or plugin status, tags, or clients. You can also easily view how many sites require updating and what updates they need.
Select an individual site to update or click the Update Everything button to make updates on all plugins, themes, and WP core at once. In this case, select all is automatically selected since our WordPress multisite needs to be updated.
That’s it! Divi Dash will update your websites safely with a single button click.
Step 4: Add New WordPress Users to Divi Dash
Another incredible feature of Divi Dash is the ability to add new users to an individual WordPress site without logging in to the website itself. On the main screen in the Divi Dash dashboard, click on an individual website to get started.
This will bring you to the website dashboard, where you can get an overview of your website, its themes and plugins, required updates, and more.
To add a new user, scroll to the page’s Site Users section and click the Add User button.
When the dialog box appears, provide the user’s username, email address, full name, and password. You can also select a user role from several options, add the user’s website, and paste a bio. Decide whether to email the new user by ticking the email check box and, finally, click the Add New User button.
Step 5: Add a Client to Divi Dash
As previously mentioned, Divi Dash is an excellent tool for keeping your clients neat and tidy. It offers a convenient way to keep your client’s information organized and accessible in one place. It automatically tracks each website assigned to a client, so you always know which sites belong to whom. Plus, it highlights sites that require attention, helping you maintain a good rapport with every client.
To add a new client to Divi Dash, navigate to the Clients tab in the dashboard and click the Add Client button.
When the dialog box appears, add your client’s details, including name, company, email address, and phone number. Under client websites, click the Add a Site button to bring up a list of available websites. Once you’ve added the client’s sites, click the Add New Client button.
Once added, you can view associated sites by clicking on the client name. You can also filter sites based on update status.
To view info about an individual client, you can click on the client name. This forwards you to a dashboard for that client that includes client contact information, their associate websites, and a text area to add client notes.
Step 6. Find Your Website’s System Status & Optimization Options
Another way Divi Dash can keep you informed about your website is by providing critical information about its system status. This area of Divi Dash offers important information about the installed versions of WordPress, PHP, and MySQL. It can also detect display errors and determine if your site’s main directory folders, wp-content, wp-includes, and wp-admin, are writable. Divi Dash also provides information on various PHP parameters, like max input time, PHP memory limit, and max upload file size, so you’ll know if you need to make any adjustments.
To easily find this information, click on a website name from the main dashboard and locate the System Status Report section of the website’s dashboard.
If you discover any errors, you can click the Divi Support Center button to log in to your website directly, where you can gather more information, view error logs, put your site into safe mode, or report an issue to the Divi support team.
Clean Your Site’s Database with Divi Dash
Another incredible feature of Divi Dash is the ability to clean unwanted bloat from your website’s database. With the click of a button, you can remove spam comments, post revisions, page revisions, and posts and pages in the trash.
Get Started with Divi Dash Today!
Managing multiple WordPress websites can be a real hassle, especially if you’re juggling dozens or even hundreds of them. Thankfully, WordPress management tools are available to make the process a breeze. Divi Dash, a new offering from Elegant Themes, is specifically designed for Divi users, but it can also manage non-Divi websites. It allows you to view your websites in one place, update WordPress, themes, and plugins with a single click, and easily manage multiple clients. If you’re looking for a way to simplify your life and rid yourself of repetitive maintenance tasks, then Divi Dash is the solution.
Frequently Asked Questions
Looking for answers about WordPress management tools that will help you manage multiple WordPress websites effectively? We’ve put together a collection of Q&A’s to answer your burning questions.
What is a WordPress management tool and why should I use one?
What are the key features to look for in a WordPress management tool?
- Centralized dashboard for managing multiple websites
- Automated updates for WordPress core, plugins, and themes
- Security features like backup and restore options
- Performance monitoring and optimization tools
- Client management capabilities

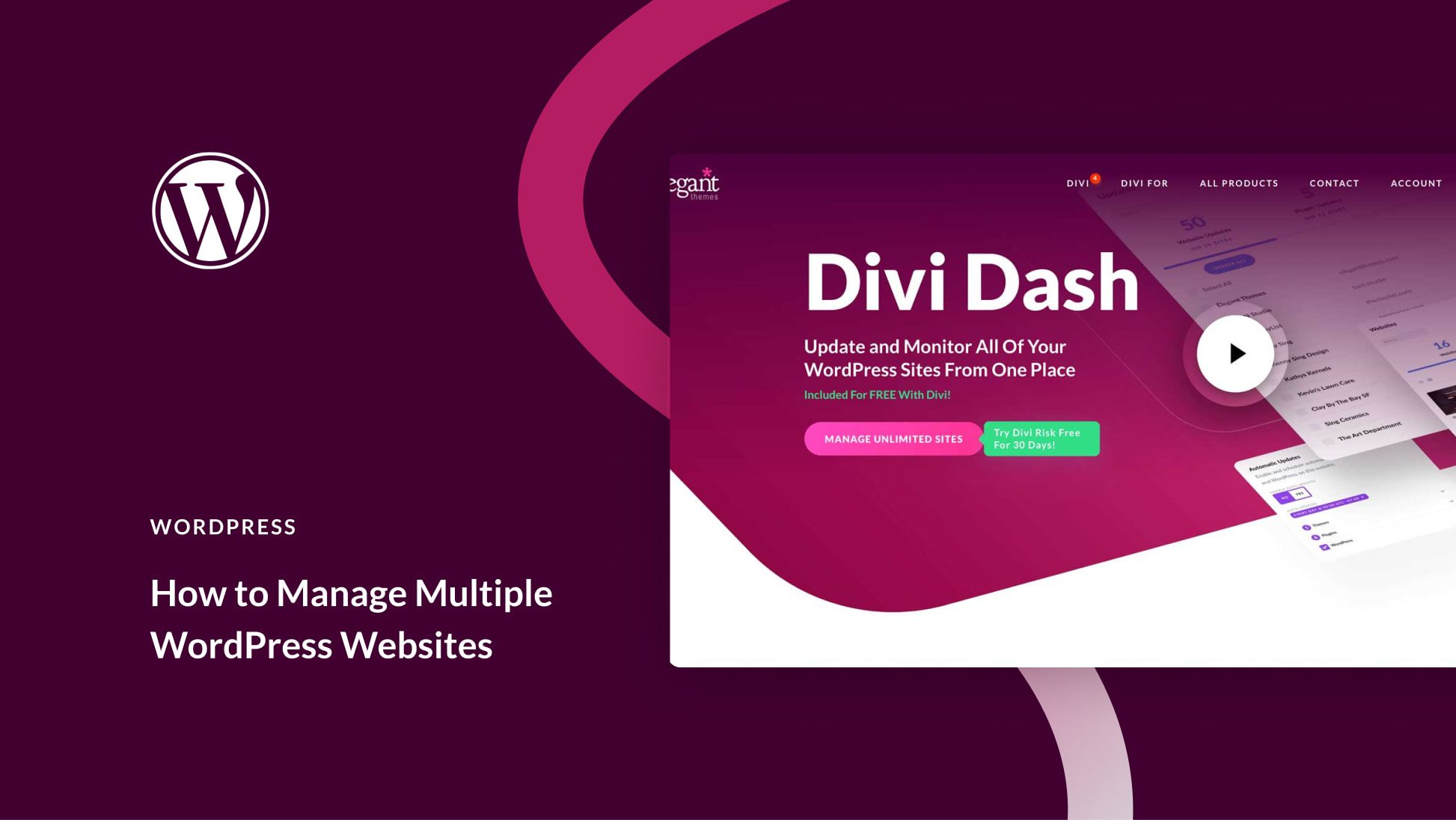
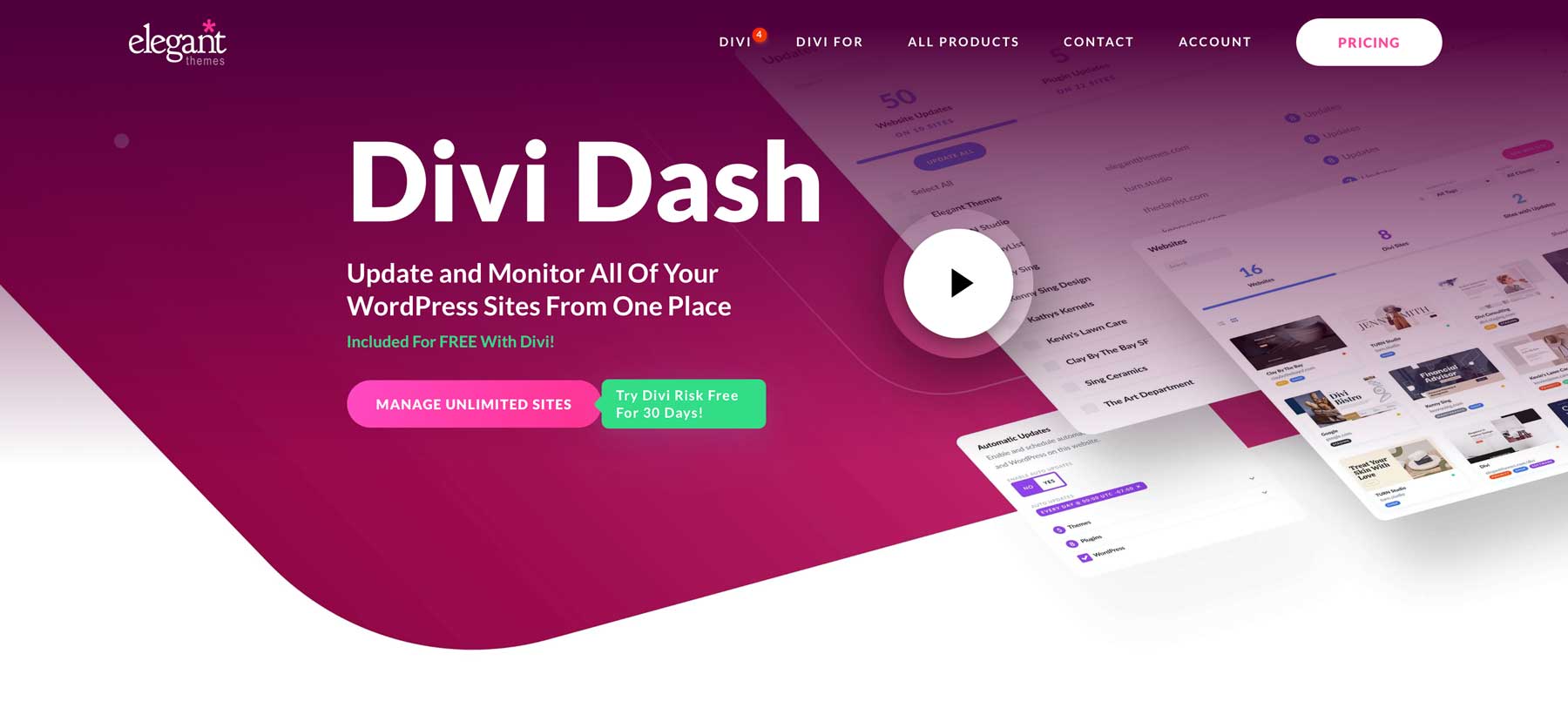
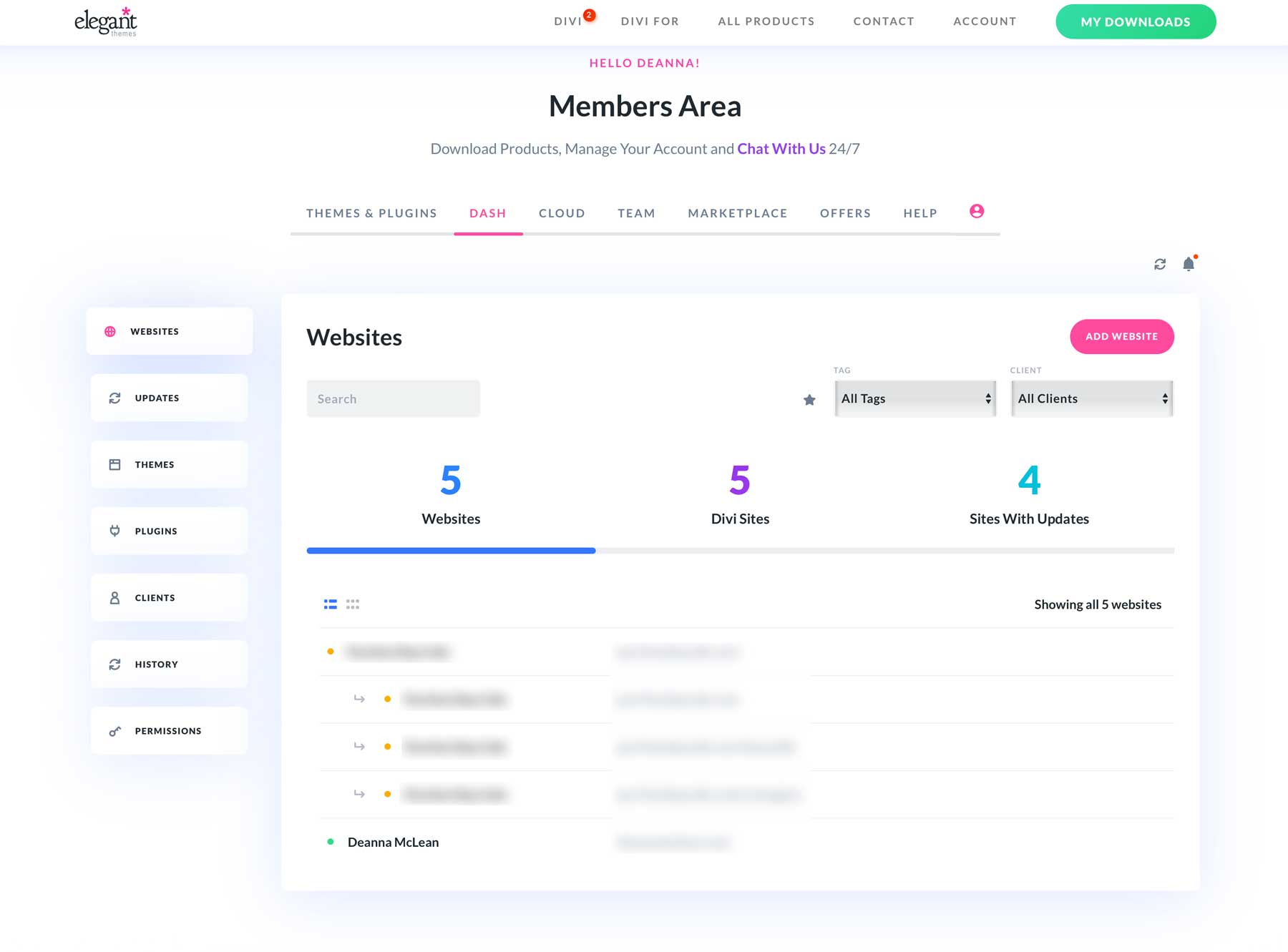
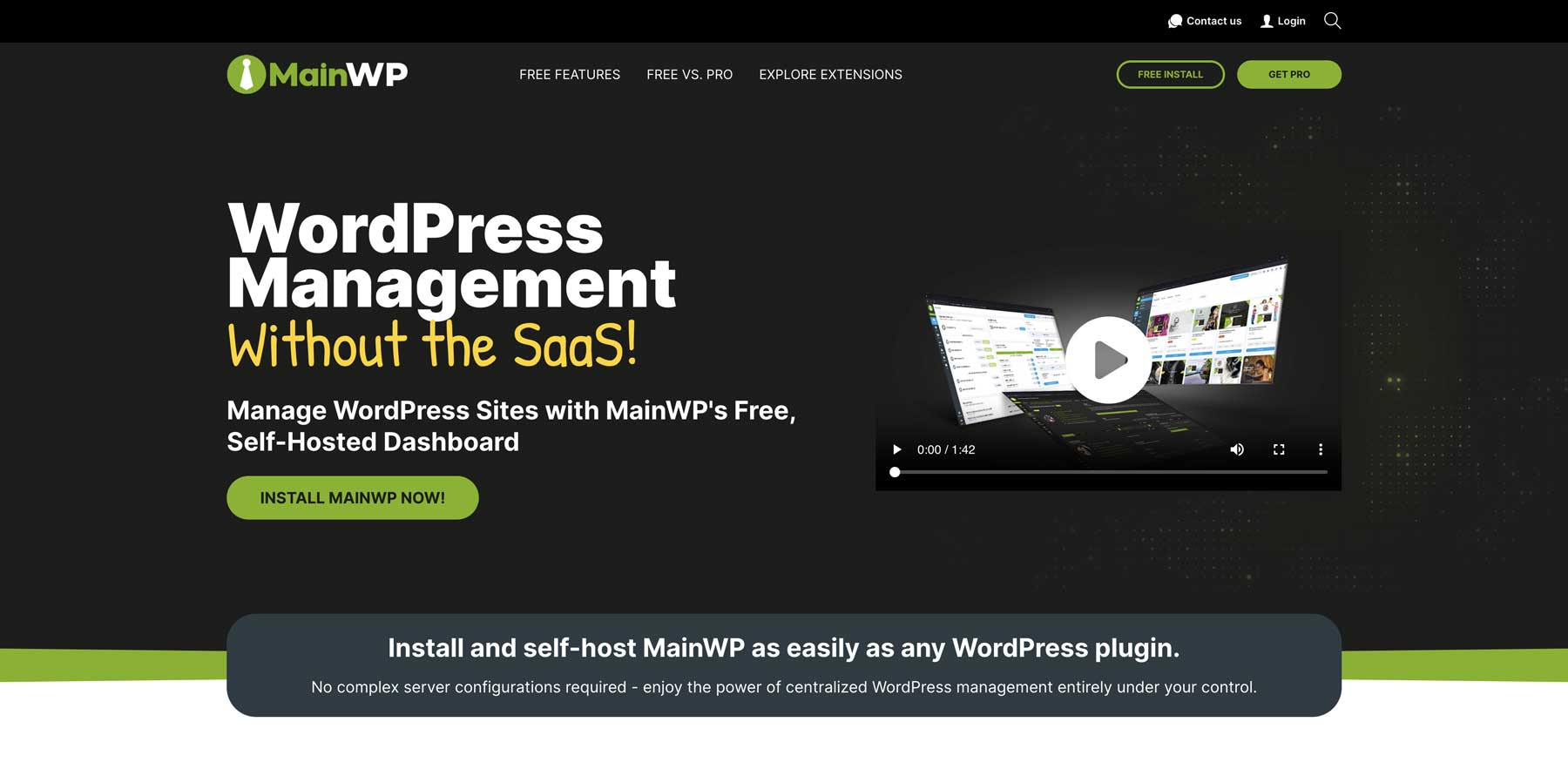
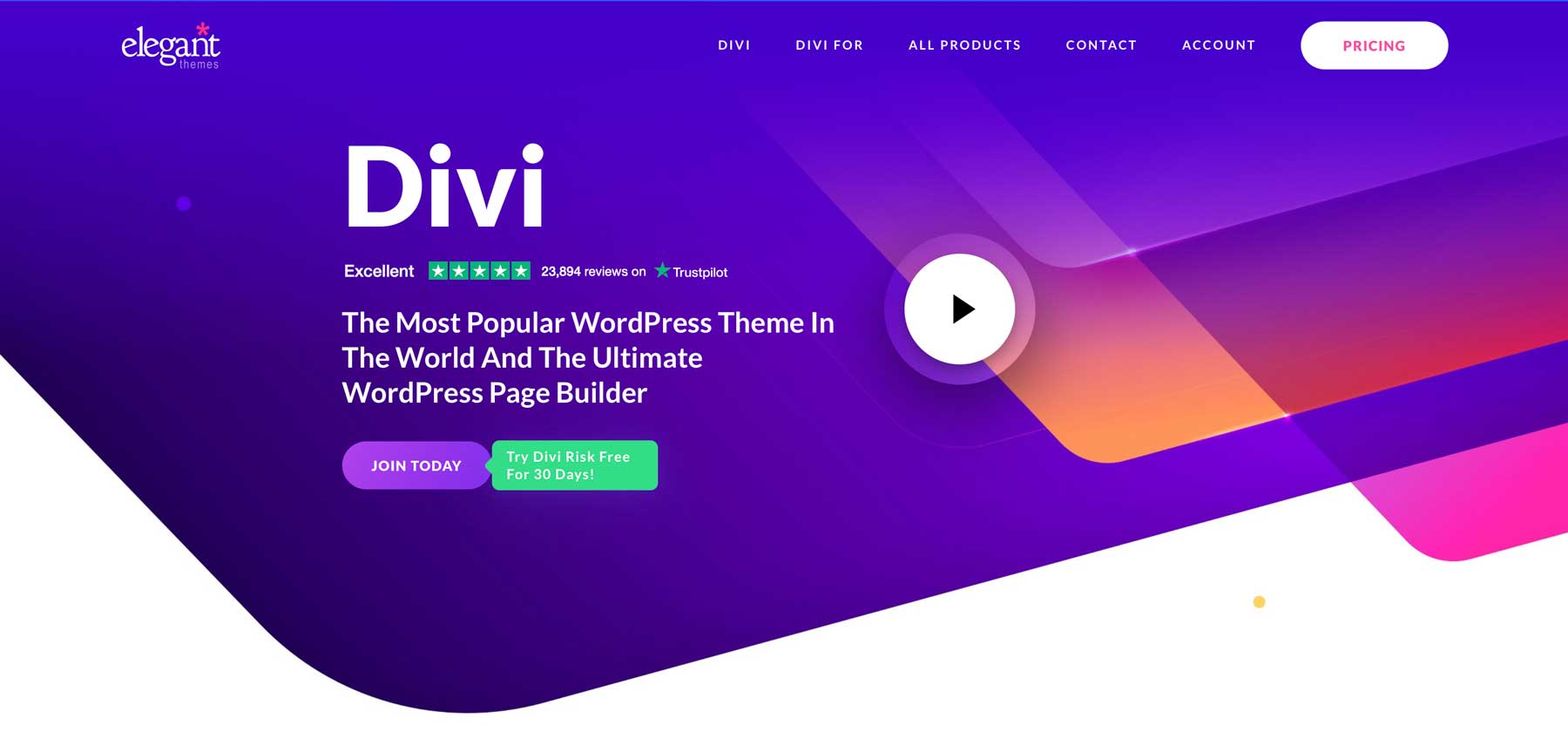
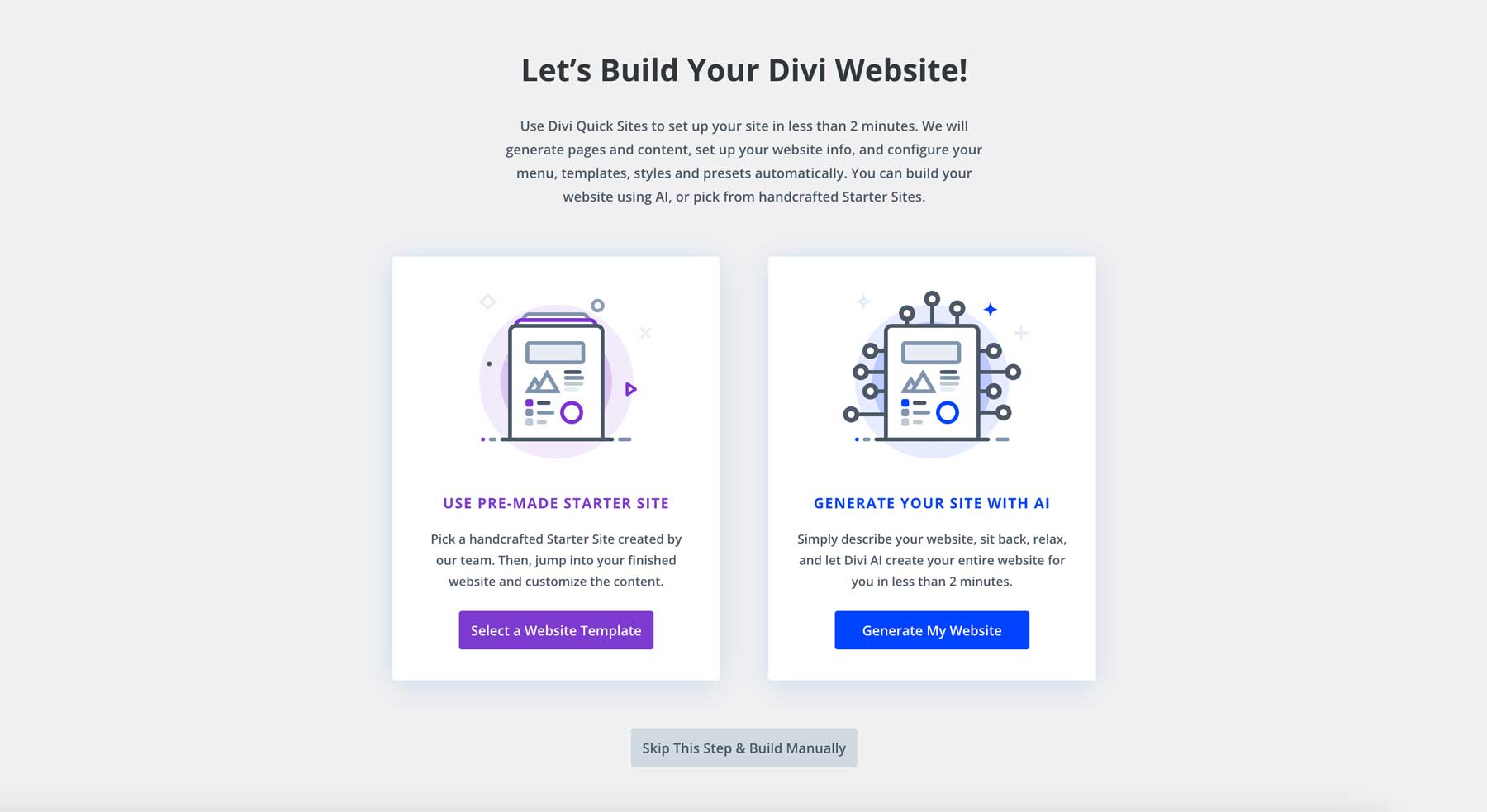
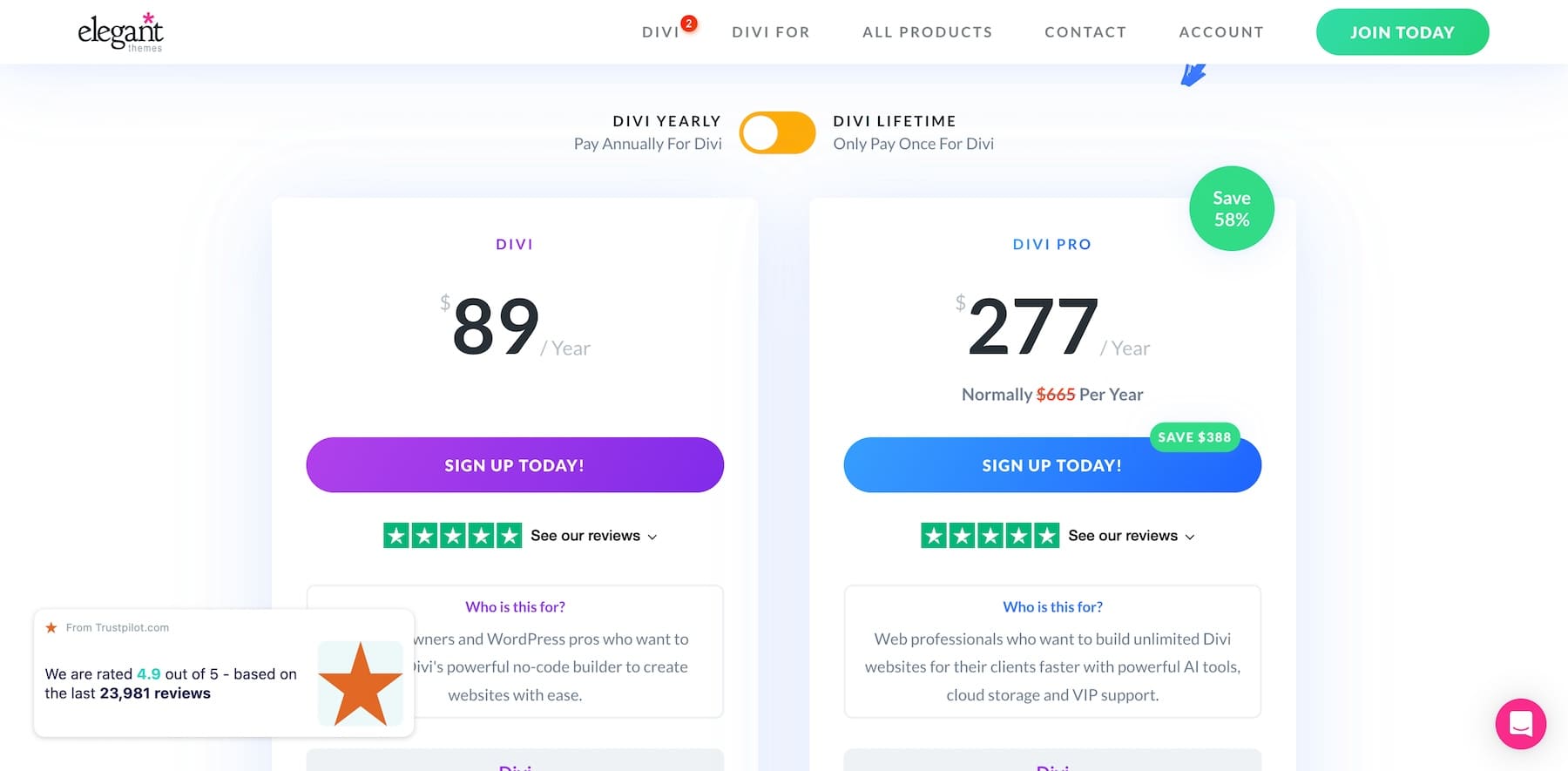
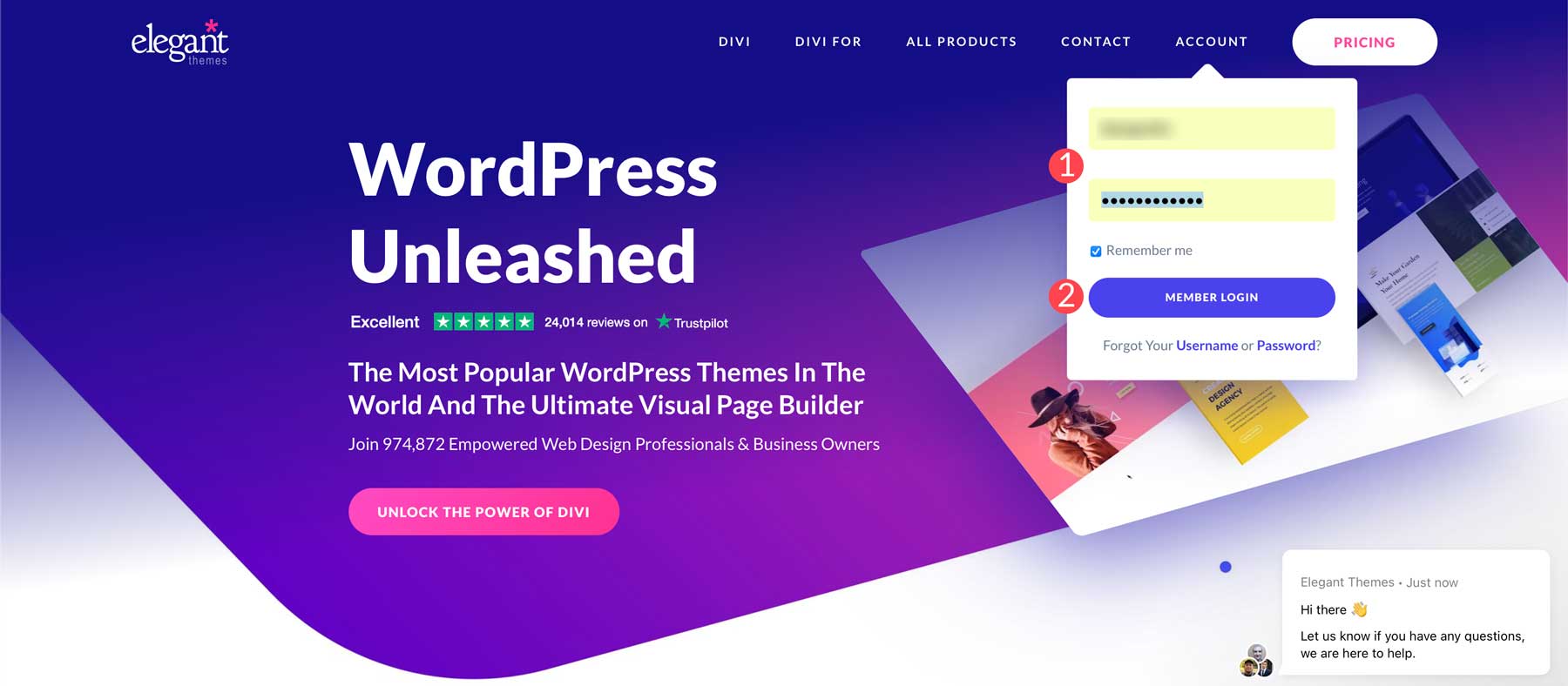
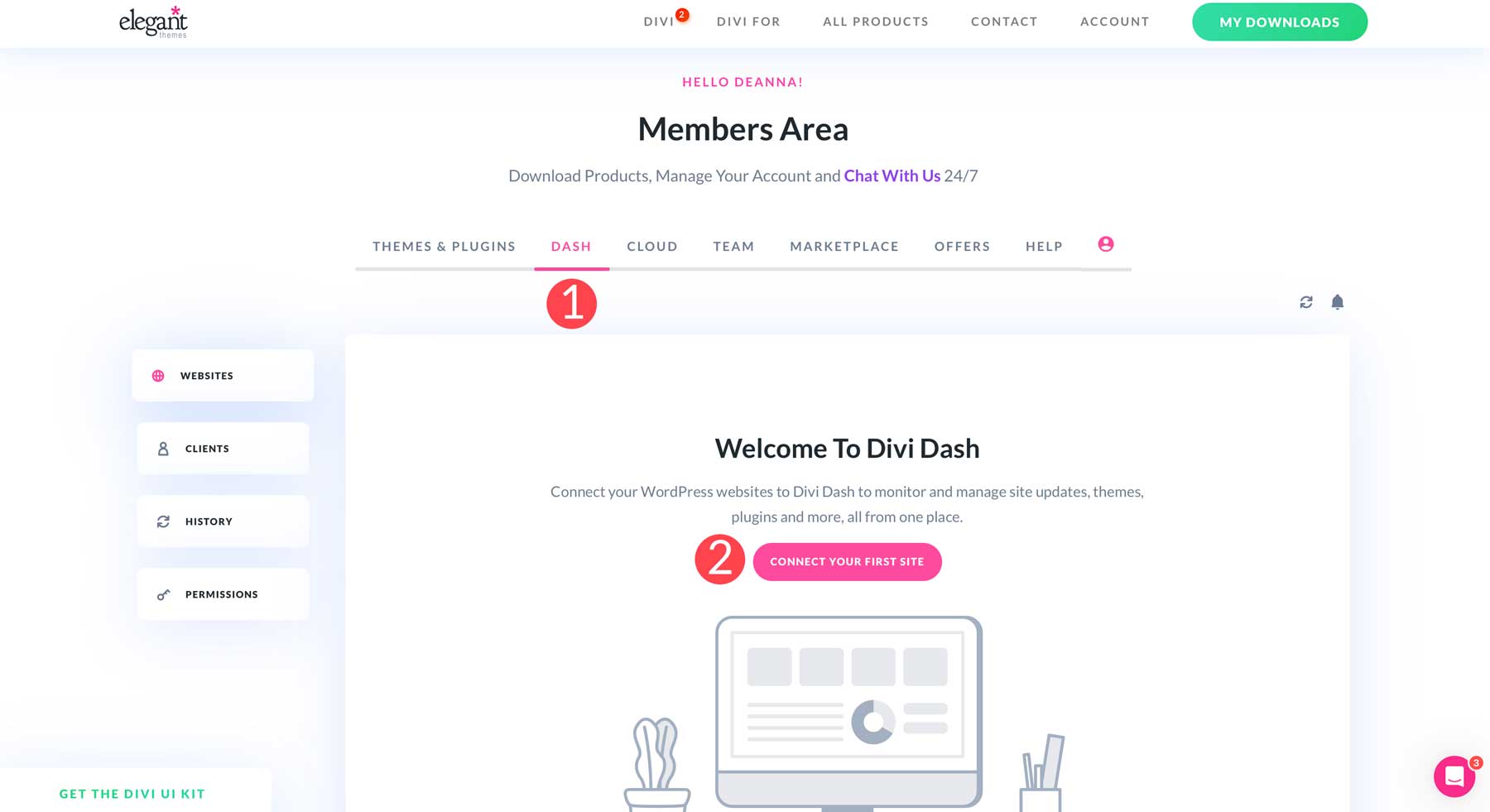
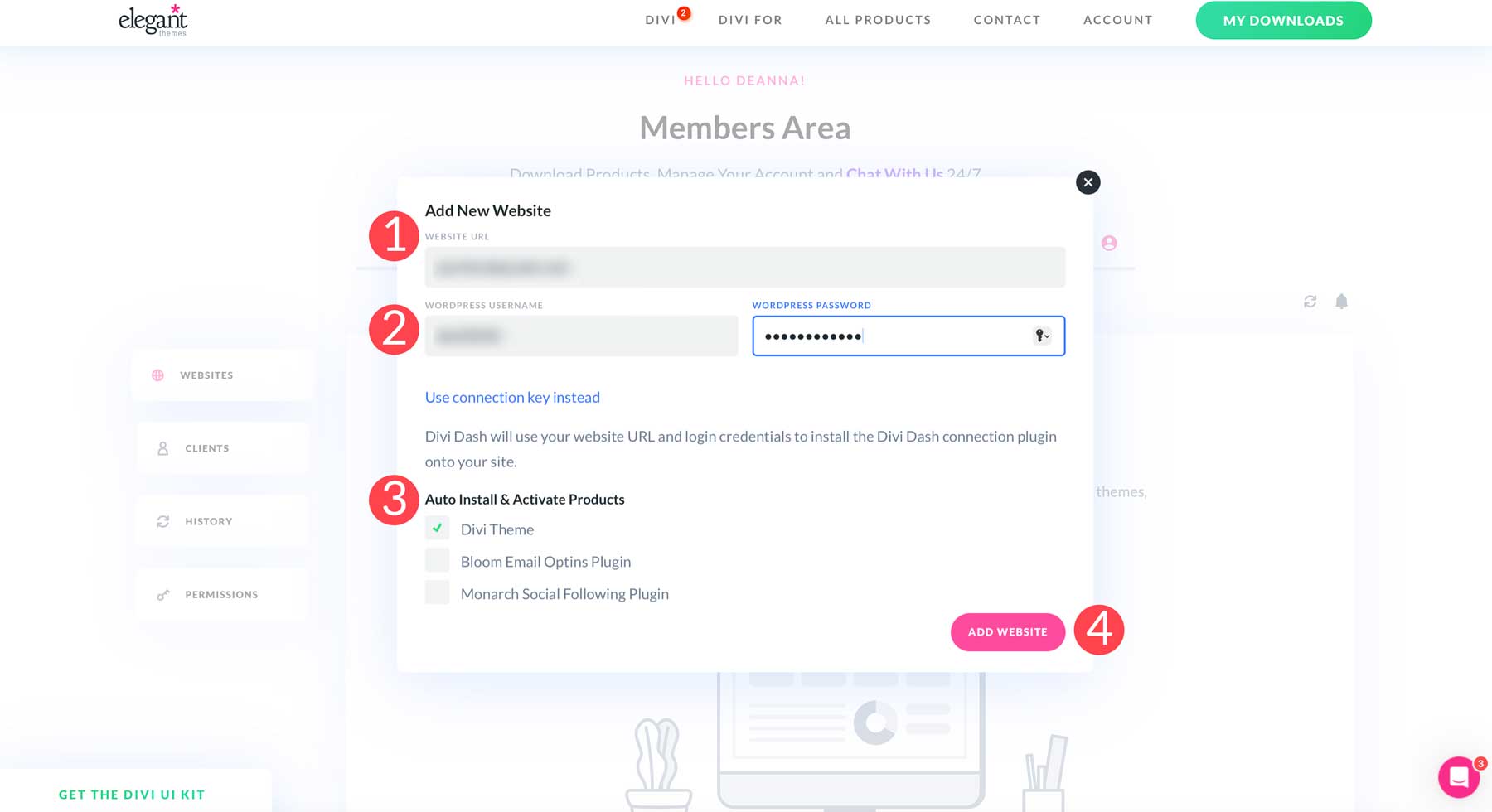
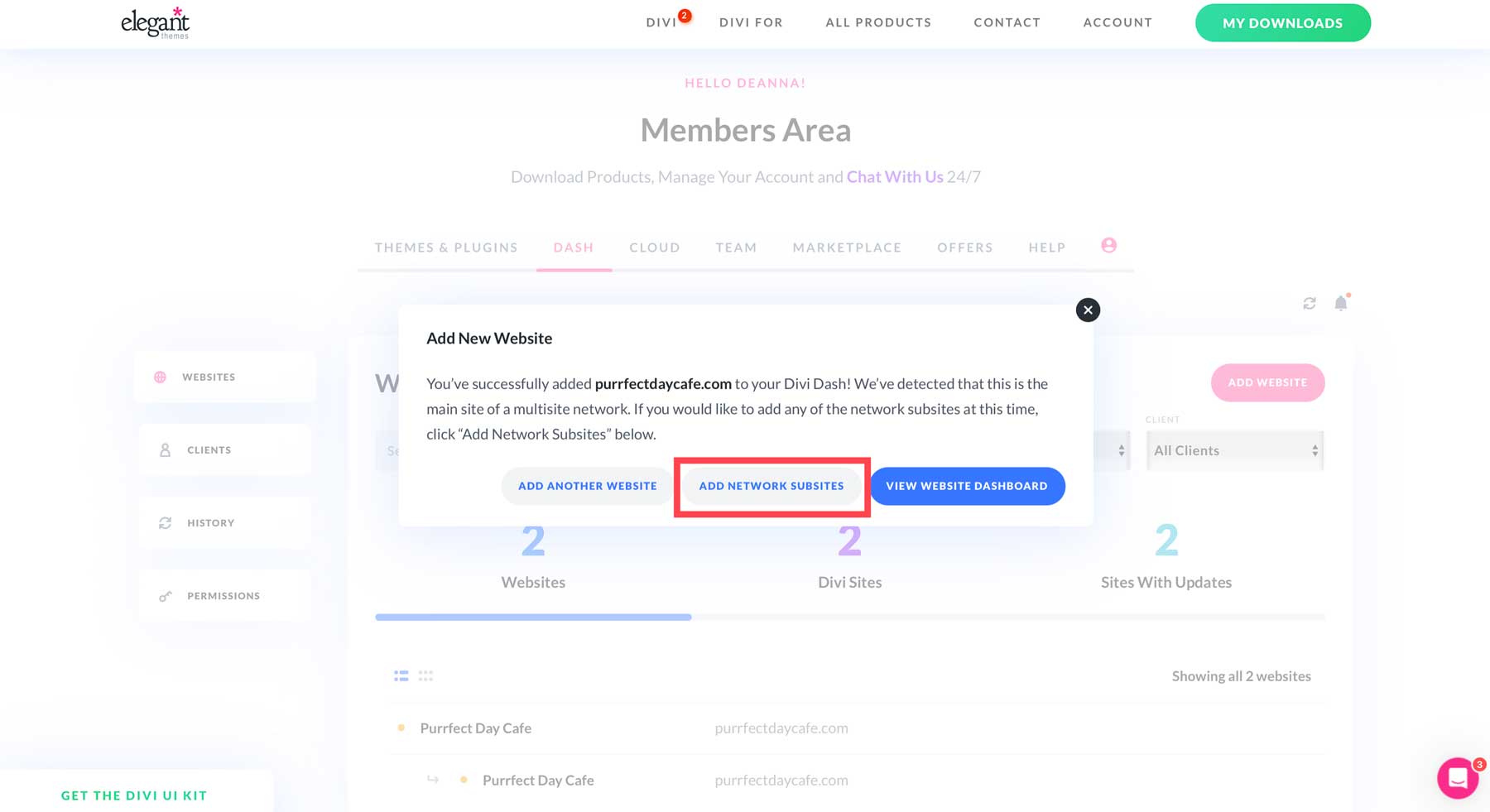
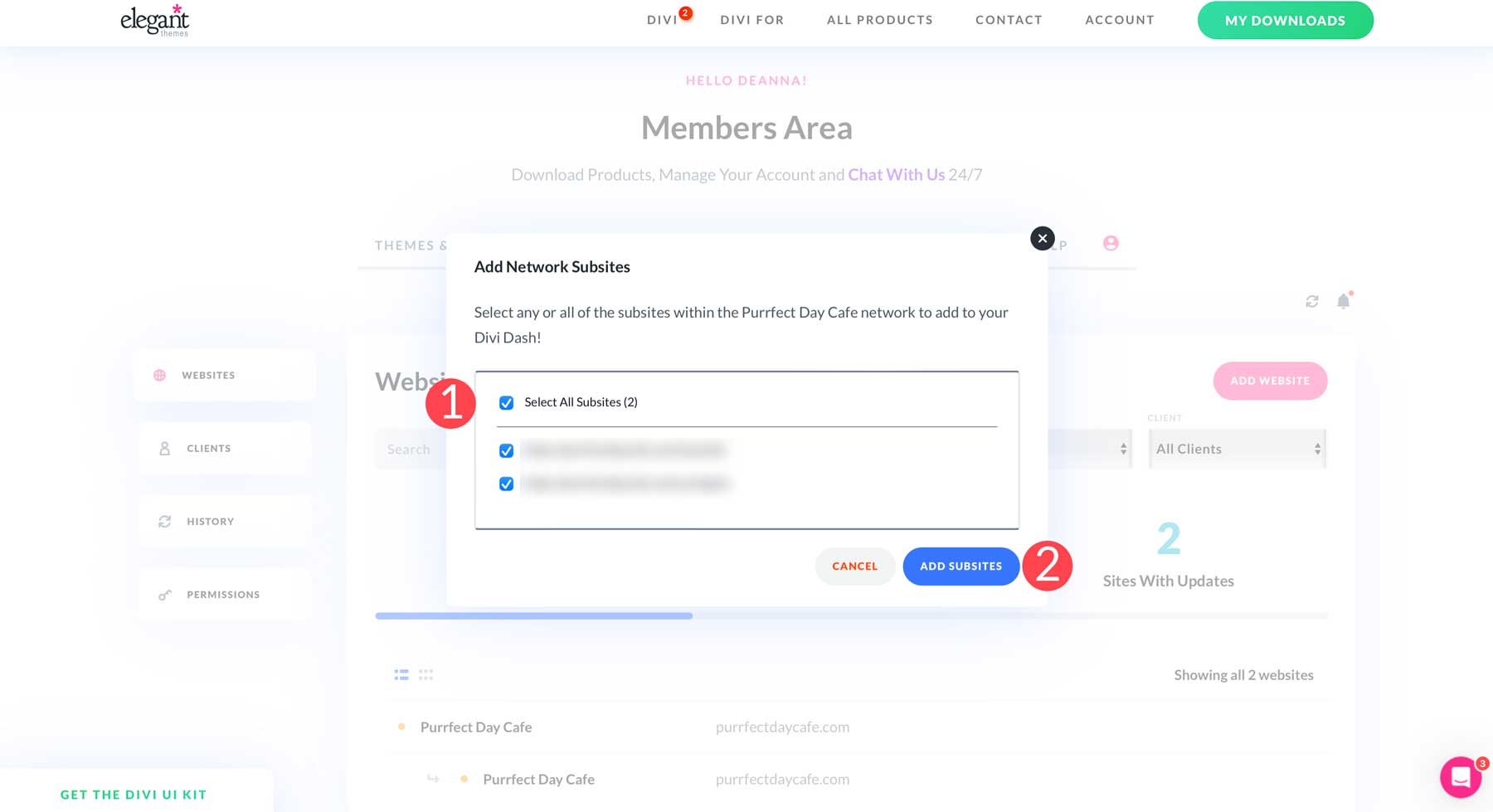
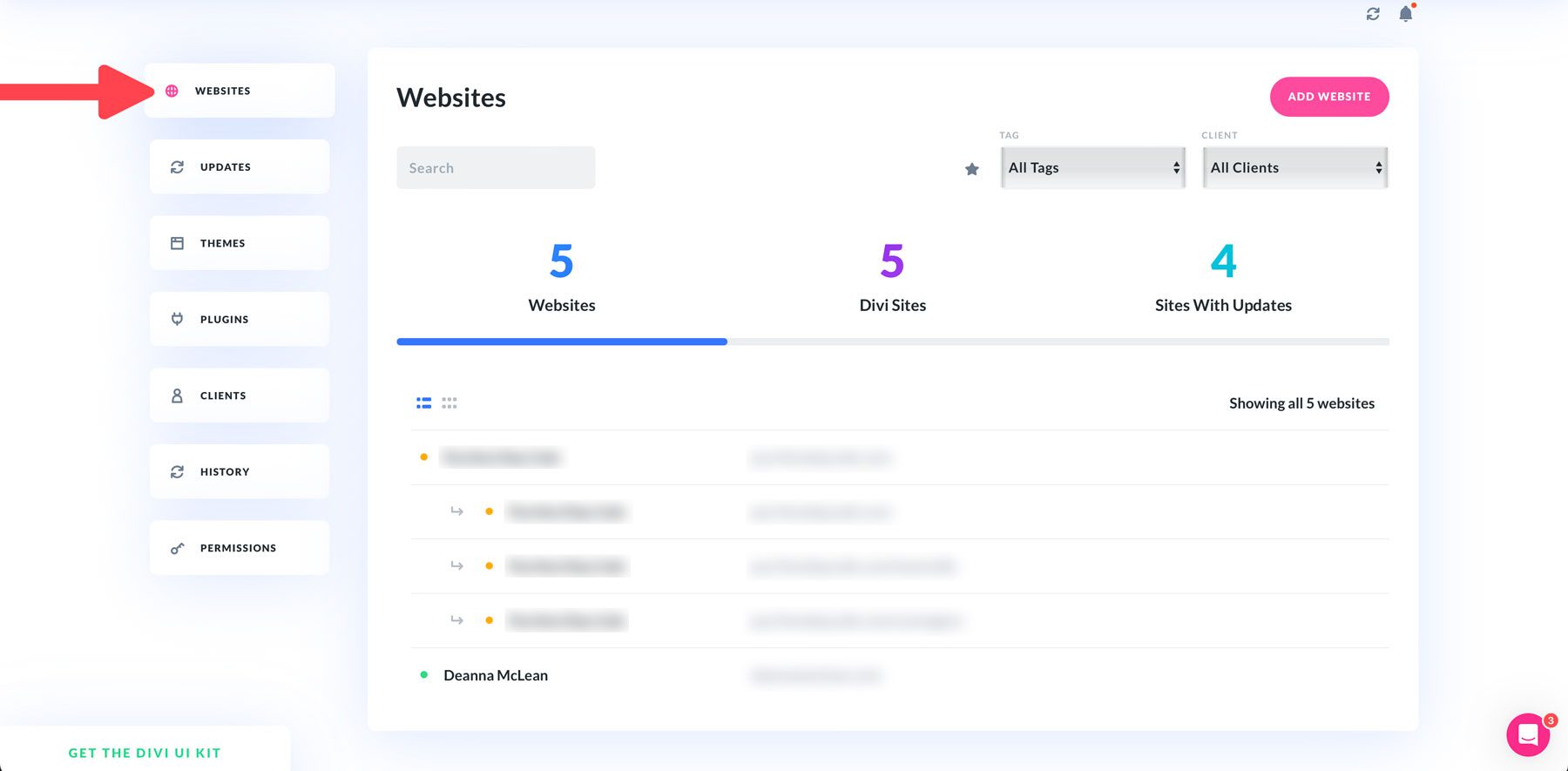
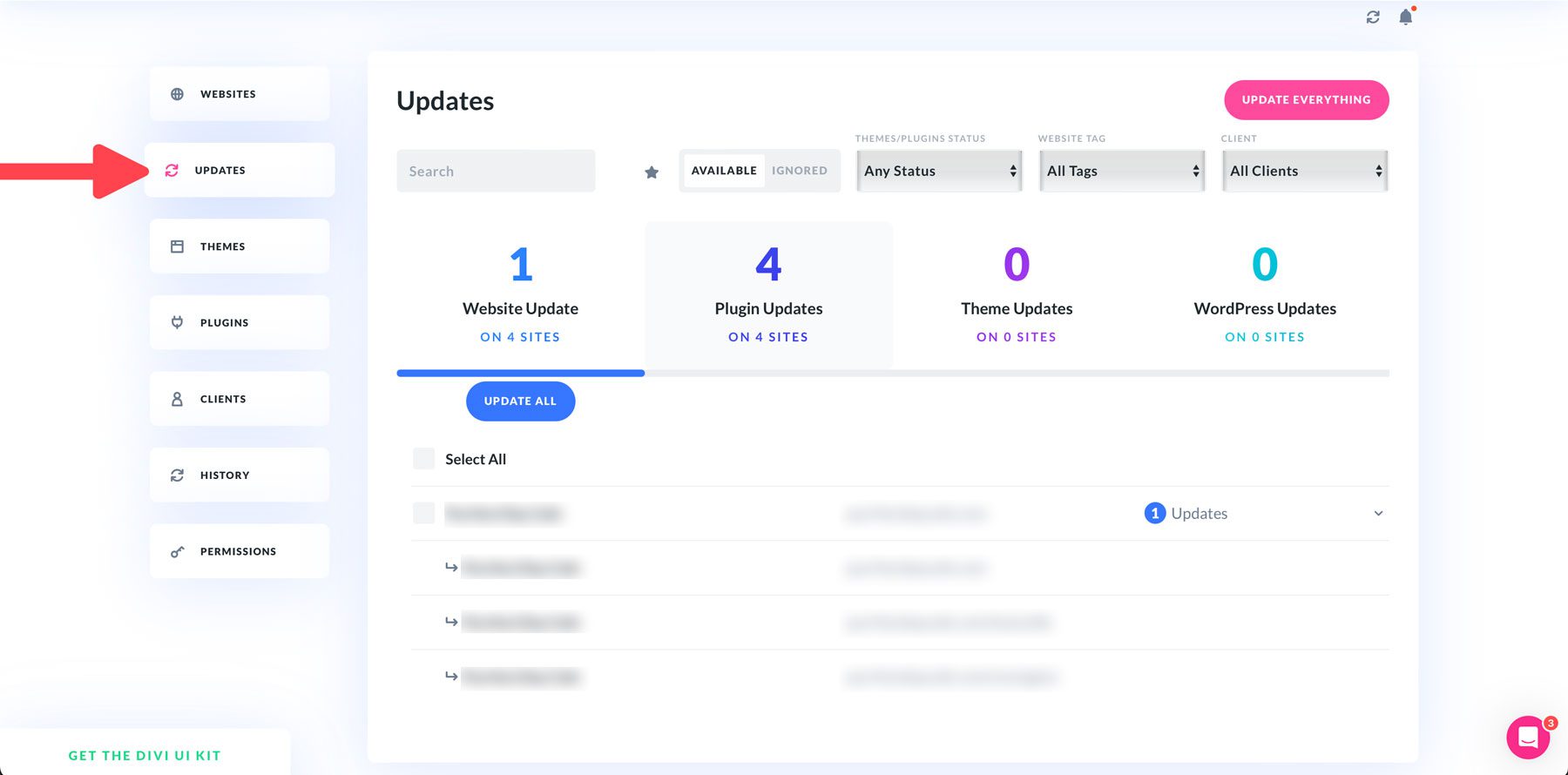
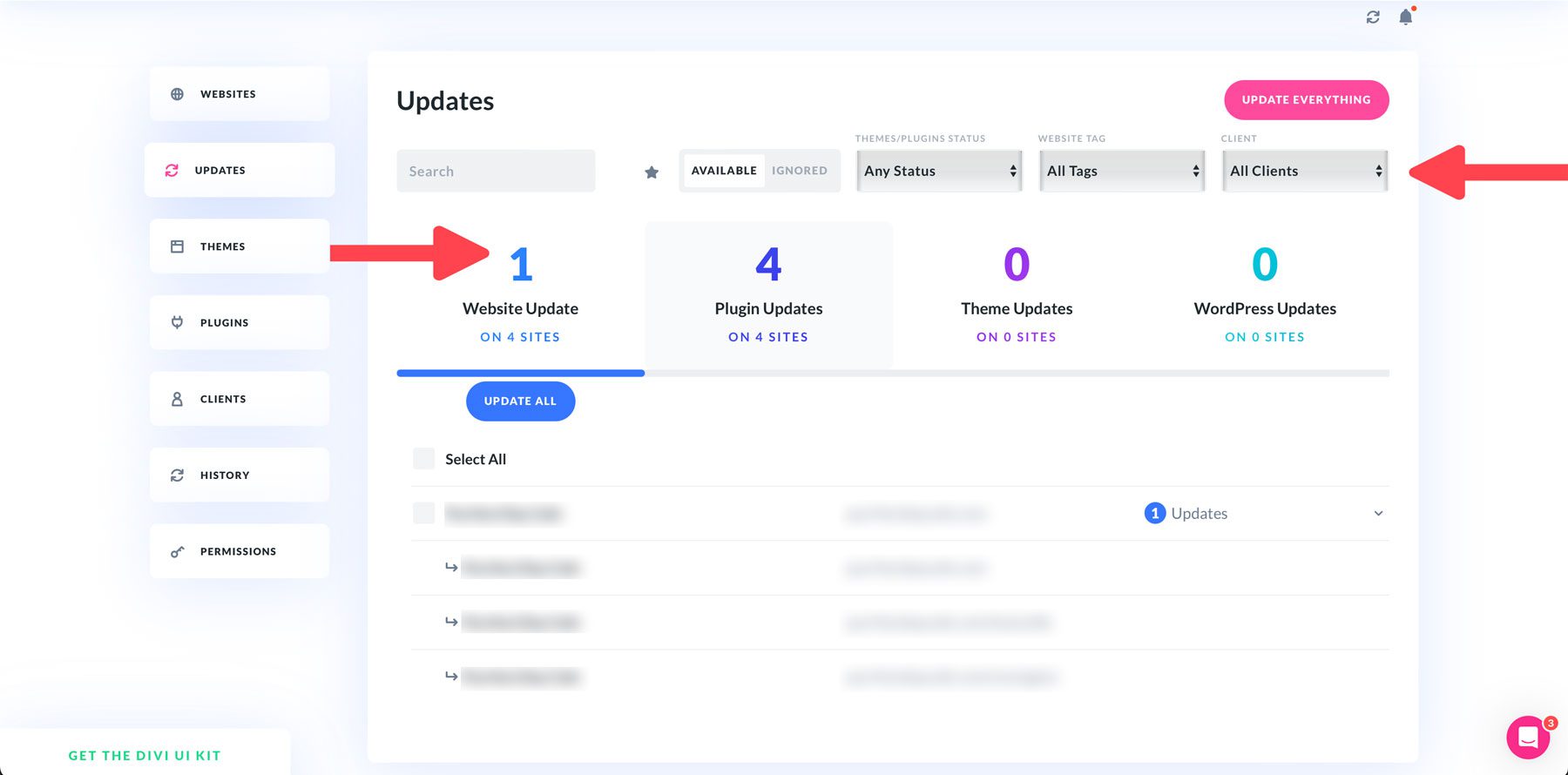
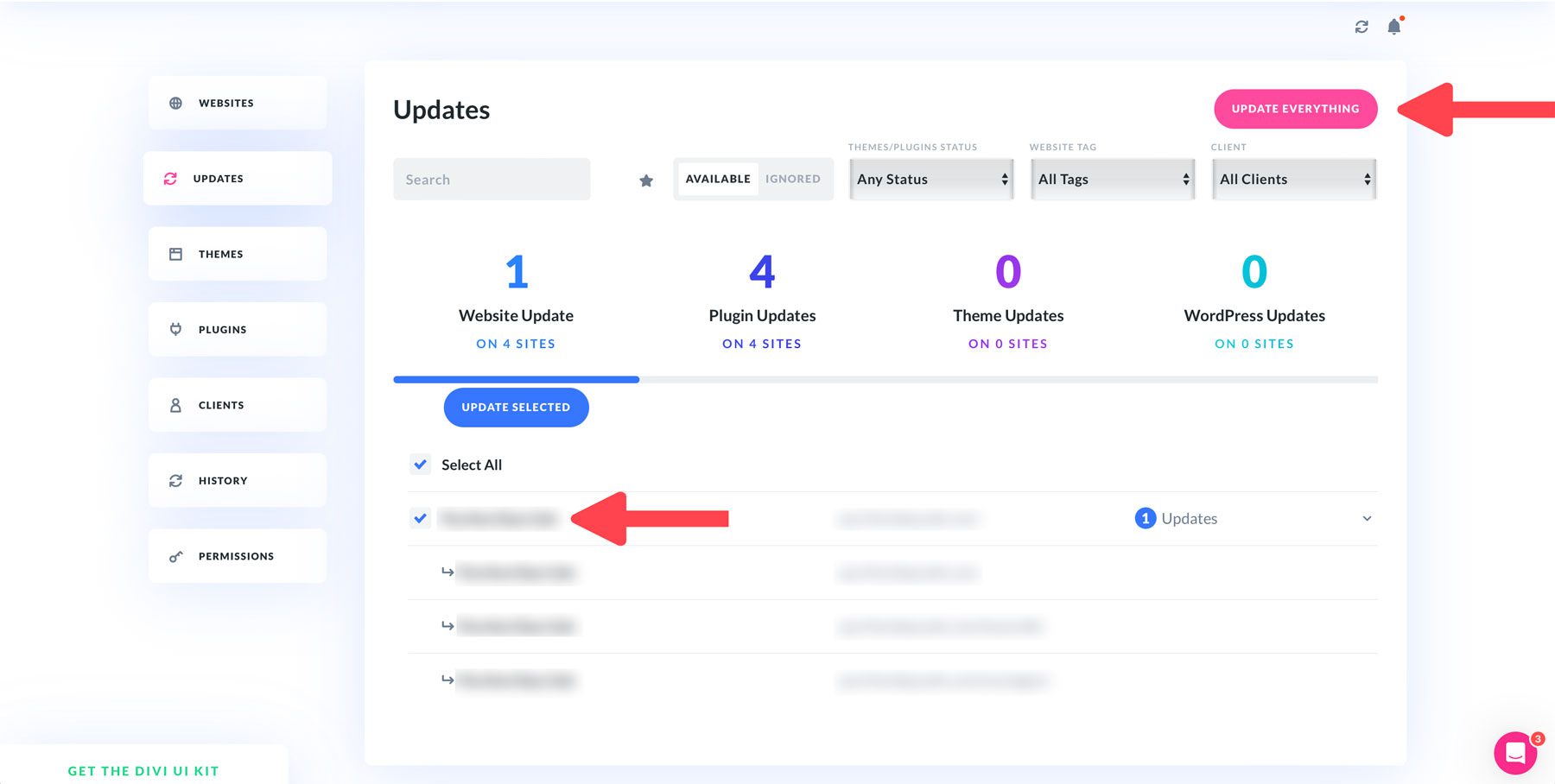
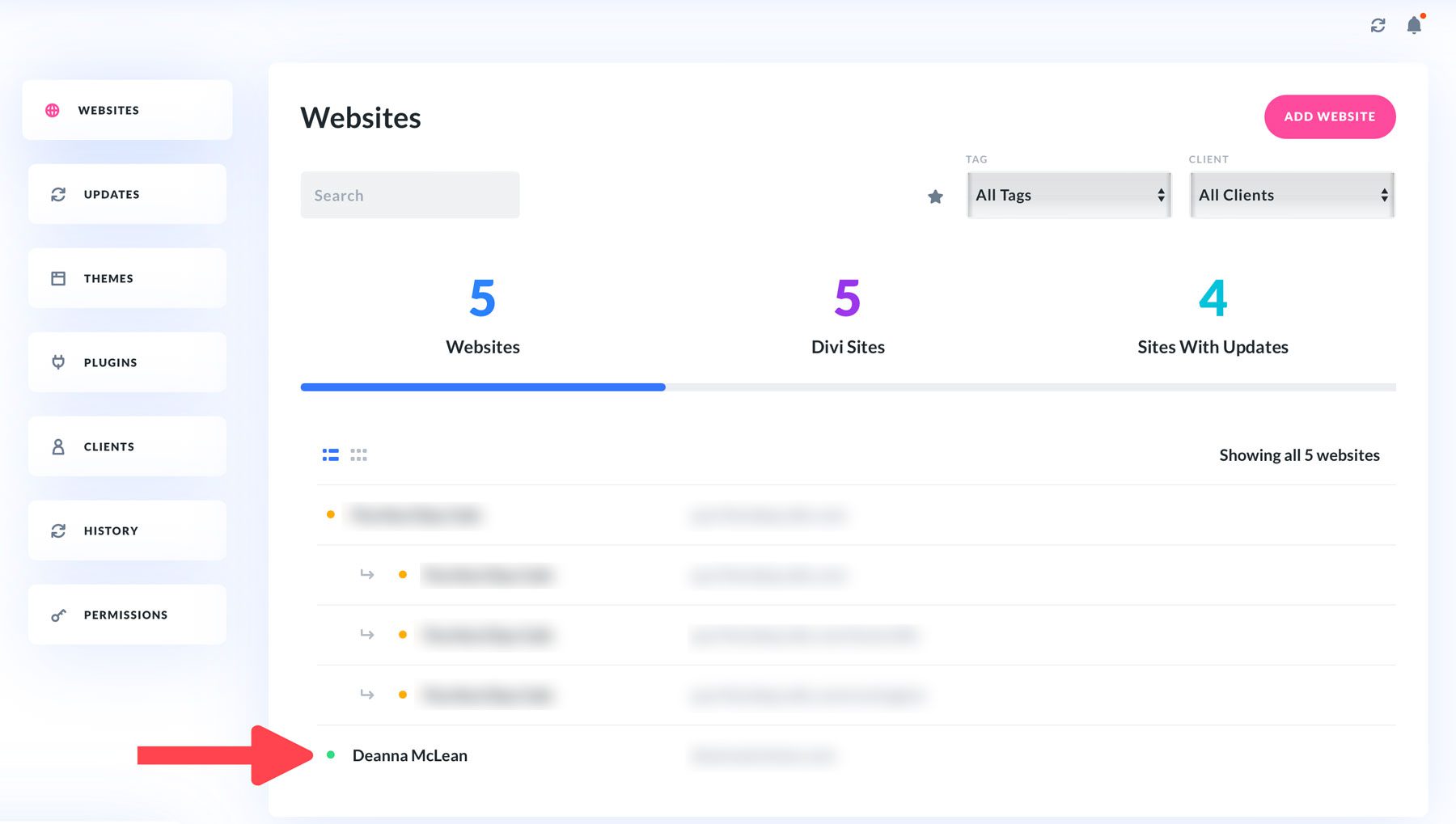
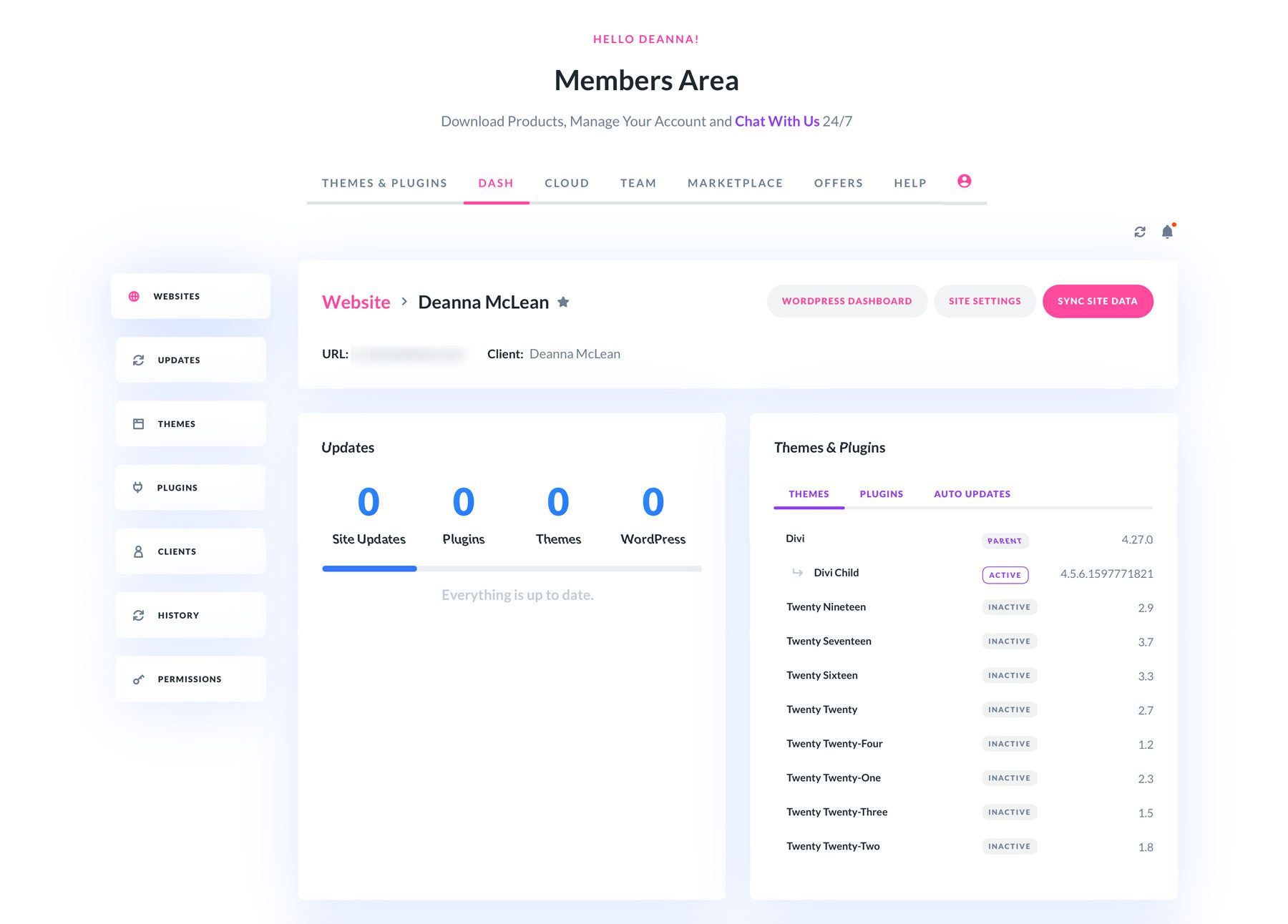
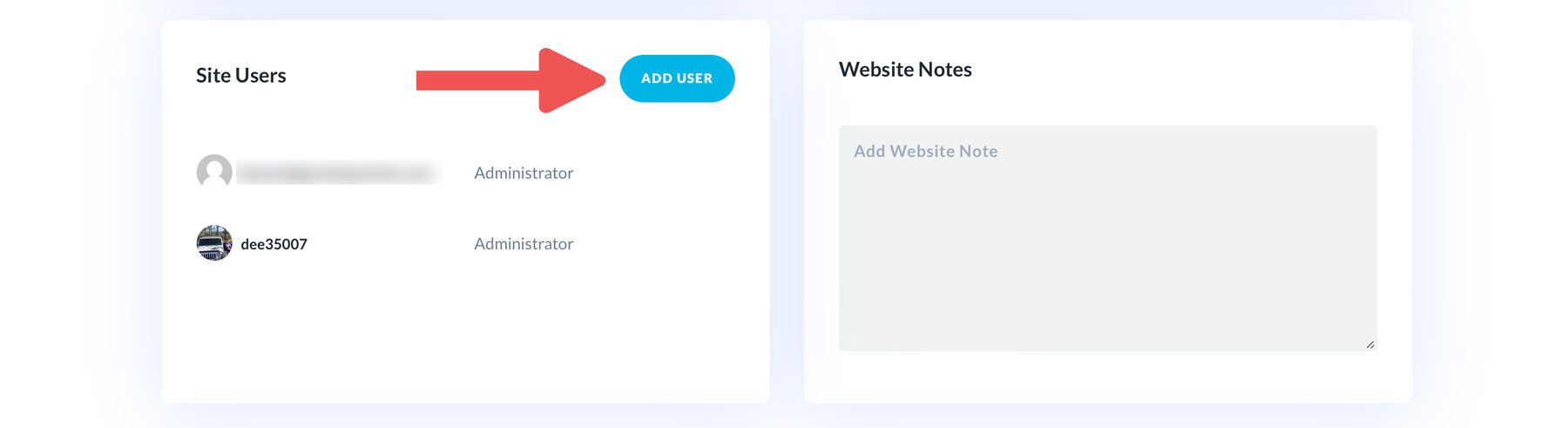
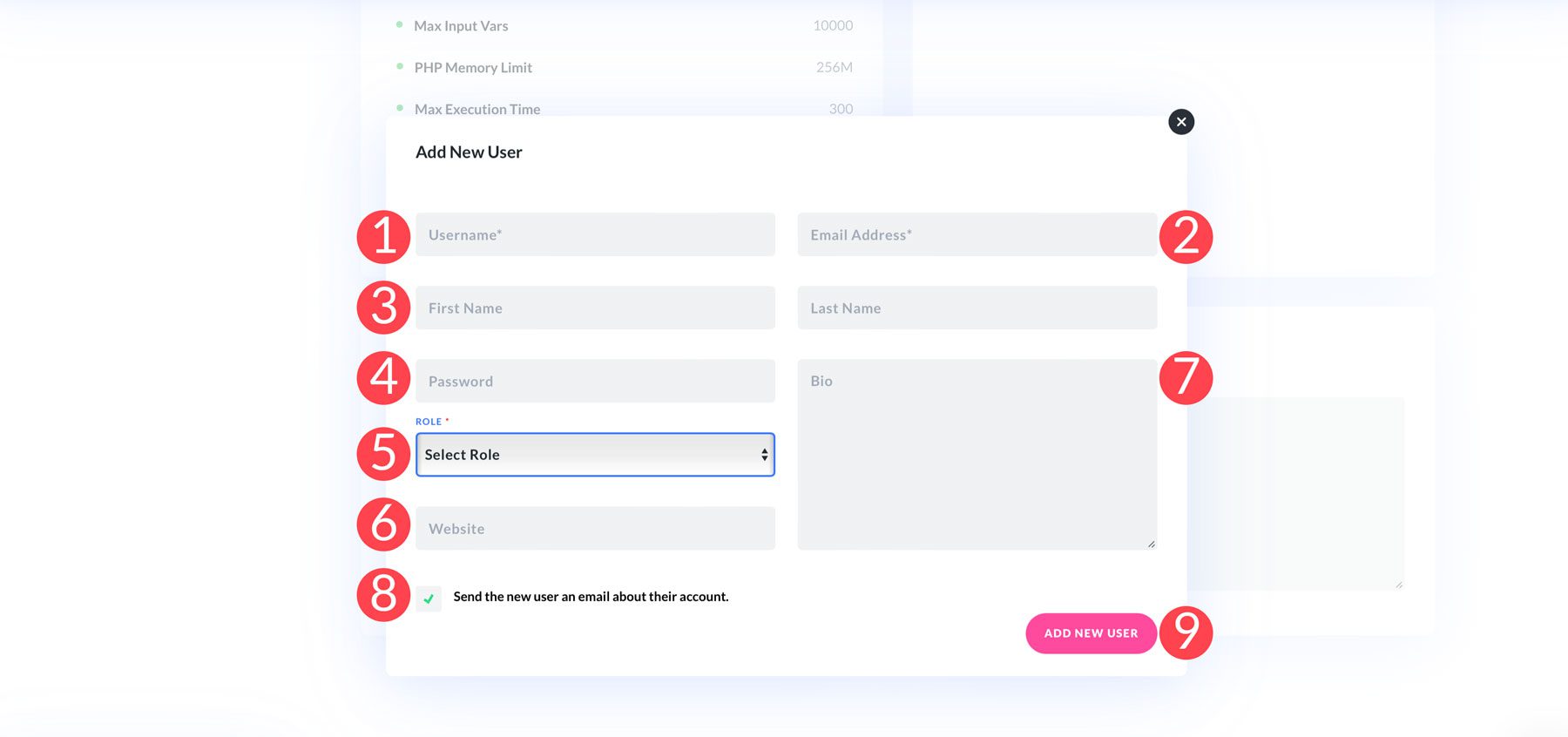
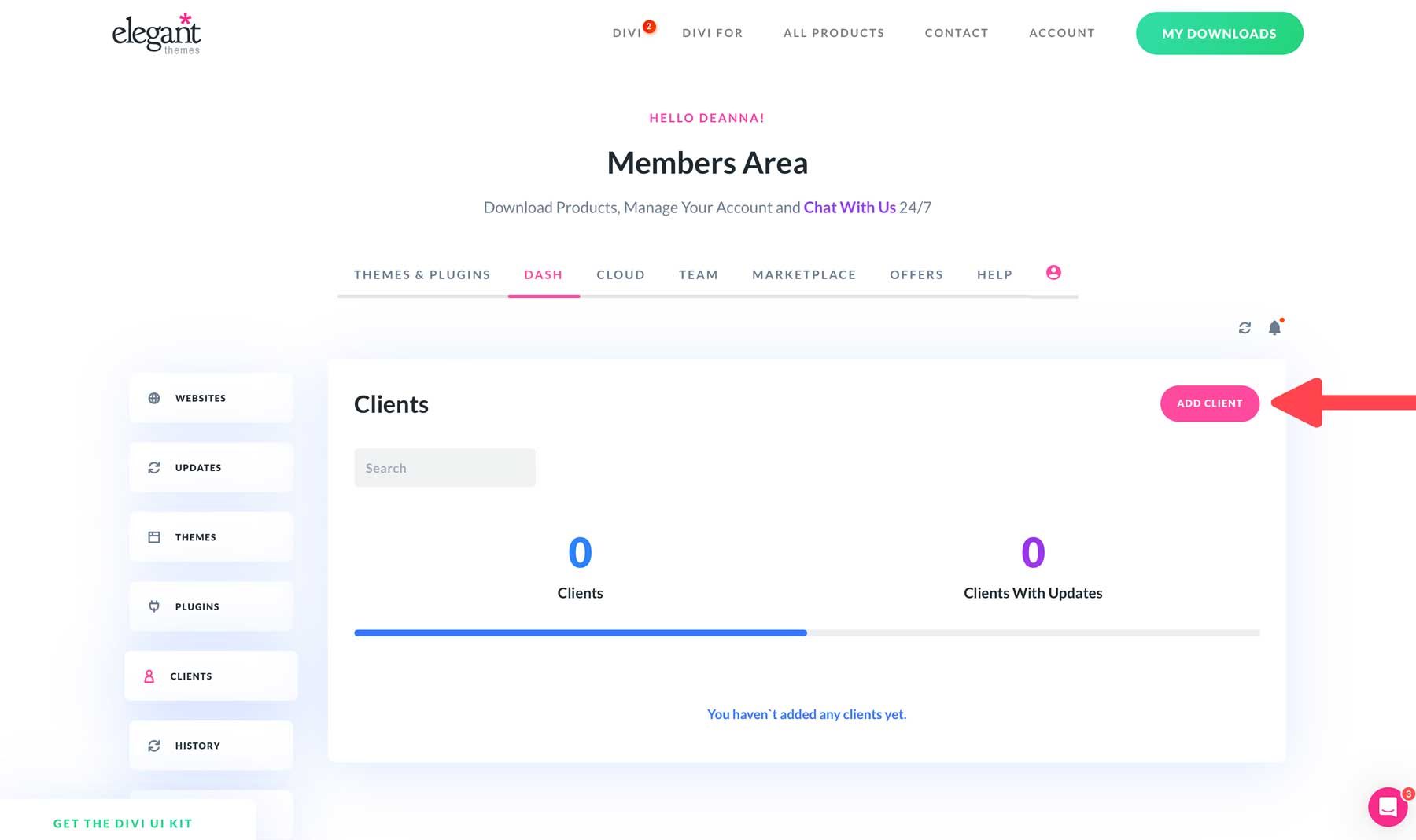
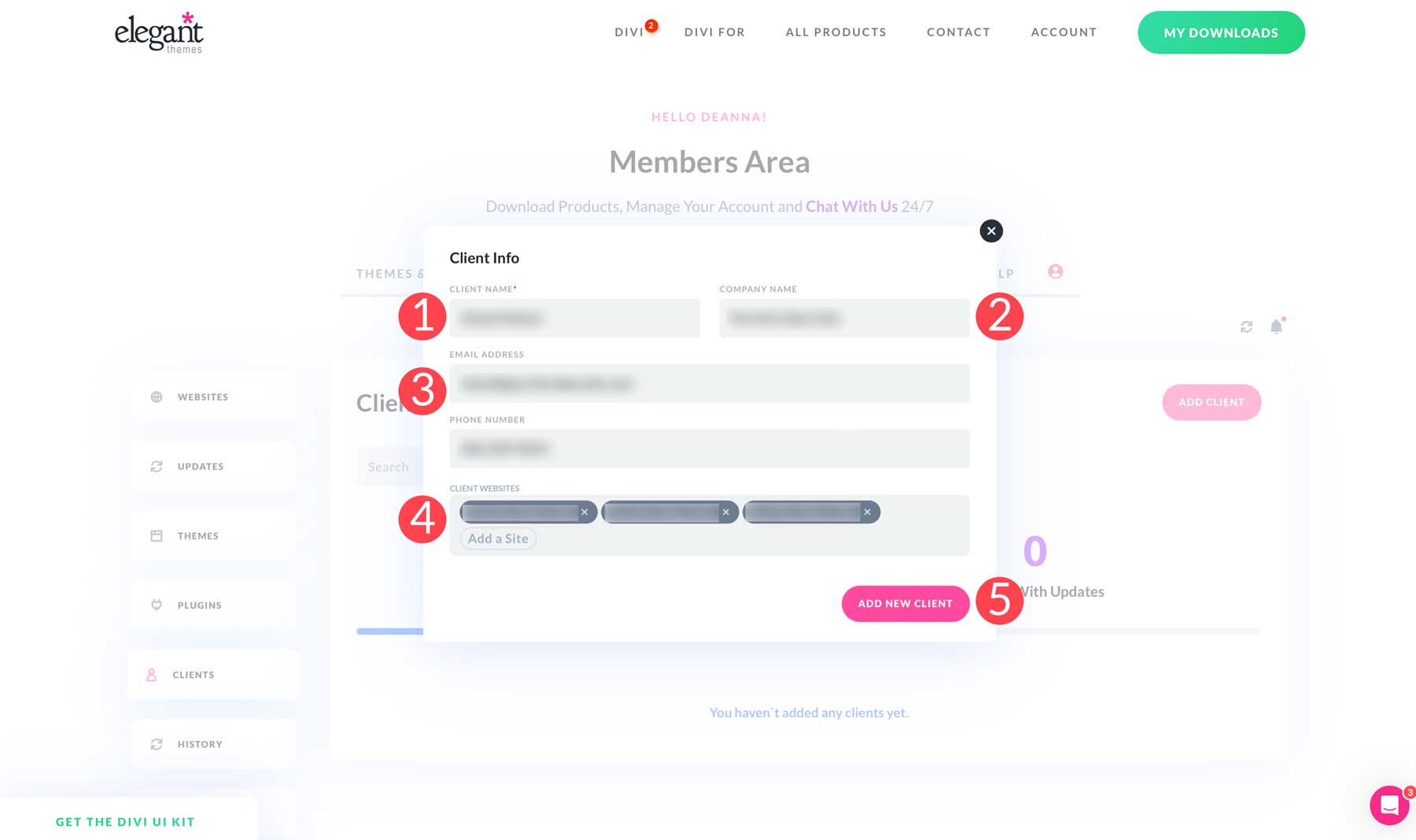
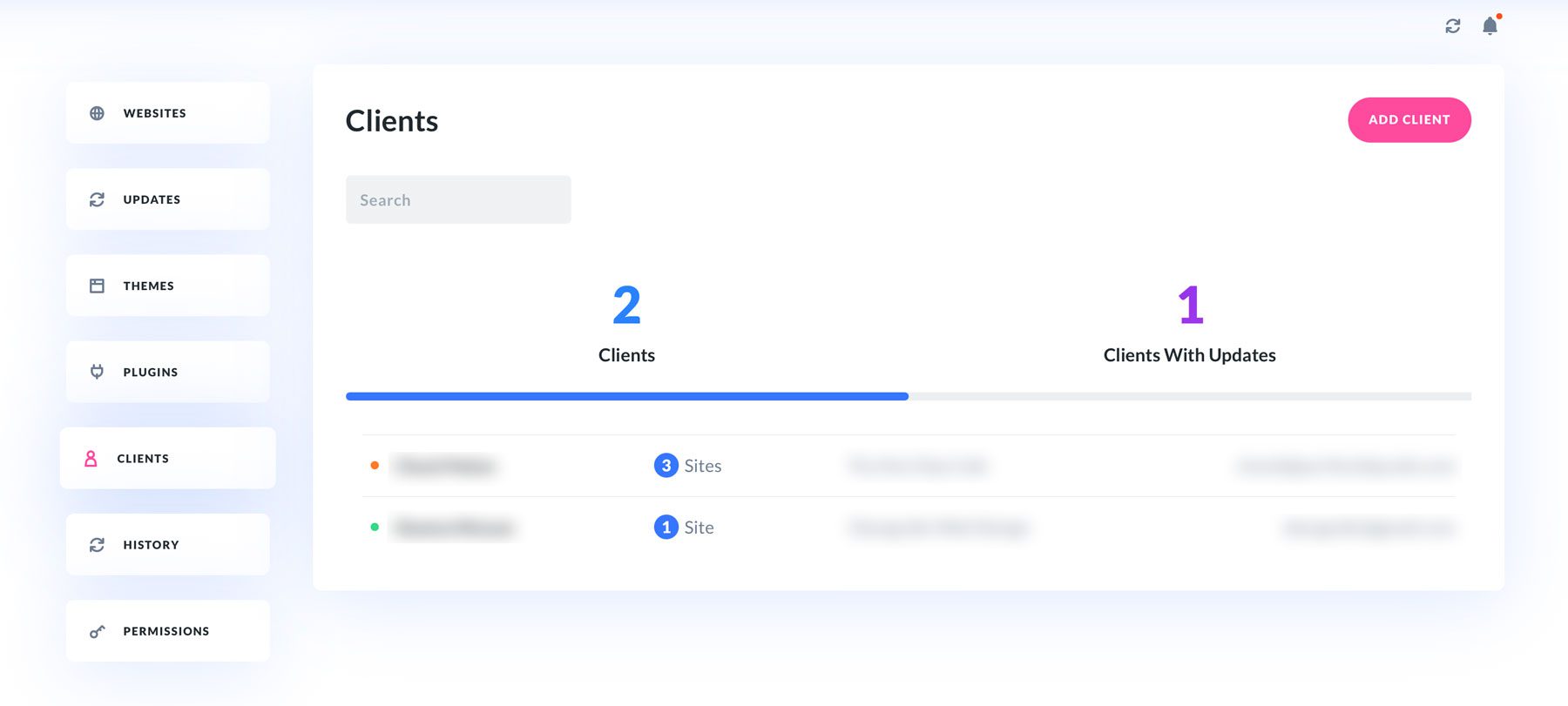
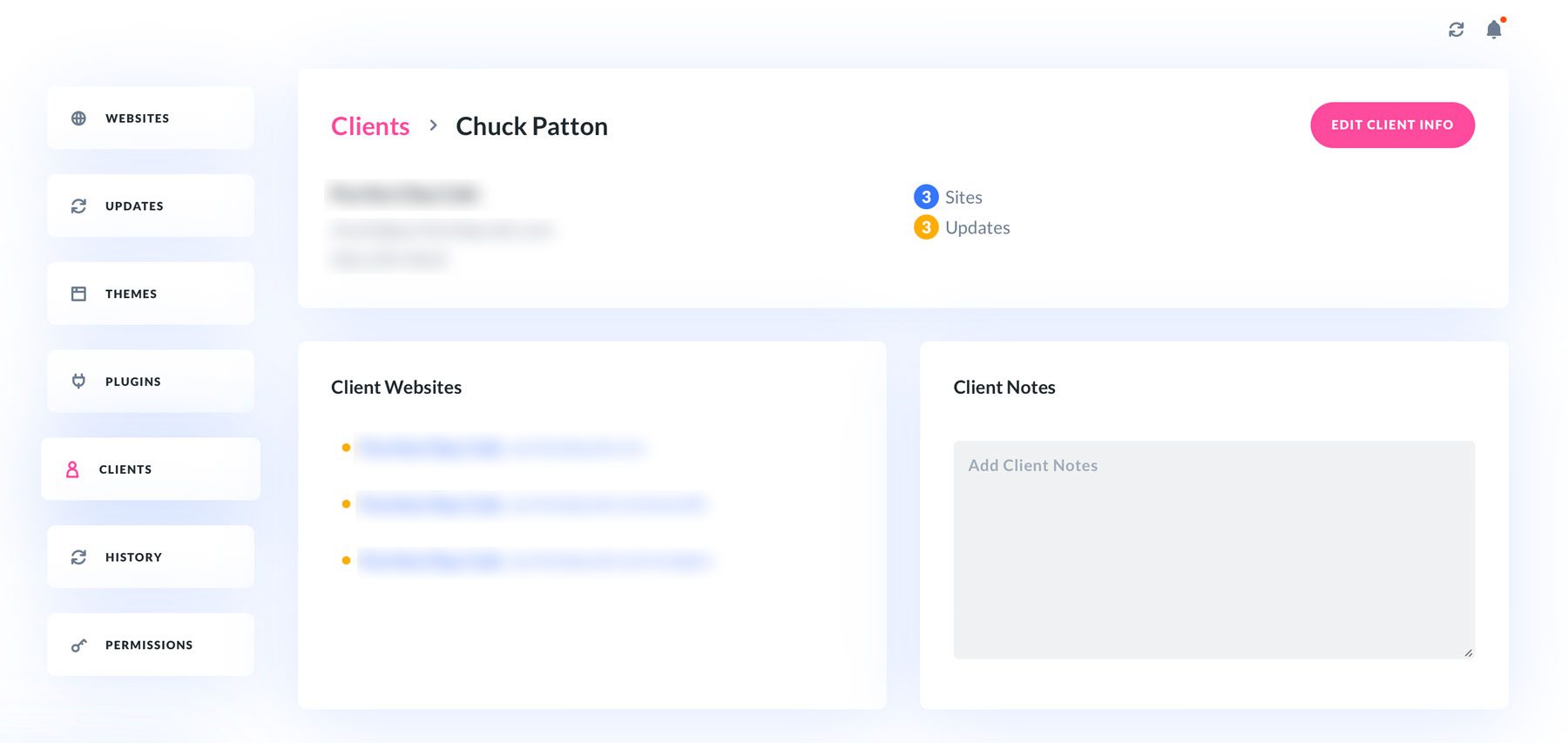
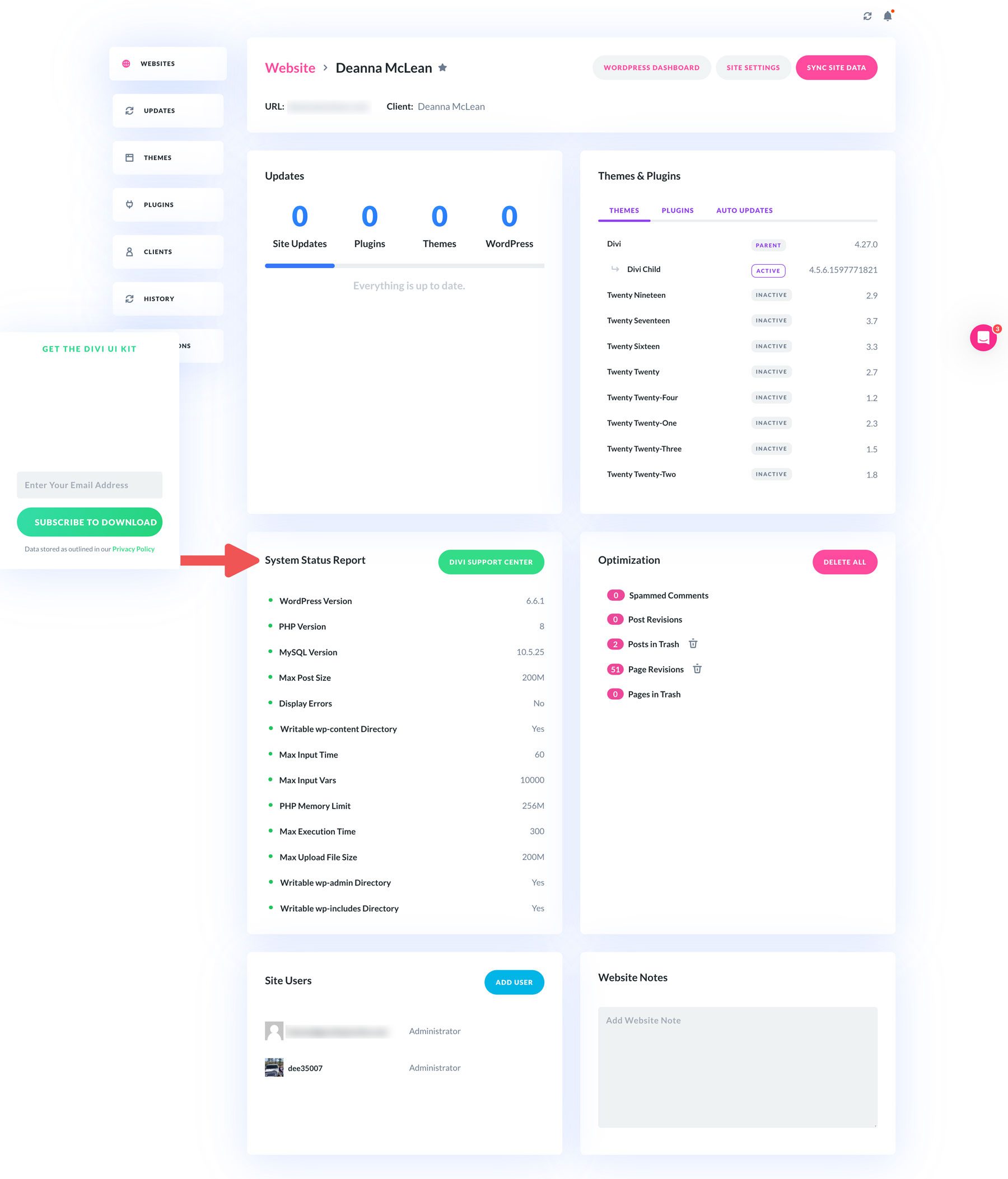
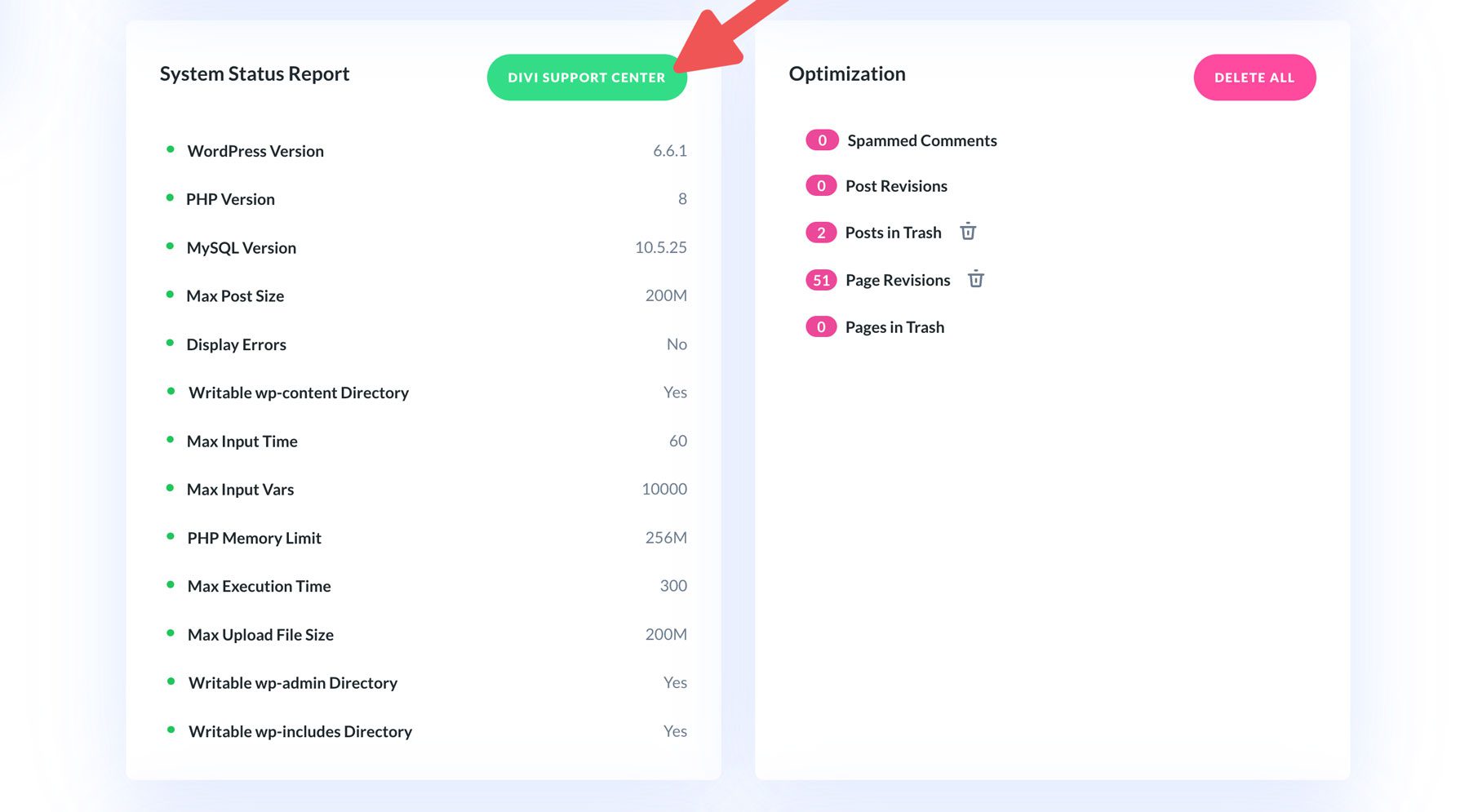
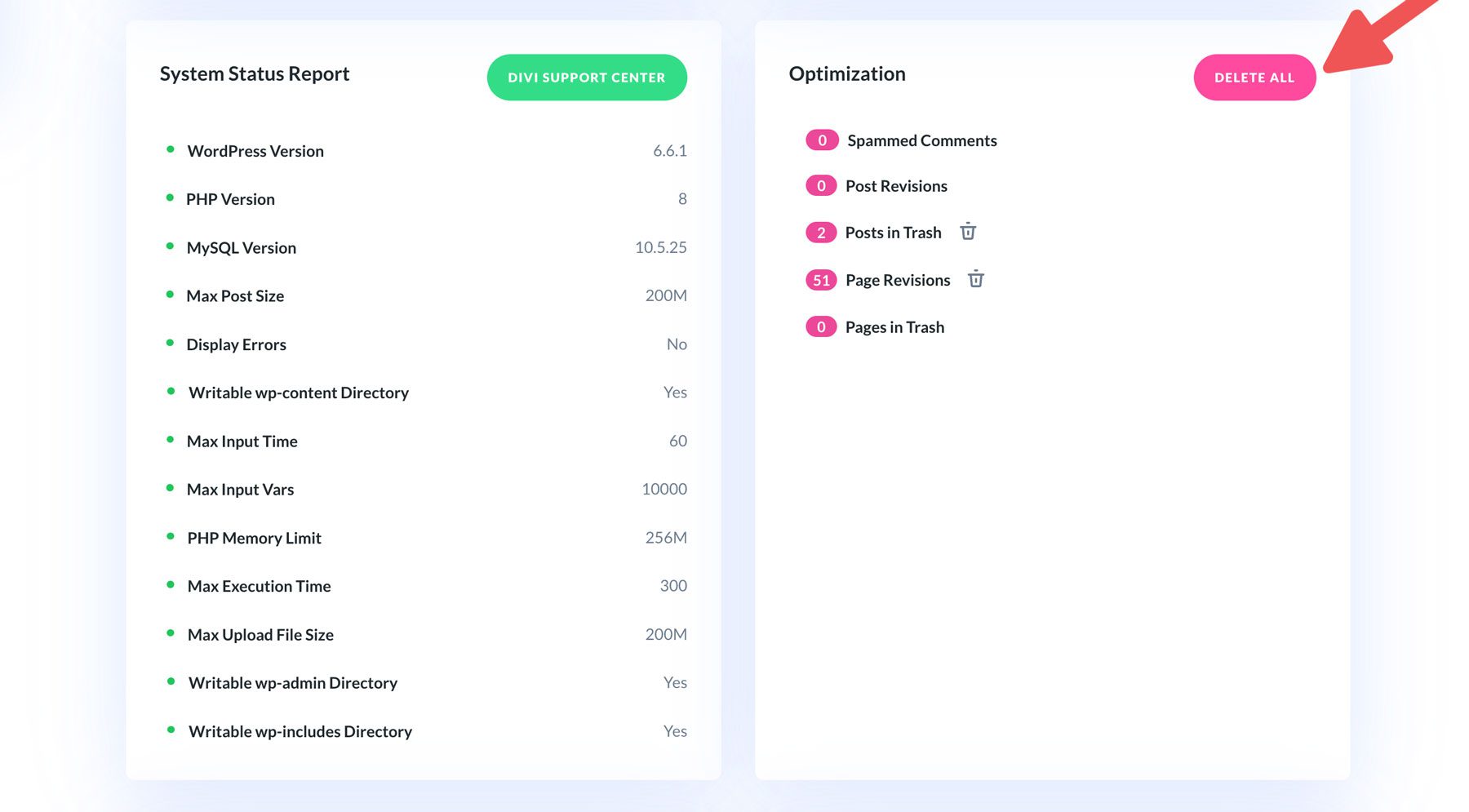






I manage over 50 websites and currently use Updraft Central self-hosted.
I’d be happy to switch to Divi Dash if the following was fixed:
1: Allow setup and the sync to work when a site has 2FA. I will not remove 2FA because Divi Dash can’t sync with it on.
2: The beauty of Updraft Central is before an update is done, a backup is done of the website. So if there is a conflict with an update, I can easily roll back and restore the backup before the update.
I’m using the self hosted feature and it won’t allow an update on a plugin that doesn’t have 100% compatibility with WordPress. I don’t know if this is a glitchy bug because it’s random. I do know that every Divi update in Updraft Central has to be done manually.
but my points in #1 and #2 are dealbreakers for me.
it’s great that it’s included with Divi, otherwise, if it was a paid product, I would never pay for Divi Dash in it’s current format.
Hope you improve upon it and change out minds.
I already use WordPress Multisites, which is completely free, to manage 12 websites. Not sure I see any great advantages to using any of your paid suggestions.
What about “client reports”?
ManageWP offer and it is very useful.
Thanks.
ManageWP used to be great until GoDaddy took it over a few years back. Ever since, there have been basically no updates/development, constant issues that remain unresolved for years, and slow responses to tickets often with no resolution to problems. It’s a shame because this could be a great tool.