Updating WordPress is essential to keeping your site functional and secure, but updates can interfere with customizations or even break your site.
That’s why, in this post, we cover the five considerations you should bear in mind when it comes to installing WordPress updates. Follow these and you’ll be able to update every time without harming your site’s functionality!
1. Back Up Your Site Regularly (and Before Updating Anything)
To avoid any worry of an update harming your site, make sure to back up your site before you install any updates. You’re spoilt for choice with options on this front.
If you’re looking for perhaps the quickest and easiest solution, our first recommendation would be VaultPress. Developed by none other than the folks at Automattic, it’s a slick and full-featured premium remote backup solution that’s a cinch to setup and use.
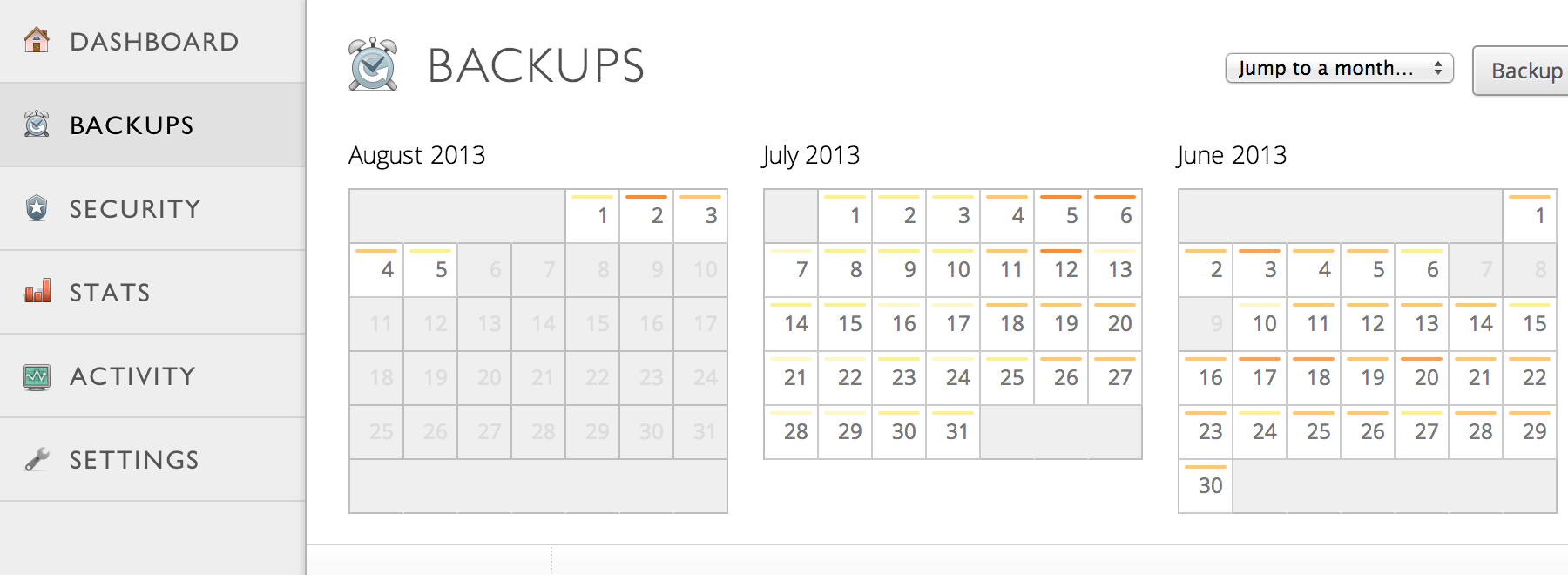
Speaking of remote backup solutions, that’s the only type we recommend. There’s little point in backing up to your server if some kind of fatal error destroys both your site and its backup(s). If you’re a Dropbox fan, check out our recommended compatible backup solutions.
There are plenty of other backup solutions – both free and premium – and we’ve featured the best ones here. And in the interests of completeness, if you feel the need to carry out a manual backup at any time, the WordPress Codex has you covered.
2. Use WP Safe Updates to Test Plugin Updates
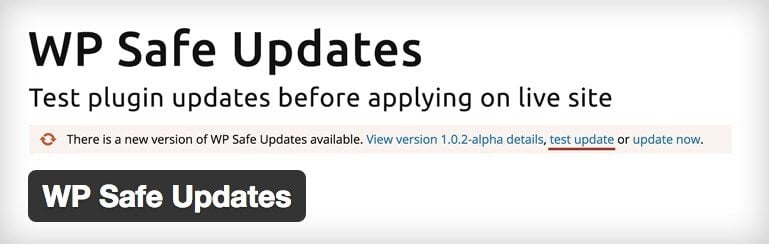
Because of the myriad combinations of developers, version compatibilities, and quality control, plugins are often the source of update conflicts.
Fortunately, developer Antti Kuosmanen has created a new plugin called WP Safe Updates that lets you test plugin updates in a ‘sandbox’ environment. This enables you to spot potential update conflicts before they have the chance to be an issue on your live site.
According to the plugin’s WordPress.org description:
The sandbox works similarly to how WordPress multisite works. We tell WordPress to temporarily use a different database prefix and a different plugins directory while in the alternative heap (sandbox).
In practice, WP Safe Updates adds a new Test Update button that appears when a plugin update is available. Clicking this button lets you preview any changes the plugin makes before committing to them. WP Safe Updates will show exactly how the updates will behave on your actual site when you do things like creating new posts or changing settings.

Please note that installing WP Safe Updates requires editing a small amount of your site’s code – instructions for which are available in the Installation section of the plugin’s WordPress.org Plugin Directory page.
While WP Safe Updates is a promising solution to a common WordPress updates frustration, you should be aware that the plugin is still in its alpha version. As such, it may not be entirely reliable in its functionality. That being said, we do recommend WordPress Safe Updates to anyone concerned about plugin updates interfering with their site’s functionality.
3. Use a Child Theme
Arguably WordPress’ biggest selling point is its customizability via themes and plugins. However, with great power comes great responsibility, and when making tweaks to your site’s design, you must ensure that you do so responsibly.
It’s tempting to make customizations by editing your theme’s PHP or CSS files directly, but you should refrain from doing so for two reasons:
- There’s a danger of getting the dreaded “white screen of death” due to one misplaced bracket or semicolon.
- Changes you make to the original theme files are impermanent (i.e. updating your site’s theme will overwrite them).
To avoid both these problems, you should always use a child theme to customize any of your site’s code. Child themes are easy to create, and they enable you to experiment to your heart’s content.
4. Review Theme, Plugin, and Core Update Changelogs for Conflicts
Before you install any update, we advise that you read its changelog for potential conflicts. Keeping up to speed with what’s new in the latest version of any given theme, plugin, or core update is useful in and of itself, but beyond that, you’re looking for any changes that might interfere with your unique setup and customizations.
For instance, if you’re using custom CSS to modify the appearance of a plugin-generated contact form, you should make sure the update doesn’t change any of the CSS IDs or classes that your custom code uses.
Where to find the changelog will depend on what you’re updating.
For plugins downloaded from WordPress.org, the changelog is one of the available tabs on the plugin’s WordPress.org Plugin Directory page.
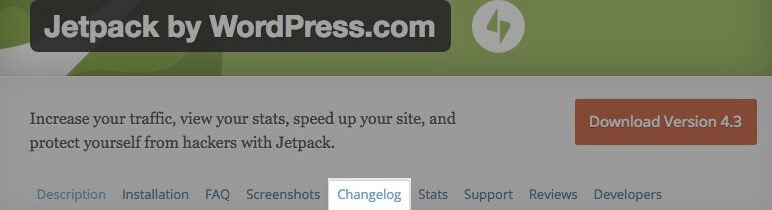
An example of the WordPress.org Plugin Directory changelog for Jetpack.
For themes, you should consult the theme developer’s website. For example, default WordPress themes such as Twenty Sixteen have their changelog available within the WordPress Codex. All quality themes – free or paid – should include a changelog.
For updates to WordPress core, a complete changelog of every version to date is available in the Codex.
Reviewing the changelog for potential conflicts is key to making sure that any WordPress updates go smoothly.
5. Never Test Updates on a Live Site
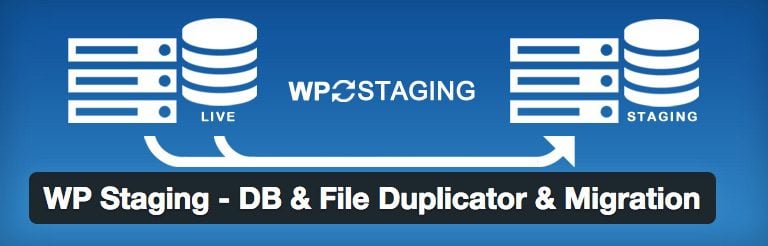
To ensure the user experience isn’t interrupted by an update gone wrong, you should never test updates on a live site. Following this simple rule will save you an awful lot of headaches over time.
There are several options for testing WordPress updates outside of your live site. The one you pick will depend on your hosting solution, your technical ability, and the magnitude of the update. Options include:
- Create a WordPress staging site through your web host. The exact details will depend on your hosting provider, but managed hosting solutions such as WP Engine, FlyWheel, and Pressable all make this possible.
- Test updates with a plugin such as WP Staging. A great option for those on shared hosting plans, WP Staging “creates a file clone of your website into a subfolder of your current WordPress installation with an entire copy of your database.” You can then use this clone to test any updates. If an update breaks the test site, your live site will remain unharmed.
- Test updates in a local development environment containing a carbon copy of your site. For more details, check out our guides to creating a local development environment on a Mac and in Windows.
Using any of the above options will enable you to test updates and iron out the kinks before going live. A staging site is my personal choice; for more information, check out our guide to creating a WordPress staging site.
Conclusion
It’s one thing understanding how important updating WordPress is, but having the confidence to install updates without the fear of potential conflicts arising is something else altogether. Fortunately, with this article, you have the solution.
Follow the simple rules below to ensure that WordPress updates on your live site(s) successfully every time:
- Back up your site regularly (and before updating).
- Test plugin updates with WP Safe Updates.
- Make all theme customizations in a child theme.
- Review update changelogs before applying them.
- Never test updates on a live site.
What advice do you have for applying WordPress updates safely? We’d love you to subscribe and share them in the comments section below!
Article thumbnail image created with elements by phoelixDE and notbad / shutterstock.com

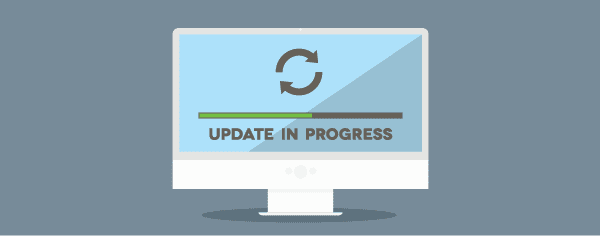







This noobie not sure he found the answer. I understand the premise behind Child Theme, but when there’s an update to Divi, are both updated except for any php file changes one might have made? (I assume WordPress updates cover all)
Thanks Tom! great and useful contents.
Thanks. 🙂
I have a question. I should update Divi but I’ve customized colors, fonts, etc. If I update the theme, will I lose everything? I’m not sure I know how to create a child theme (that’s also what wordpress is suggesting) and I don’t want to lose all my customization.
By back up do you mean downloading the website files by using the export option in tools?
Sorry, I’m a newbie here and I’ve just finished creating my new website with Divi: I don’t want to lose everything! 🙂
Thank you.
If you’ve made updates to Divi within the Divi settings (and not by changing the Divi style.css file) then you can safely update and not lose any changes. However, we do recommend that you have a child theme in place and a regular backup plan in place. You can quite easily create a child theme for your Divi website using this free tool created by a member of our community.
https://divi.space/divi-child-theme-builder/
There are many backup options available too. If you have a managed host, then you may have a backup plan through them. If you are on a shared host then finding another backup solution is highly recommended.
Here are some options:
https://www.elegantthemes.com/blog/tips-tricks/10-wordpress-backup-plugins-you-need-to-know-about
Thanks, Nathan. Seeing as I barely know how to use CSS unless I copy and paste it from your posts (yeah, I’m that bad) I think I should be okay with updating, then. I only customized colours and stuff using Theme Customizer in Divi, definitely no CSS.
Thanks for sharing the links.
This ties into another discussion I was having recently, which was about testing backups. As the saying goes, backup is easy, restore is hard. Lots of people do backups without testing whether or not the backups will actually restore to a fully functional site. As sites evolve, backup configurations can go out of date, or even be incorrect from the get go. Only a periodic full restore and test can tell you for sure. Disaster time is the wrong time to find out your backups are junk.
And as long as you have a fully functional copy of your site running anyway, you might as well run all of your updates on that and test everything. This has saved me a lot of grief over time.
This is a great point, Robert, and one that often gets overlooked – testing your backups is just as important as creating one in the first place.
Thanks for getting involved in the conversation. 🙂
I use dropbox to weekly backup my wordpress sites. When i work on my clients website i only update wordpress when the theme developer confirms or send the theme update so that i don’t get errors after updating
That’s a good rule to live by, Danial. Thanks for your insight!
SiteGround also has one-click staging, which I love.
Yes, we love it too! However, that’s only on their top tier plans.
There have been times when I installed a plugin and updated a plugin and it ended up breaking my site. I had to go through my hosting company to fix the issue. Thank you for letting me know about WP Safe Updates! Finally, something that helps. Your suggestions are really appreciated.
Glad we could help, Fritz!
I use managed WP hosting. There’s automatic update feature for the theme, plugin, and security.
Good stuff, Bayu!
My good luck is, I have never fallen in any bad situation while updating WordPress. I never made a backup before, and surely I will not do the same thing again.
Thanks very much for this detailed article.
That’s some confidence, Ishtiak. However, we’re not as brave as you, and we certainly would advise caution when taking that route.
Thanks for your comment. 🙂
Well, my hosting provider does the backups off both site and the database. When the update fails I put back the site and database to the recovery points made the last ten days. Am I overlooking something……
It’s all about what works for you, Eric. There’s nothing to stop you mixing and matching solutions to make sure you’re fully backed up. As another commented noted, testing whatever solution you use is also important!
Thanks for your insight. 🙂
Thanks for pointing out this important steps.
A Staging site becomes mandatory when a site has lots of functionality.
For years I am always testing updates on staging sites and it saved me multiple times from disaster.
Staging sites also allows you to work out a fix that can then be deployed to the life site.
Absolutely, Regine! A staging site should be a vital part of your workflow – especially for a site with a lot of functionality, as you say.
Thanks for your insight. 🙂
Great read, thanks Tom! I do backups very often but I have actually never experienced any issues after WordPress update.
That’s good to hear! However, the one time it happens, you’ll be thankful for those backups. 😉
This blog bring up every day a topic that is very relevant for all WP users and explains clearly every and each details. I have used WP since 6 years and have never come across a blog the posts of which i read every day with enthoisiasm.
Great job and thank you!
No problem, Rafaella! Glad we could be of service. 🙂
Think I’ll let WP safe updates mature a while before trying it on a live site, as it is very new 😉
Not updated for 2 months now, only compatible to WP 4.5.4, hopefully it won’t get abandoned as it looks like a very useful plugin.
WP Safe Updates is definitely still an ongoing project and actively used by lots of people. Unfortunately I just haven’t had the time to make many updates to it recently. Definitely will not abandon this passion project! 🙂
Please let me know if you have any feedback about the plugin!
– Antti Kuosmanen
Thanks for this – and for adding it for those with shared hosting, I’ll grow forward but not yet.
Glad we could be of service, Susan. 🙂
Some good suggestions here Tom. I will have to give WP Staging a try. I have been using All In One Migration, along with Xampp portable to test updates, but WP Staging looks like it could be an easier option for testing updates.
Thank you for the article!
No problem, James!
Thanks so much for this! I am an elegant themes customer and I feel like this is one of the top blog posts you’ve posted. I have seen a lot of great information, but this one for me is one of the best!!
Wow! Thanks so much for your kind words. 😀
Good Post, Tom.
Thanks, Bobb!