With so many businesses vying for readers’ attention, having eye-catching graphics can be something that sets you apart from your competitors. Thankfully, there are some incredible tools available to help you create stunning designs for your site. One such tool is Canva, a free web-based graphics creator that makes it super easy to whip up professional looking graphics.
This article will take a look at what Canva has to offer, and give you a quick tutorial on how to get started. We’ll then delve into which Canva graphics you might want to consider using, discussing why they’re important, along with some tips to make the most of them.
An Introduction to Canva
In a little over three years, Canva has attracted almost 13 million users – and its intuitive drag-and-drop interface enables you to create amazing designs quickly and simply. Canva has millions of photos and illustrations to choose from, and you can also upload your own images to use.
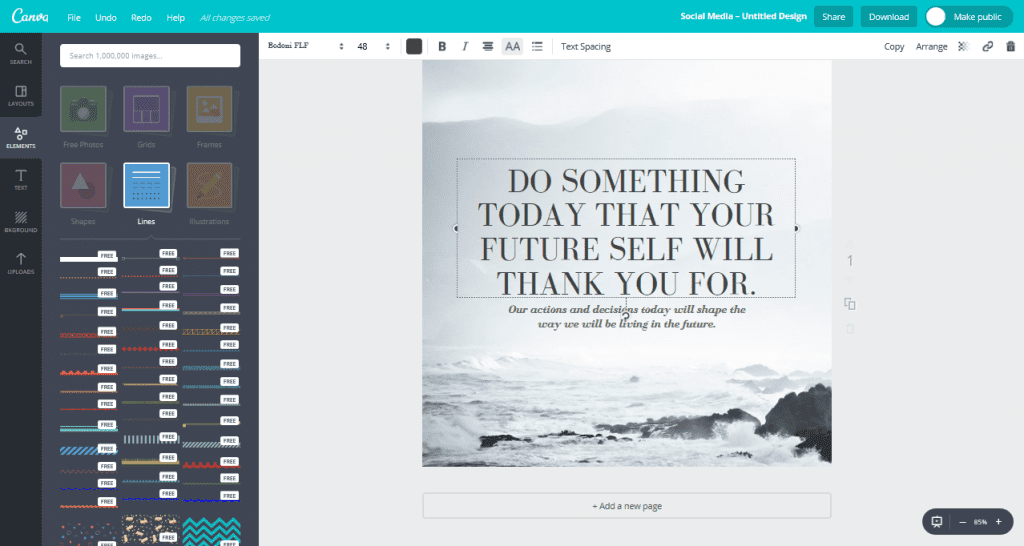
You can opt for a pre-built layout or build your own, and there are a myriad of elements too such as shapes, lines, and icons that you can simply drag and drop onto your graphic. There’s also a full color palette, and hundreds of font options to choose from.
You may be wondering if all this is really free? Well, it can be. While it’s possible to create designs using Canva’s free elements, certain components including many of its images, layouts, and backgrounds require a fee for one time use (usually $1). You can also unlock additional features by upgrading to Canva for Work, which starts at $9.95 per month.
How to Start Using Canva
Getting started with Canva is straightforward – once you’re signed up for an account and logged in, you can begin. Although Canva is very intuitive, it always helps to have a little guidance when starting out. Canva’s design school offers lots of tutorials – from beginner to advanced – including three quick and simple tutorials to help get you started.
Canva can be accessed from any device, and it saves all of your designs automatically – so it’s easy to pick up from where you left off regardless of the device. You can also download the free Canva app for your iPhone or iPad, and if you’re a Google Chrome user, there’s also a Chrome extension available.
6 Types of Canva Graphics You Can Create (FREE) to Grow Your Business
Now that you know what Canva has to offer, it’s time to start creating some amazing designs. However, the first question to ask is what types of graphics will be beneficial to your business? Below, we’ve put together a list of items you might want to consider.
Also, bear in mind that while Canva does provide templates and sizes for most of these graphics, you can stay up to date with any social media image size changes by bookmarking this regularly updated SproutSocial post.
1. Logos
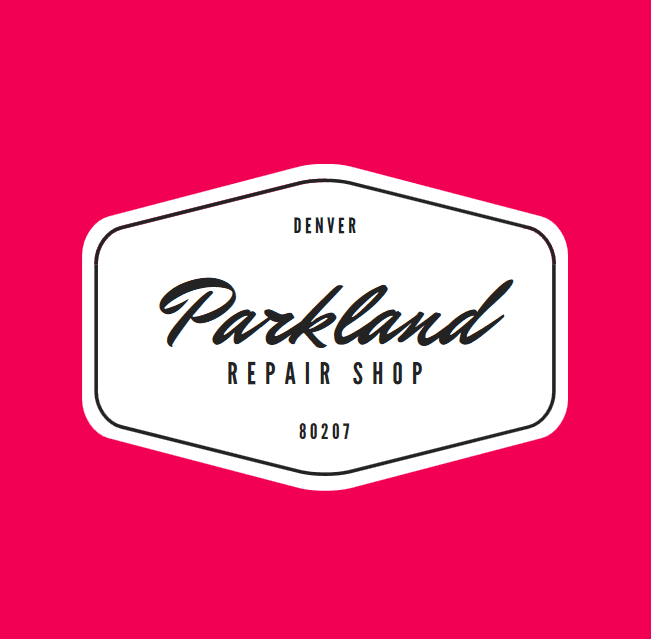
A logo is one of the key elements of any company’s branding initiative. For a start, it will appear frequently on all of your company’s marketing materials. Therefore, having a good logo is imperative, and Canva comes with lots of pre-built layouts to offer inspiration. Here are some top tips for creating an awesome company logo:
- Keep it simple. Logos don’t need to include a ton of information; they just need to be eye-catching and memorable.
- Evoke your brand image. Make sure your logo represents the brand image you’re trying to convey. Also, bear in mind that your brand may evolve over time – so ensure your logo can evolve too.
- Make it versatile. Think about how it will translate to different media. Some companies create slightly different logos for alternative uses, varying the colors and element compositions depending on the use case.
For more tips about logo design you might want to check out this article.
2. Facebook Covers
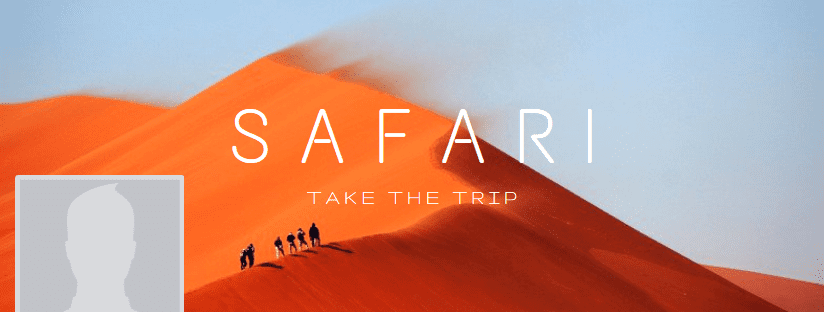
With over 1.7 billion users, it’s no surprise that many business owners view Facebook as a key element in their marketing strategy. The most prominent area on any Facebook profile or business page is the cover image. A great cover can make your Facebook profile or page look more professional, help to attract visitors, and increase clicks on your Call To Action (CTA) buttons.
You’ll notice that the Canva Facebook cover template leaves space for your profile picture, which is ideal if you’re designing a cover photo for your Facebook profile. However, if you have a business page, you’ll know that the format has been updated to remove the obstruction. Unfortunately, Canva hasn’t yet offered a new template to reflect this, but the dimensions remain the same.
Here are a few points to consider when you’re creating the perfect Facebook cover:
- Coordinate it with your website. If you’re directing people from Facebook to your website or vice versa, there should be a strong correlation between the design concepts on both, so that your branding remains cohesive.
- Tailor it to Facebook users. In spite of the above tip, you may be targeting a unique set of customers on Facebook, so you can tweak your branding to appeal to them specifically.
- Use a focal point. Draw the viewer’s attention to text or a particular section of the image by utilizing white space. You can also use text and visuals to draw readers towards your CTA buttons.
This article from Hubspot has more tips to help you create a fantastic Facebook cover.
3. Infographics
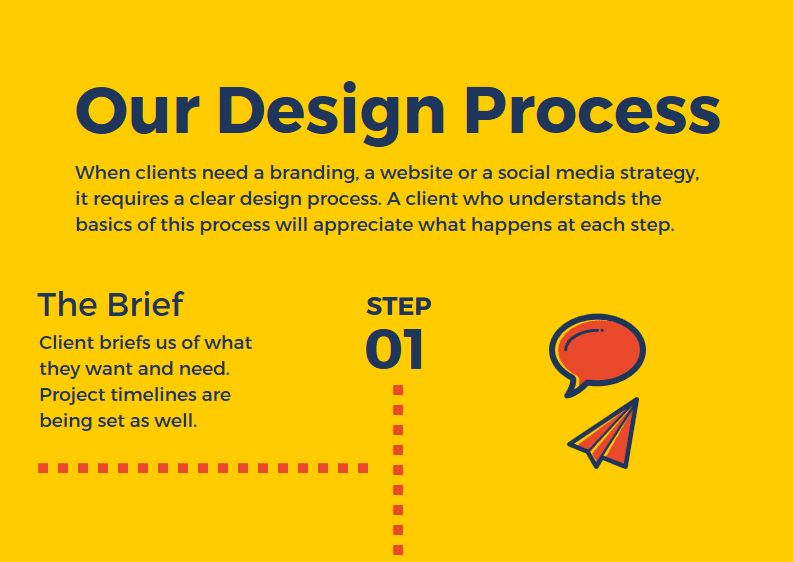
Infographics combine visuals and concise snippets of information to create an easy to read and attractive piece of content. Since people are able to process images far more easily than text, it makes sense that infographics have become increasingly popular. In 2015 alone, infographics were liked and shared three times more than any other content type on social media.
Canva makes it simple to create infographics by providing lots of pre-built layouts, or the option to start from scratch. Here are our top tips:
- Keep it focused. While it can be tempting to represent your entire business in one infographic, the chances are this will become cluttered, confusing, or both. Try to stick to one area, and include only the necessary high level data or information.
- Make it relevant. Instead of using generic images and icons, consider integrating a theme. This could represent your brand, speak to your target audience, or ideally do both.
- Choose colors carefully. Too many colors, or colors that clash, can make your infographic instantly unappealing. One option is to use a color palette generator to select a set of colors that is easy on the eyes.
If you’d like more tips on creating sharable infographics, this post from Kissmetrics goes into much more depth.
4. Blog Titles
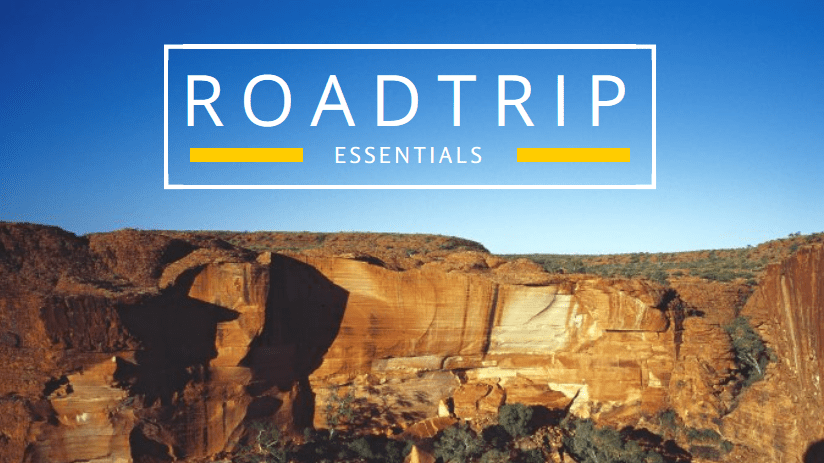
When you go to all of the trouble of creating quality content for your blog, you’ll want to make sure you have a great visual to represent it. Canva’s Blog Post Titles are ideal for creating featured images. With the right settings you can also make sure they appear when your links are shared to social media.
Canva enables you to easily edit images, add text, and include other elements. Here are a few tips for creating blog post titles:
- Include a headline. Including the post title, or even a shortened version of it, will inform readers and hopefully entice them to click.
- Use a single image. Using multiple images will make smaller versions look cluttered, and possibly make it more difficult to read any text.
- Create a layout template. Canva has lots of great blog title layout options to choose from. You can tweak these, or create your own custom template. This will not only enable you to make your branding more cohesive, but also makes it quick and simple for you to create each graphic.
For more tips on creating eye-catching blog post titles, check out this link from Design Your Own Blog.
5. Website Hero Image Headers

Your website header is the first thing people see, and it sets the tone for the rest of your site. The current trend of hero image headers enables you to make a big impact with a striking image. Some WordPress themes, such as Divi, come with a plethora of header customization options, so there’s little need to create a graphic outside of the theme. However, if you’re not using Divi (or a theme with similar header options), you can use Canva to design a striking and impactful header image.
Ideal sizes vary depending on your theme, so Canva doesn’t provide a dedicated template. However, you can enter your theme’s header dimensions into Canva. In the Design Options screen, click on the Use custom dimensions button in the top right corner. Then, enter your dimensions and hit the Design! button:

Here are some tips for creating your hero image header:
- Keep it simple. Text is often unnecessary if your theme already adds your title and tagline for you. Therefore, you may just want to stick with an image for your header.
- Play with filters and overlays. Canva has lots of options for enhancing your images using overlays and filters. It also has illustrations and other components you can use to add interest to your header.
- Test it on various devices. Your header will look different on various devices, the exact format being theme dependent. This is one reason for using your theme customization options to add a title and tagline, rather than Canva. However, bear in mind that the title and tagline may appear different on various devices, sometimes rendering it illegible. If this is the case, you may need to select a different image, or play with overlays to avoid this issue.
You can find more hero image header suggestions in this article from Designmodo.
6. Pinterest Graphics
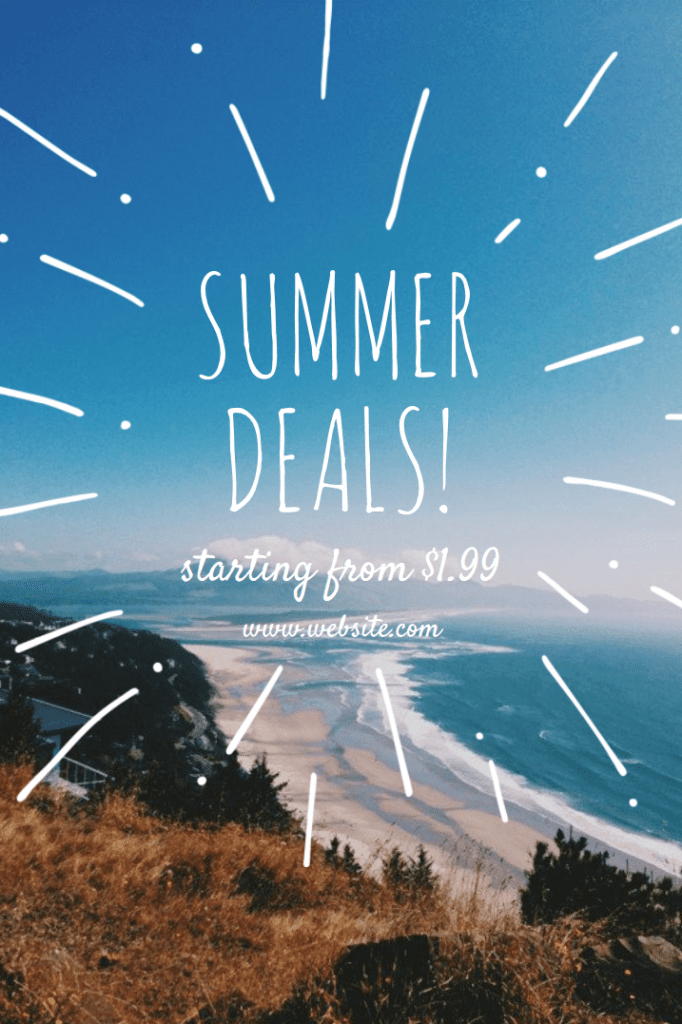
Pinterest is often described as a visual search engine. The fact that it weighs so heavily on visuals means Pinterest graphics are hugely important. When you ‘pin’ content from your site, you can decide how it will look, including selecting an image to feature in the pin. Creating dedicated Pinterest graphics can help you tailor your pins to reach a wider audience. Here are a few tips:
- Use text: Even if you don’t use text on your blog post titles, the most popular pins tend to have at least some text on their images.
- Keep it consistent: As with blog posts titles, you can create a template of your own. Then, you’ll only have to tweak the text and image each time you create a post.
- Create a longer version: Canva’s standard Pinterest template is 735px x 1102px. However, more recently there’s been a trend for longer pins – especially those such as recipes, which can run up to 2061px in height.
If you want to create Pinterest graphics, but don’t want them to actually show up in your post, there’s a simple solution. This will hide the image from your blog post, but it will remain available for Pinterest posting. For more tips to help you optimize your Pinterest strategy, check out this article from Hubspot.
Conclusion
Stunning graphics can play a huge role when it comes to marketing your business and attracting customers. Canva offers a simple, free solution to help you create amazing professional designs with little effort. The biggest decision you’ll have to make is which types of graphics to focus on for your business.
Armed with the information and tips we’ve provided in this article, you should have a good idea of which Canva designs you want to create. Just sign up, choose a graphic, and get started!
Let’s recap the design types:
- Logos: These graphics help to define your brand.
- Facebook covers: These images can make your Facebook profile or business page look more professional, and help increase website traffic.
- Infographics: Infographics combine visuals and data to form an attractive and sharable piece of content.
- Blog post titles: These graphics can help entice readers to click through to your written content.
- Website headers: These images can make an instant impact on visitors, and help set the tone for your website.
- Pinterest graphics: Pinterest can be an excellent source of website traffic – if you make your pins stand out.
Which type of Canva graphic will you be trying first? Let us know in the comments section below, and don’t forget to subscribe so you can follow the conversation!
Featured Image via Bloomicon / shutterstock.com.









This makes life easier, now even I can create consistent and good looking images for my website, many thanks.
This tool is really cool. Thanks for sharing.
Great post John,
Beautiful graphics are essential for running a thriving business and Canva offers users a free and easy way to create them.
Thanks for sharing this post.
Canva is a great resource. We upgraded to the paid version which allows downloads with transparent backgrounds. But the free version is great and has some very powerful capabilities.
Transparent background downloads is *very* usefu.
Thanks for your comment, Chuck – the premium version of Canva is great, with some thoughtful functionality, as you’ve discovered. 🙂
As a photographer, I find Canva a great tool for adding graphics to my images. Thanks for all the extra ideas. I will implement some of these very soon!
No problem, Mamad!
But its NOT FREE
Sam, Canva is definitely free. They have a premium version, but there’s plenty of functionality available for no outlay.
Great post – I use canva on a daily basis for all of these things and absolutely love it – still using the free version but will soon be upgrading as I now have so many designs created I need to start to split them down into folders and you can only have 2 folders in the free version.
Glad you’re loving Canva, Sarah! There’s a lot you can do with the free version, but going premium gives you so much more. 🙂
Never tried it! Love it already!
It’s a great tool that a lot of people seemed to have missed – maybe that will change now? 😉
Thanks for your comment!
Nice article, thanks for sharing this post
No problem, Frank. 🙂
I have been using Canva for some time (free version) and it’s perfect for just about everything I do. And if you don’t like the ‘free’ images and designs that are included you can always upload your own images and pictures. For that I often use pixabay. Thanks for this terrific article on 6 ways to use Canva. I haven’t used it for Pinterest yet – but will now!
Using Pixabay is great tip for enhancing Canva’s functionality!
Glad to see you’re enjoying using it. 🙂
Never knew how much you can do with Canva, even the free stuff is tremendously beautiful. Working on a header right now.
Great stuff, Helen!
Excellent tip. I did not know this tool and I will actually use it in my projects. Team Elegant Themes, congratulations for the initiative, I’m loving all the posts with incredible tips.
Gustavo, it seems as though a lot of people are new to Canva – it’s such a fantastic tool, which is why we’ve featured it here. 🙂
Excellent post John. I didn’t know this tool. Will be useful for my desings.
Thanks a lot.
No problem, Oscar!
Great article as always. Considering I’ve never heard of it before I certainly will be giving it a go tonight. Thanks once again.
Now is a great time to get on-board with Canva!
Thanks for you comment. 🙂