Creating a Google My Business (GMB) profile is an integral part of local SEO efforts for location-based businesses. This free tool puts you in control of how your business shows up in searches and on Google Maps, and it also helps you show up more prominently in search results. You should get your GMB listing set up and verified as soon as possible – the longer you wait, the more customers you could miss out on.
Subscribe To Our Youtube Channel
Getting Started with Google My Business
Your first step is to create a basic profile. Later on, you’ll go through it to flesh out details, and then you can start posting regularly to optimize your profile and attract more customers.
Before You Start: Why Your GMB Info Must Be Accurate
Customers can quickly lose trust in a business if they feel that your company details are incorrect or if they’re different from profile to profile. At the very least, your business name, address and phone number should be the same everywhere your business is listed. Depending on the type of business you have, your service menu, prices and hours of operation should be consistent, too. You may want to check your other listings to ensure they’re updated and matching before you add a GMB listing.
How to Create a Google My Business Listing
Creating a GMB listing is pretty simple, and you don’t need to clear a lot of time to do it. Let’s go through the steps.
1. Either create a Google Account or log in to an existing one. Then, head over to the GMB login page and click Manage Now on the top-right.
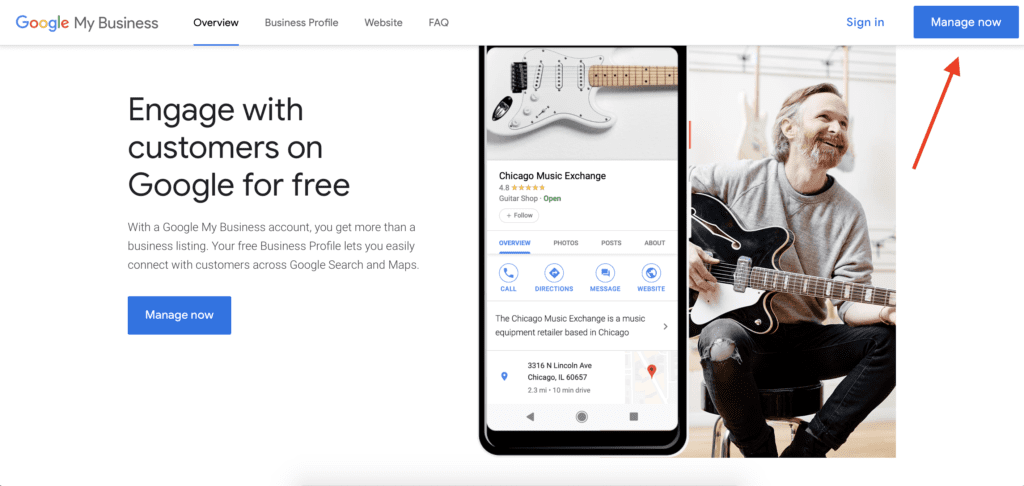
2. Even if you’ve never created a GMB account, type your business name in the search bar. You’ll see if another local business has the same name or a similar one or if somehow a listing for your business has been created with your knowledge.
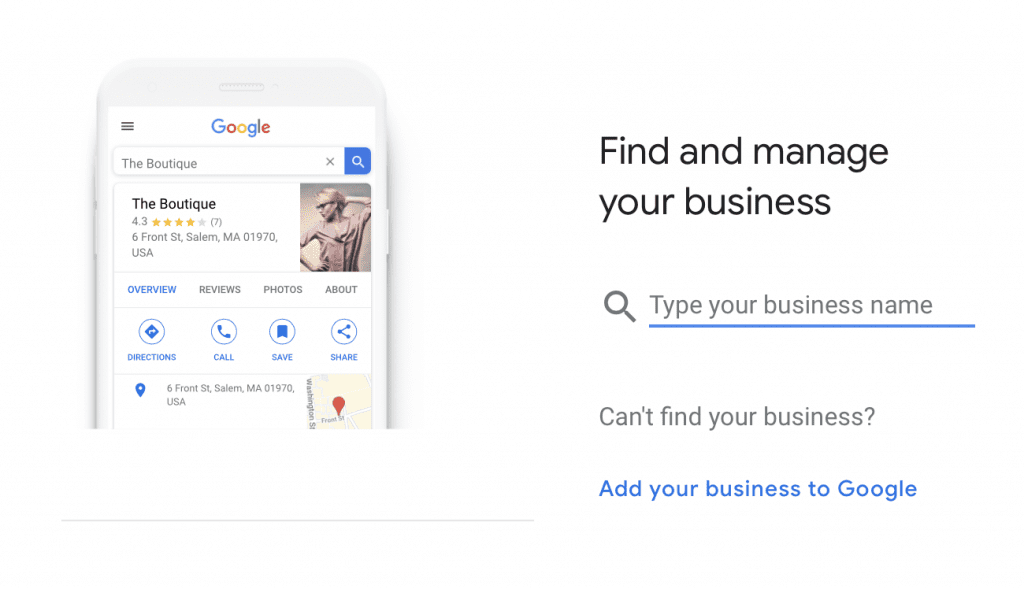
3. If you didn’t find your business with a search, click the “Add your business to Google” link.
4. Enter the name of your business.
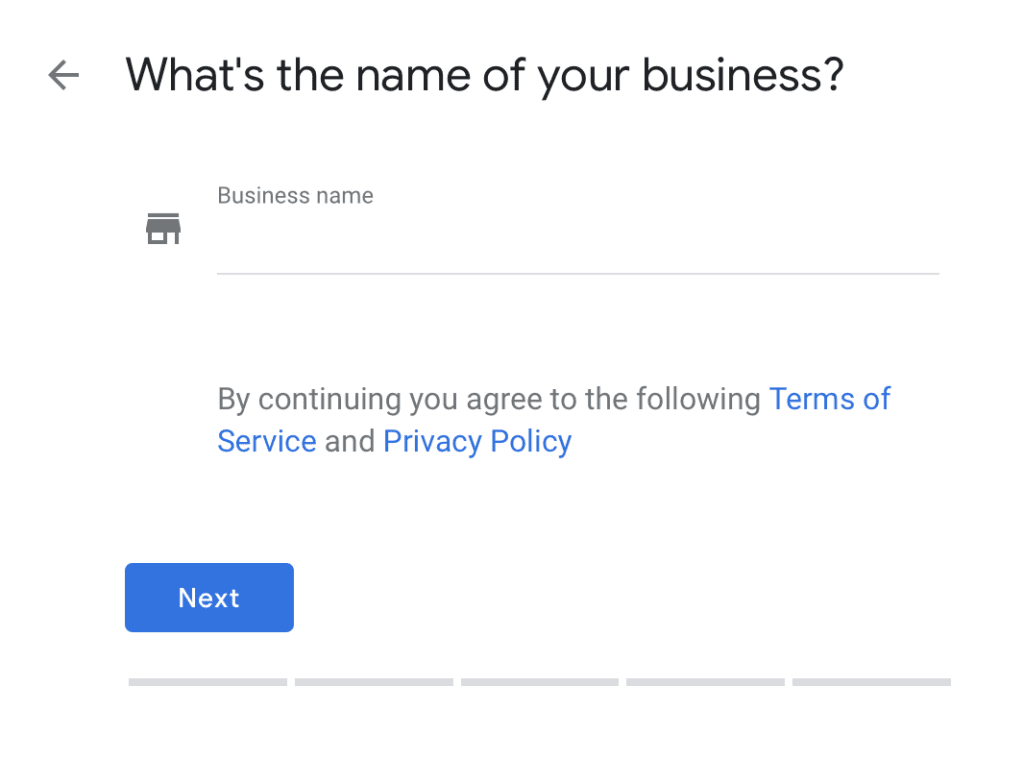
5. Choose a category that best describes your business. There are a lot of options here – the categories are specific instead of broad, so choose the one that most closely matches your business. The more specific you are, the better it’ll be for SEO. The category you choose will influence the search results that your business appears in, and it can also affect the features available to you to enhance your GMB profile. For example, restaurants can add online ordering, and hair salons can add booking functionality that connects with a WordPress booking plugin.
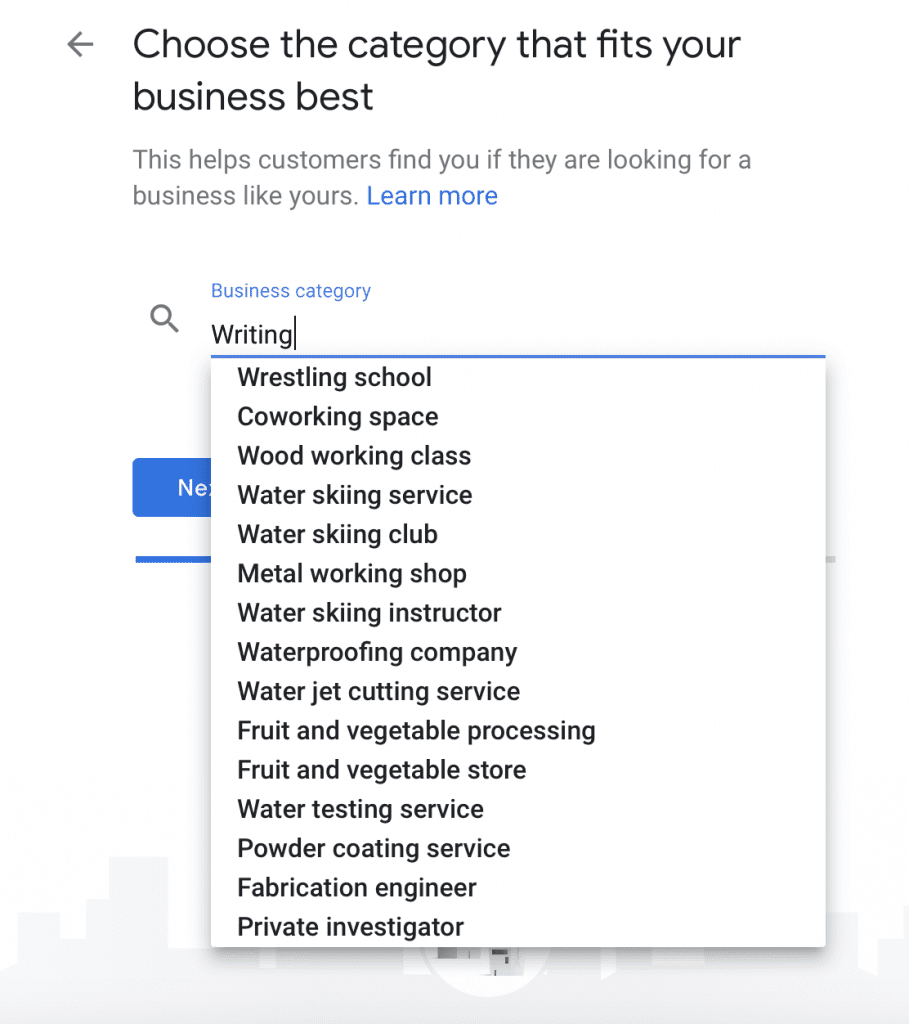
6. Next, you’ll be asked if you want to add a physical location that customers can visit.
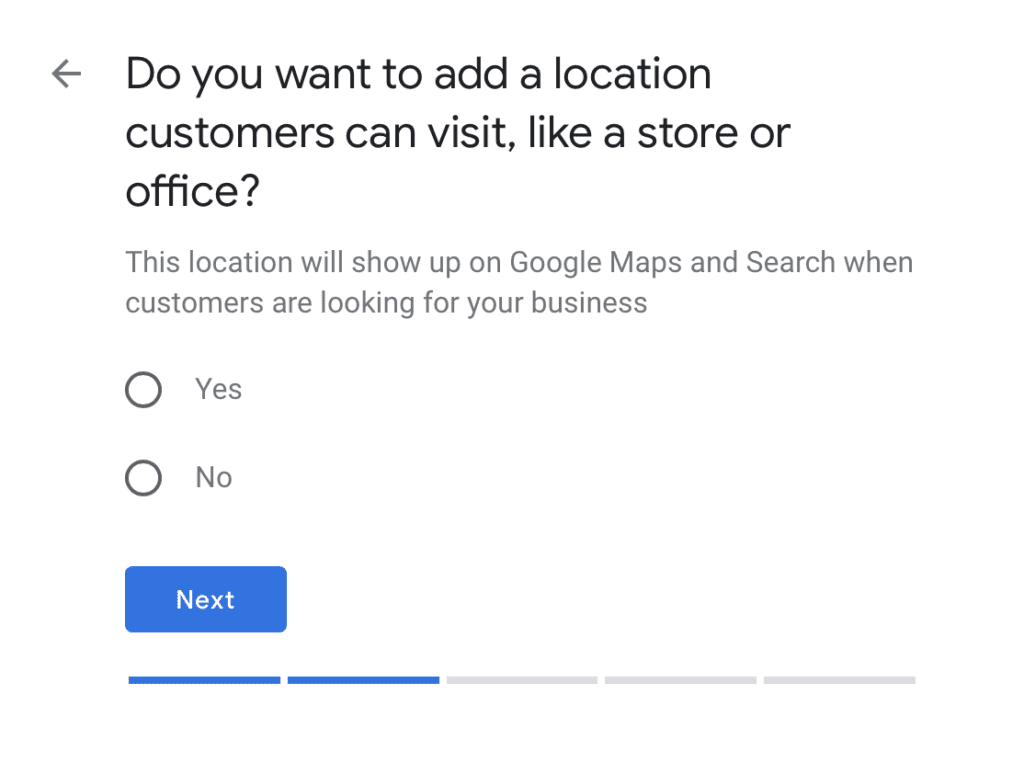
If you have a storefront, click “Yes” here. On the next screen, you’ll add your address.
If you don’t have a storefront but you serve local customers, click “No.” On the next screen, you’ll be asked where you serve customers, and there’ll be a list of suggested areas based on your location, too.
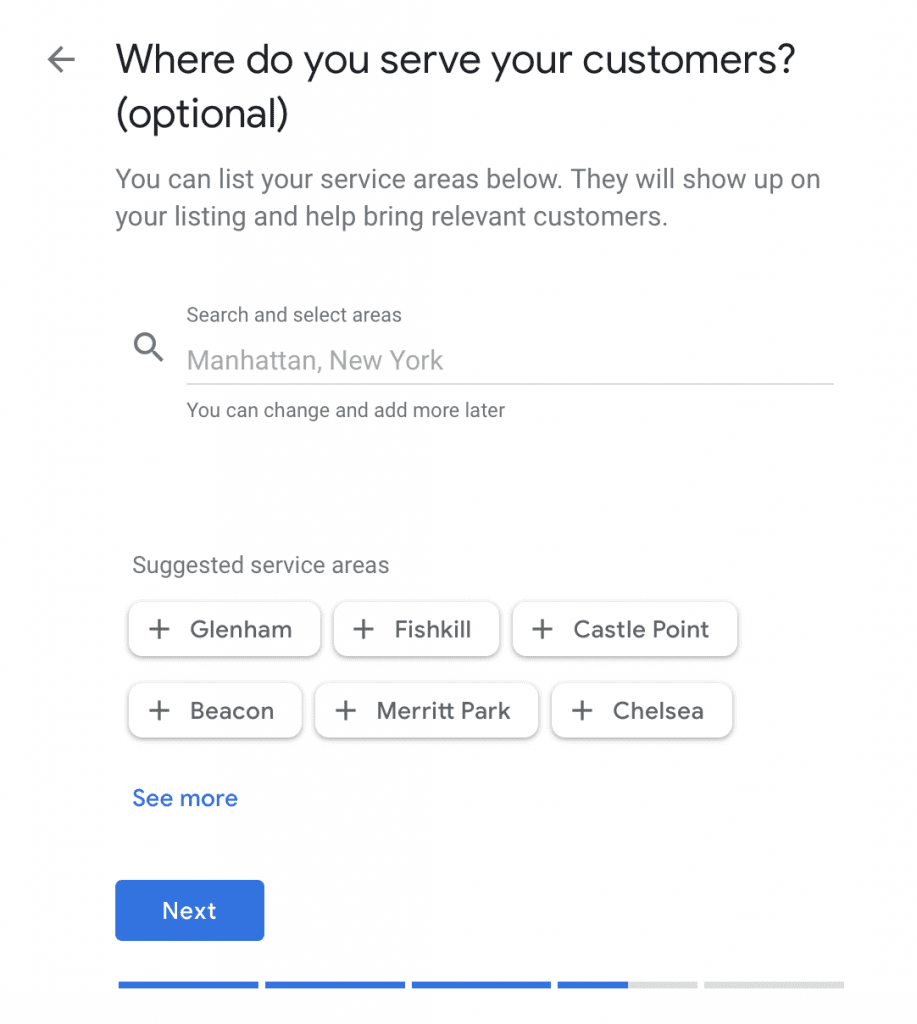
7. Add your phone number and website. Your website URL is optional, but it’s always better to add it if you have one. Also, the more info you add here, the easier it may be to verify your business address.
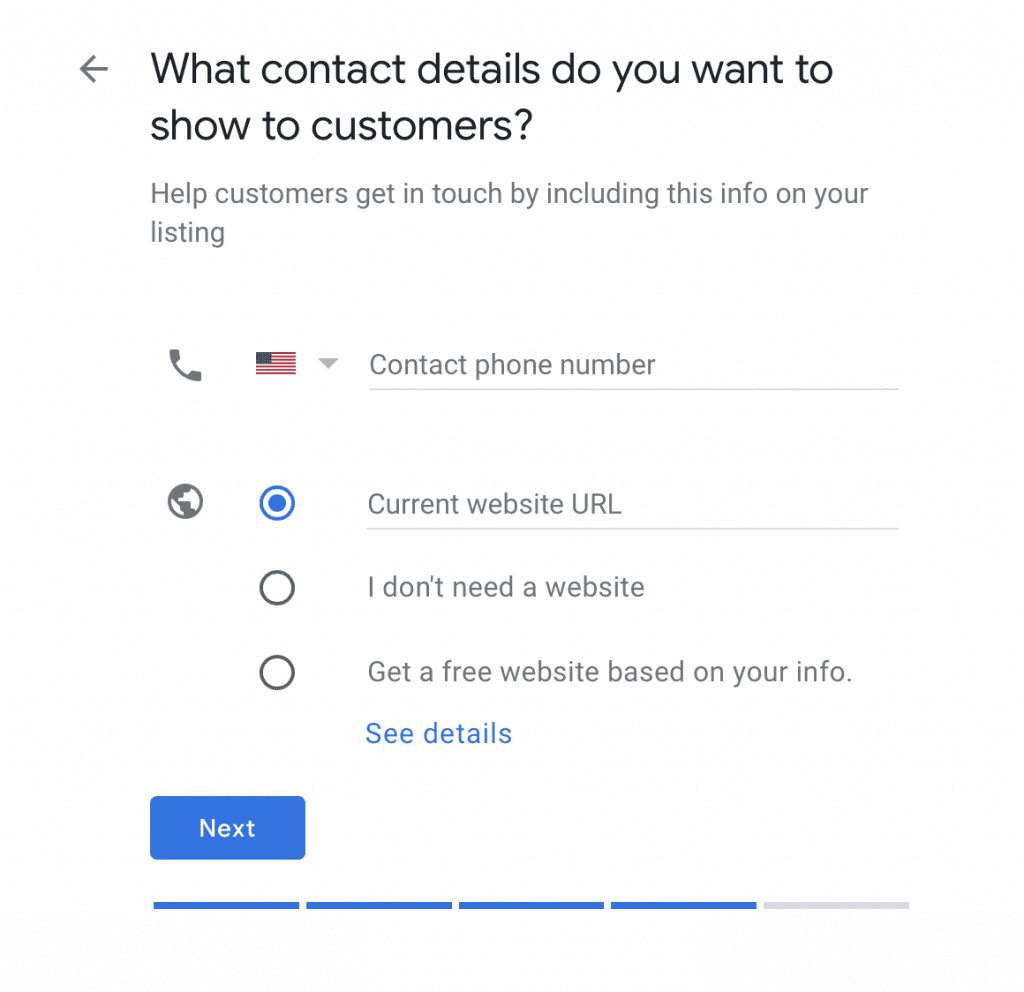
8. On the last page, click “Finish” to create your profile. You’ll be able to go into it to add details in a bit, and I’ll show you how.
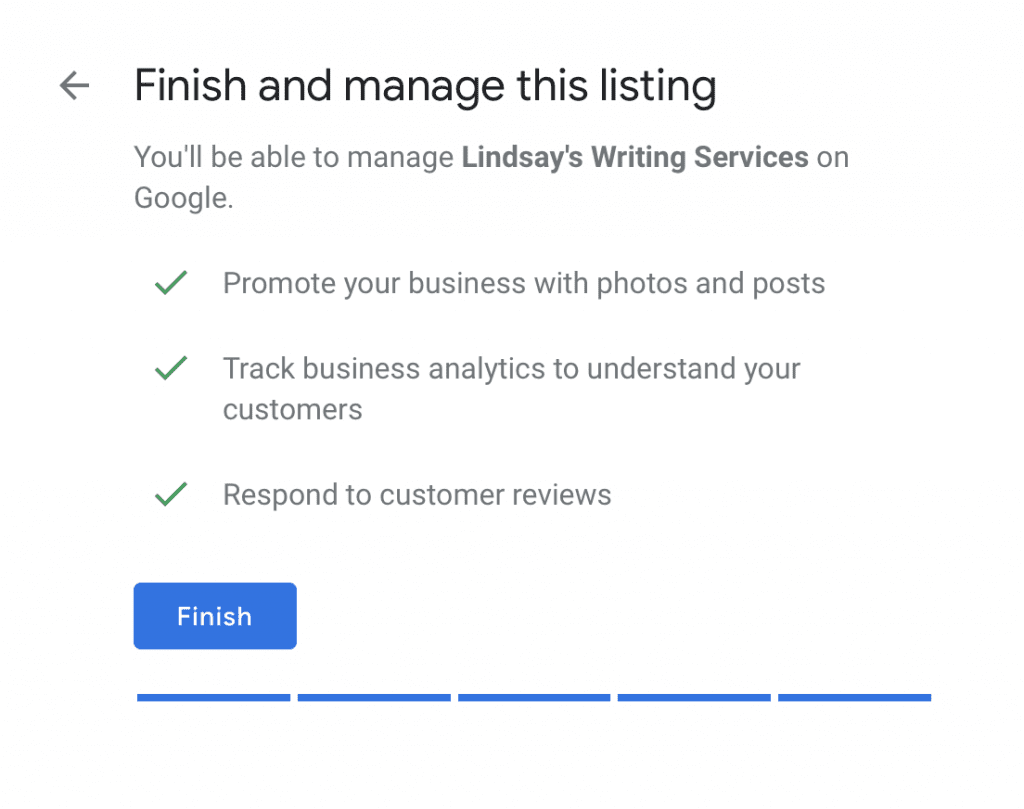
Verifying Your Listing
After you set up your profile, you’ll be brought to a page to start the verification process. You’ll be asked to add your mailing address if you haven’t already so you can receive a verification postcard. The postcard will have a code that you’ll add to your GMB profile to complete the process.
You don’t have to do this step right now, but you won’t be able to use a lot of the GMB features until your business is verified, and it can take a few days to receive the postcard, so it’s best to get started ASAP. Also, as you wait for the postcard or for the verification to go through, don’t make any changes to your business name, category or address, which could hold up the process.
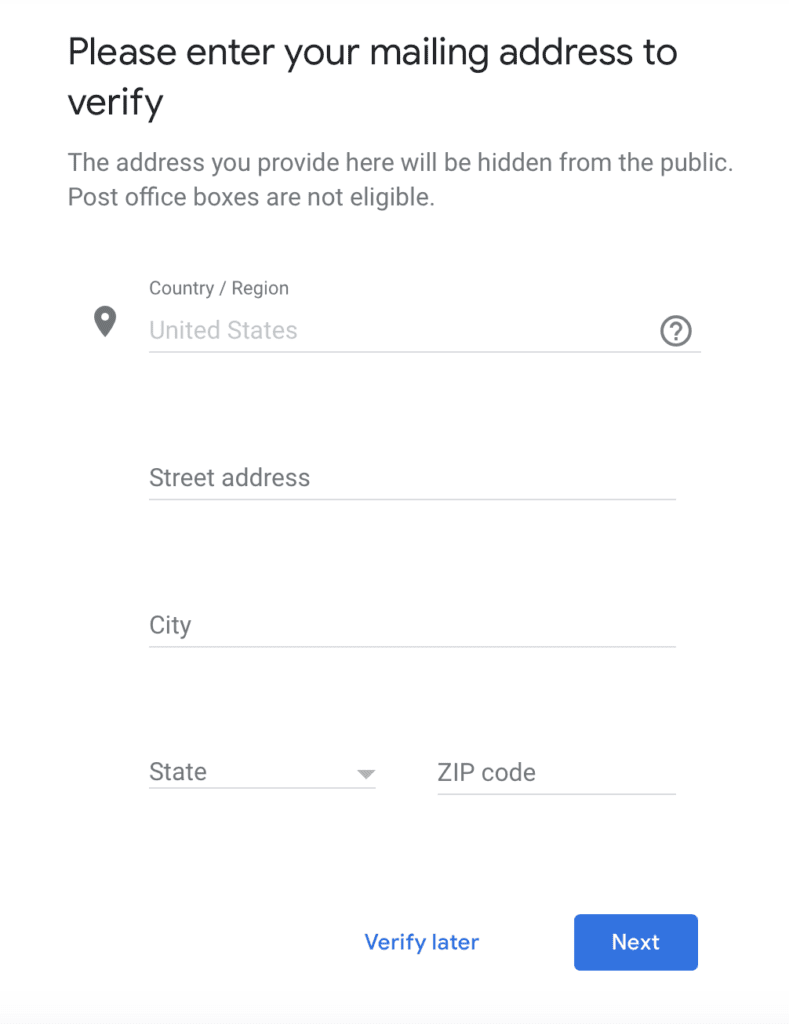
Once you fill that out (or opt to do it later), you’ll be taken to your GMB page. Click “Get Started” on the bottom-right of the pop-up window.
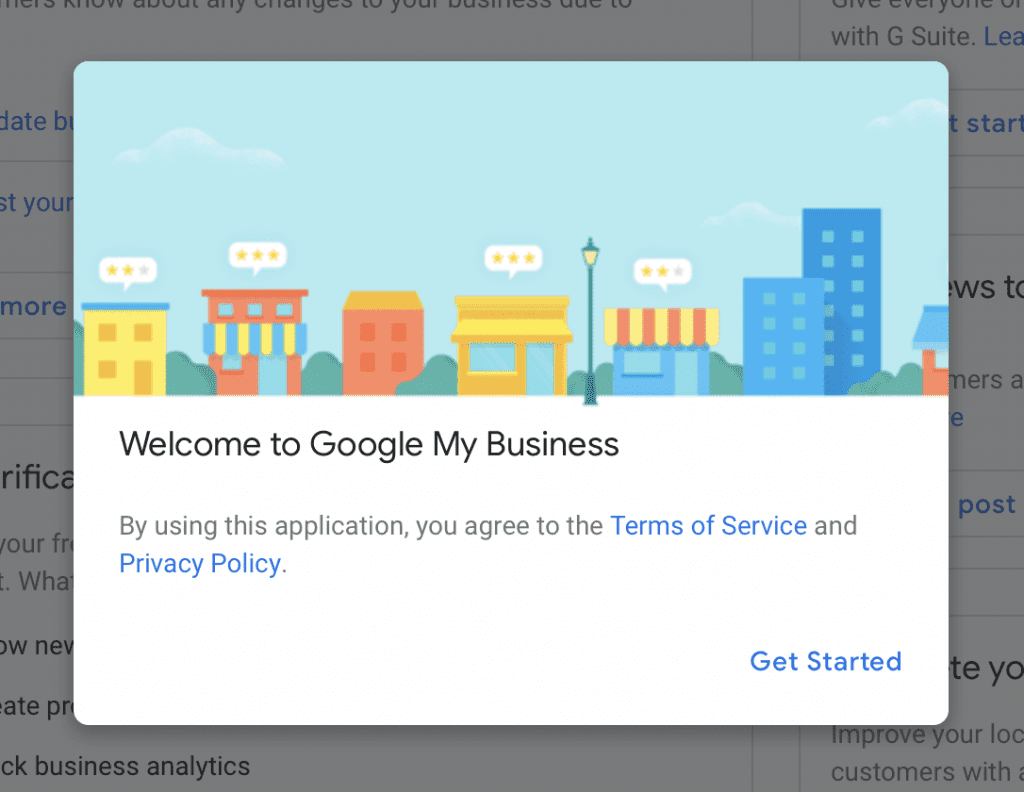
More Verification Options
The basic way to verify your business is with the postcard option, but some users may see other options as well (if you don’t see them, they’re likely not available to you). These include:
- Email Verification: You’ll get an email that includes your verification code.
- Phone Verification: You’ll get an automated message that includes your verification code.
- Instant Verification: If your business has already been verified with the Google Search Console, this option may be available to you. We have an ultimate guide on the Google Search Console if you want to learn more.
- Bulk Verification: This is for businesses that have at least 10 locations.
There’s a lot that you can do in GMB, and we’ll jump into the most important features soon. First, though, feel your way around the GMB homepage, which has the high-action steps readily available. From here, you can:
- Set up custom email addresses with your company’s URL
- Finish the verification process
- Create a post to share news with customers
- Finish your listing, and see how much you have left to fill out
- Read and respond to customer reviews
- Claim a $100 advertising credit
- Access stats to learn more about how customers are finding and interacting with your business
On the left of the page is a sidebar with links to other important areas of your GMB listing, like your posts, photos, services, etc.
Optimizing Your Google My Business Listing
Setting up a basic profile is just the start. There are a lot of ways to optimize your profile, such as:
- Write a business description
- Add products and service listings
- Add photos and videos
- Create regular posts to engage customers
- Answer customer questions
- Ask for customer reviews
You can also check out your insights, which include information about how many people have clicked through to your website, the number of people who have searched for driving directions to your business, how many people have called your listed business number and how many views your photos have received.
Adding Details to Your Listing
You have the basics done, but you can add a lot more to your GMB listing. The easiest way to do this is to go to the dedicated “Complete my listing” section on your GMB homepage:
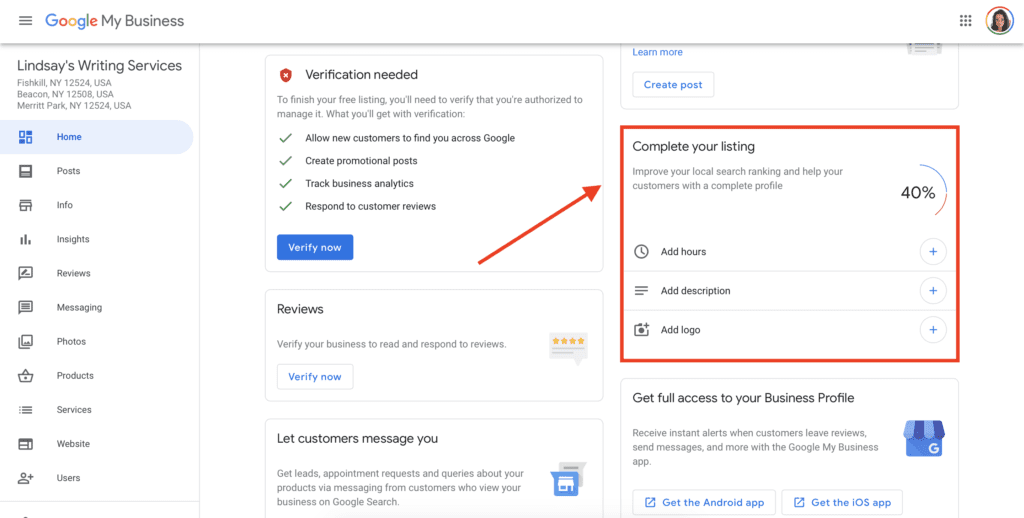
To make more changes, you can click “Info” in the left sidebar, or go into any of the specific categories to add photos, product listings, etc. The “Info” page is also where you can update any information you filled out when setting up your profile, like your business name, category, address or service areas, phone number or website.
Business Description
The first thing you should do is add a business description. There’s a limit of 750 characters, so make them count. Also, keep in mind that the first 250 of them will appear on the Knowledge Panel (more on the panel a little later), so word those accordingly. If you go into the “Info” page, you can add the date you opened your business, too.
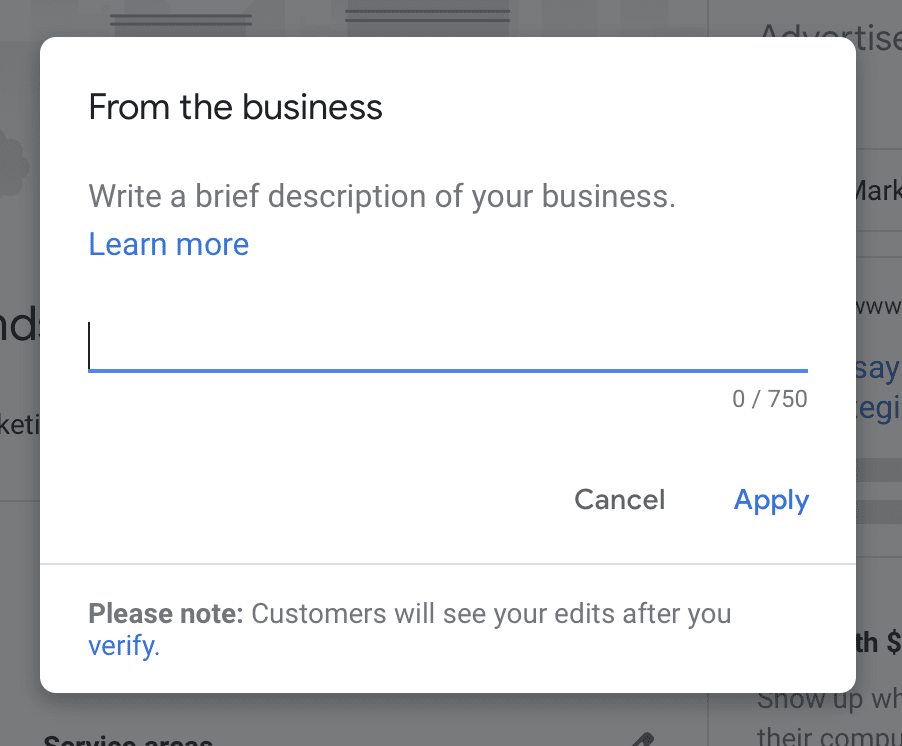
Hours
If you have a brick and mortar location that people can visit – as opposed to a company that makes deliveries or takes appointments only – you can add your hours.
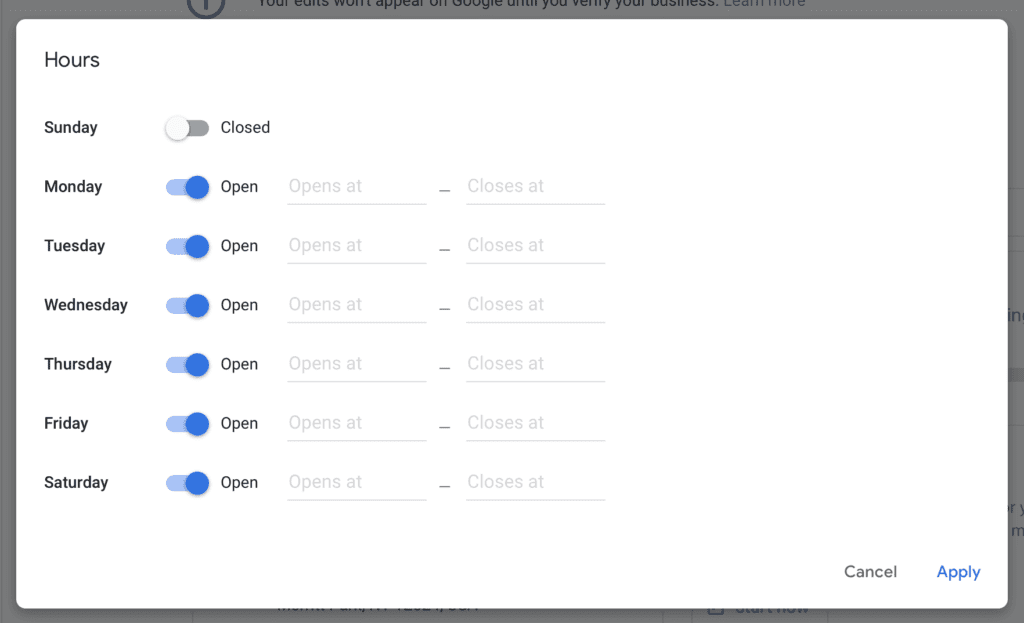
Attributes
If there are any specific attributes about your business, add them. For example, maybe your cafe offers free WiFi or your boutique is wheelchair accessible. GMB will tell you which attributes are available. For example, if you have a delivery business, you won’t have “wheelchair accessible” as an option.
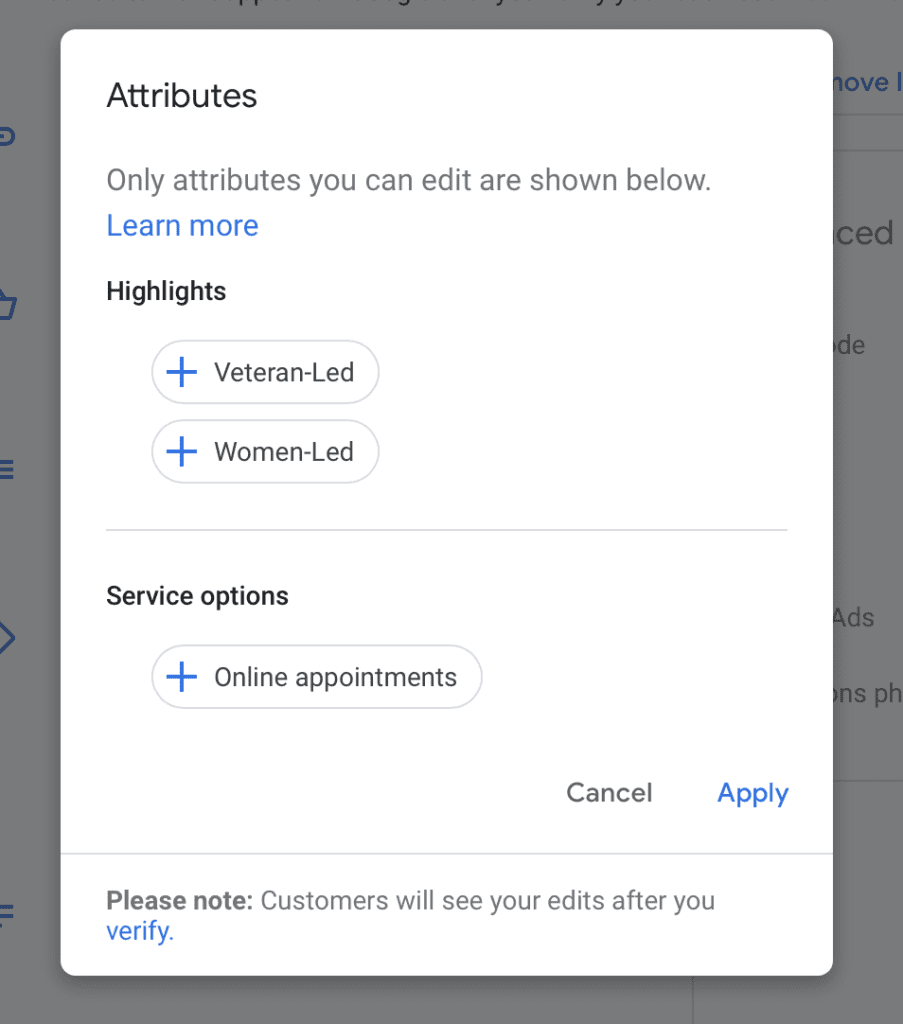
Products and Services
You can list your products and services, which is especially helpful for businesses with menus, like salons and restaurants. You can add CTA buttons, too, to encourage people to learn more, claim an offer or place an online order.
Adding Media to Your GMB Listing
You can add photos and videos to your GMB. Here’s what you should know about both options:
Photos
You don’t have to add photos to your listing, but you should. Photos make a business more trustworthy because customers get more information in an easy-to-digest form. You may see an increase in website clicks or requests for driving directions. Here are the different types of photos you can add:
- Cover Photo: This is the most important image you’ll add because it shows up prominently on your listing.
- Profile Photo: This photo will show up when you add new content to your listing, like a response to a review. If you’re the face of your business, you can use a headshot. Or, you may want to use your logo so your company is instantly recognizable.
- Exterior Shot: Adding a shot (or a few) of the exterior of your shop helps people determine exactly where it’s located. It also instills trust, because customers can start to form an idea of your shop or restaurant before they even venture out.
- Interior Shots: Add at least three photos of the interior of your business. Capture the ambiance and atmosphere, and shoot when the space gets a lot of natural light. Include wide shots that take in a lot of the space, particularly in common areas where customers spend most of their time, and take detail shots that show off the décor.
- Product Shots: Show off the types of products you offer. Take one photo of each product. If you sell a ton of different items, you can take group shots to showcase different product categories instead. Or, you can opt to show just your bestsellers – for example, restaurants can show their most popular dishes.
- Employees in Action: Showing your employees happy at work personalizes your business, and it’s also a good option for service providers who don’t have products to photograph.
Videos
While photos are should-haves, videos are nice-to-haves. You probably won’t hurt your listing if you don’t include them, but you can certainly help it if you do. Here are a few best practices for adding videos:
- 30 seconds or less
- 100 MB or smaller
- 720p resolution or higher
- Prioritize authentic videos, not promotional ones
- Create them to be understandable even without sound
You don’t have to be a professional to put together an effective video. Check out our article about InShot, a budget- and user-friendly video editing app that makes the process a cinch.
Creating Posts for Your Google My Business Listing
Think of a GMB post as a social media post for your Google listing. They’ll show up on your listing, as well as in some search results, on Google Maps, and in the Knowledge Panel. The Knowledge Panel is the box that shows up on the right side of the page for certain search results. Here’s the Knowledge Panel that comes up when you search for Nobu, a popular New York City restaurant:
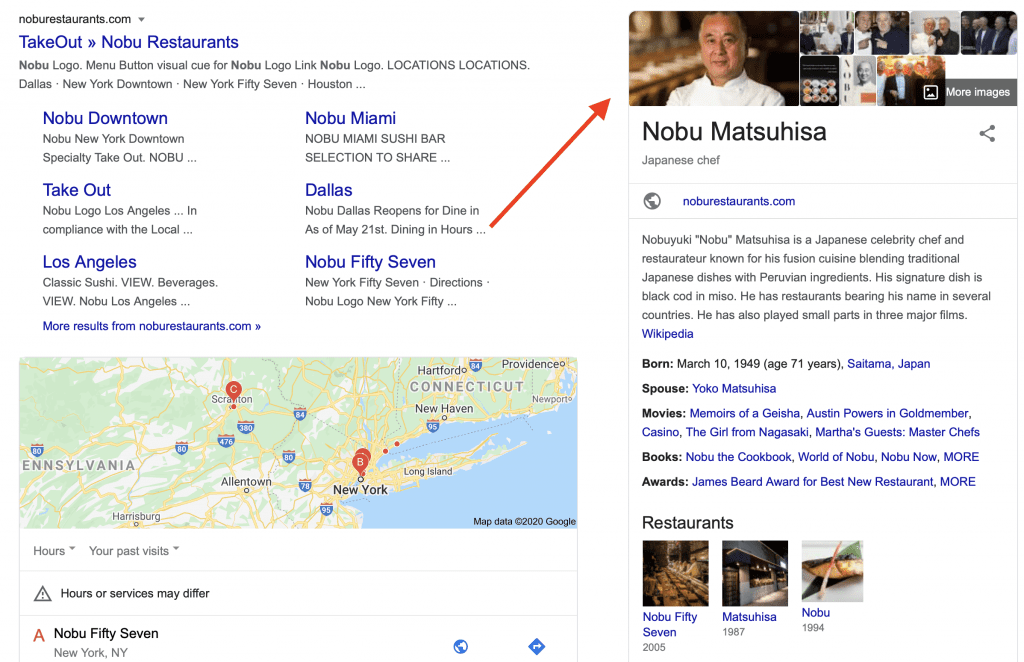
GMB posts can include text, links, and multimedia, and you can even add a CTA button, like Nobu did in this one:
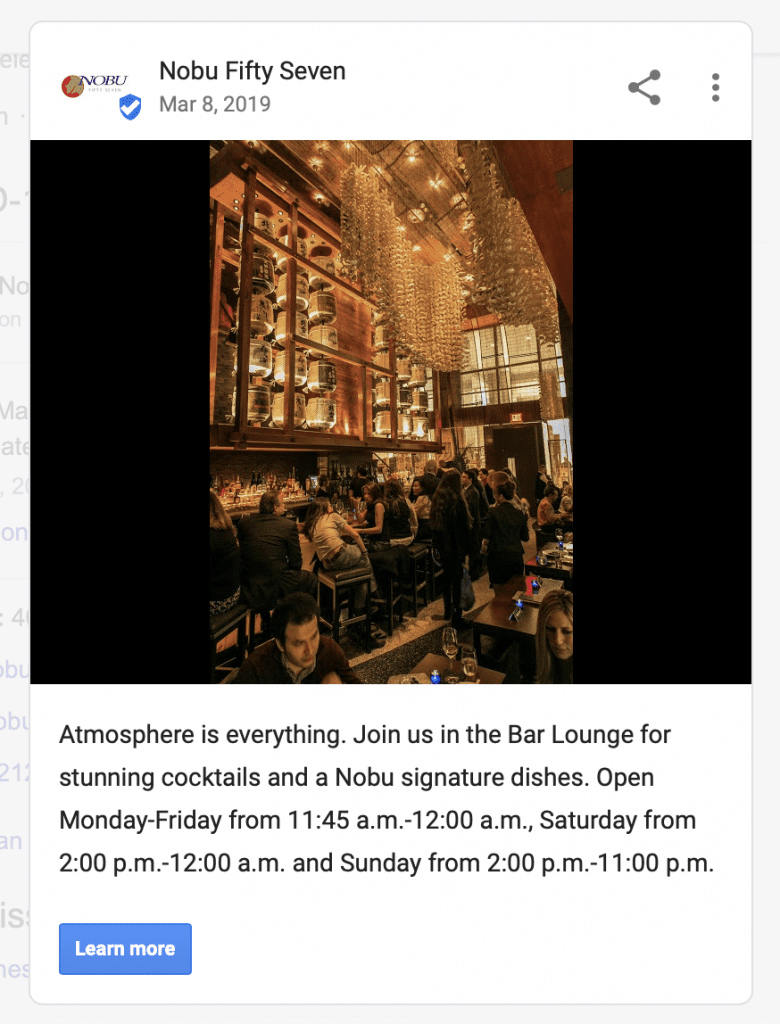
You can create a post from the left sidebar in your GMB dashboard. There are templates for different kinds of posts, including offers, “what’s new” announcements, events and products.
Experimenting with Emojis in Posts
While you may not want to use emojis in your official listing, you may want to play around with them in your GMB posts. You can now search Google using emojis – see the example below for my sushi search results – and if you’ve optimized your posts with relevant emojis, it may help your ranking.
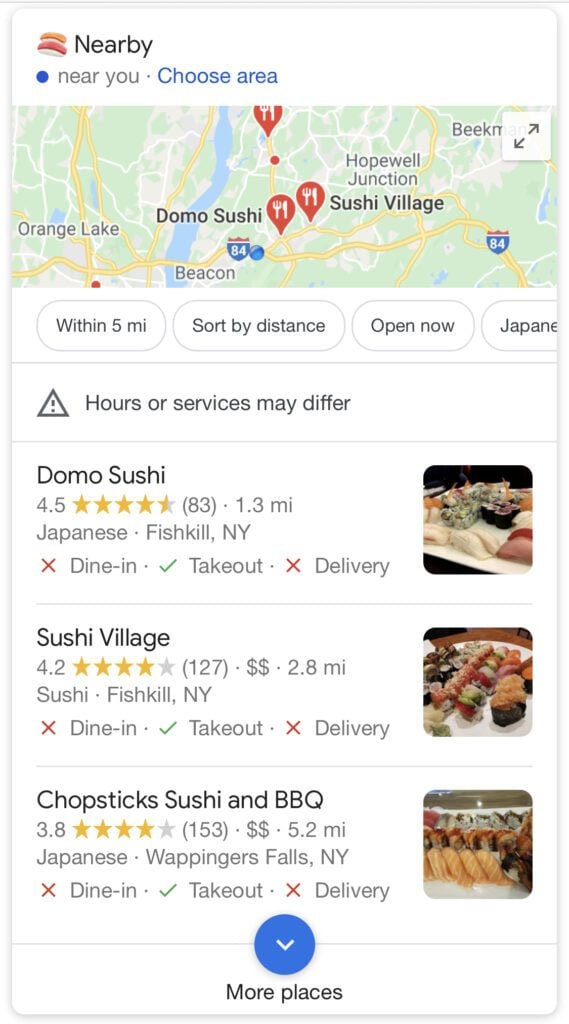
Adding Reviews to Your Google My Business Listing
Responding to reviews is a good way to encourage future reviews. First, people will see that you reply to reviews – both positive and negative ones – and they’ll be more likely to leave feedback again. Second, responding to a review makes it more prominent on your listing, which improves social proof and reminds people they can leave reviews, too. Potential customers will look to reviews when deciding whether or not to give your business a shot, and the more positive ones they find, the better – consumers trust reviews, even the ones that don’t come from people they know.
Engaging with Customers Using Google My Business
If you want customers to be able to contact you directly, you can set up messaging from the GMB dashboard. Why is this so beneficial? A customer may be wondering about something that’s preventing them from taking the next step. When they can contact you in the moment and ask their question, you have the opportunity to remove that barrier.
There’s also a Q&A feature on your listing that allows people to ask questions. While anyone can reply with an answer, it’ll reflect well on your business if you’re in there replying, too.
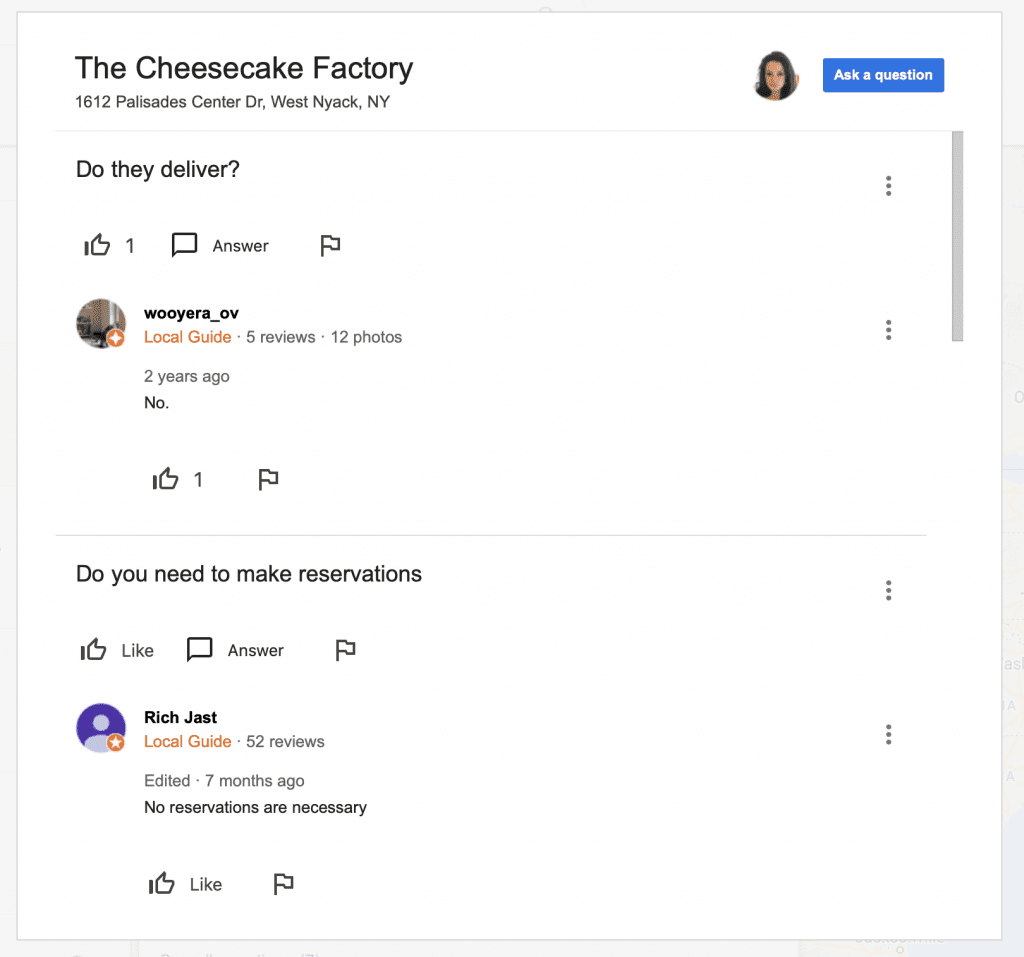
Using the Google My Business Mobile App
There’s also a Google My Business app for Android and iOS. It’s not as full-featured as the online portal, but you can do a number of things on the go, such as:
- Change your business location
- Change your contact information
- Update your business hours
- Rewrite your business description
- Create new posts and add photos
- Message one-on-one with customers
- Reply to reviews
- View insights
Keeping Your Google My Business Listing Up-to-Date
Setting up your listing once and then never checking on it is a rookie mistake. Even if your business information doesn’t technically change, there is a somewhat-controversial GMB feature that allows others to make changes to your listing. People can suggest an edit, but what’s called a “suggestion” may actually be a public change to your listing – and you may not even notice it occurred.
When someone goes to your GMB listing, they’ll see a “Suggest an edit” link. This leads to a page where all sorts of changes can be made, from the business name and category to contact information and hours.
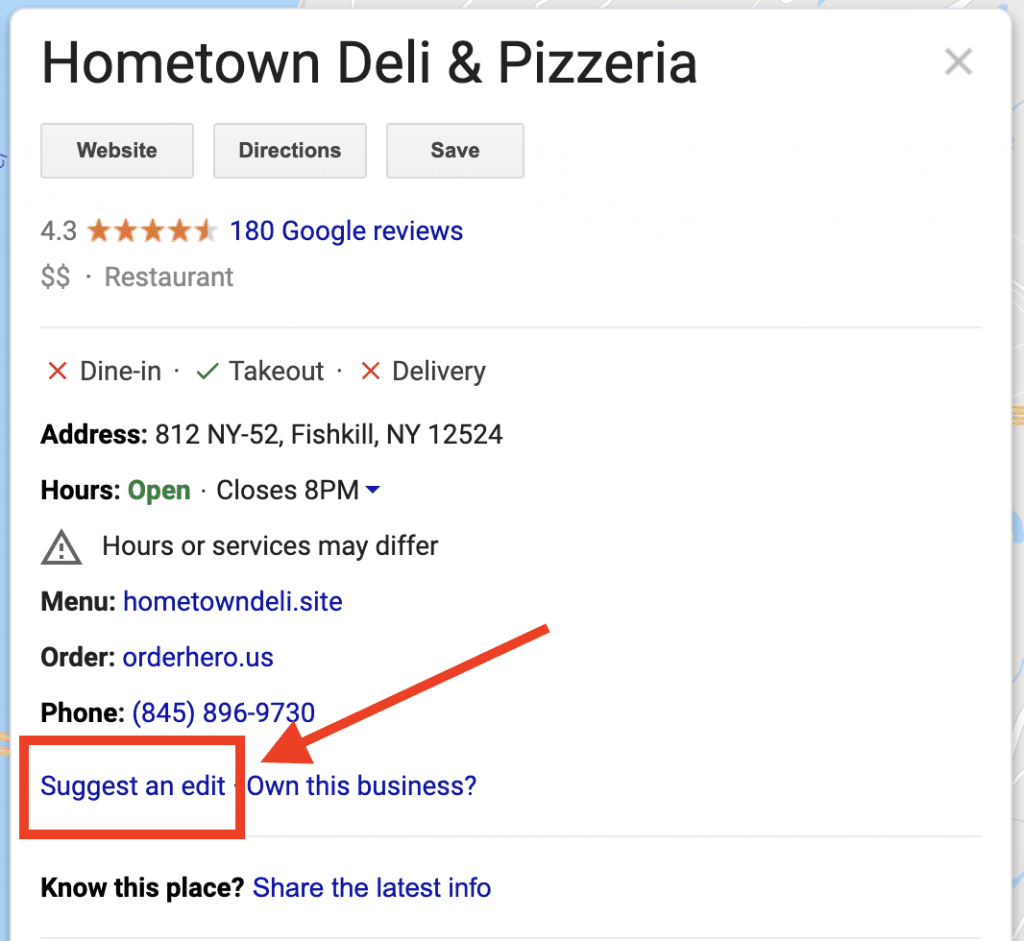
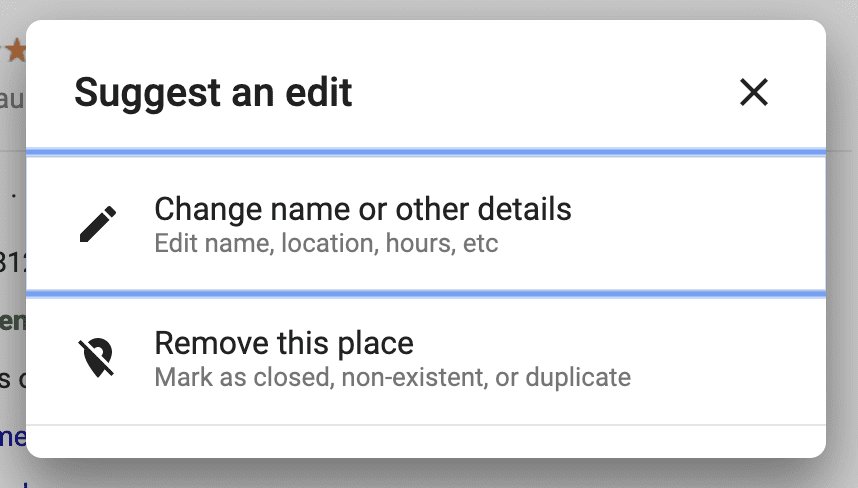
It’s possible for user-generated changes to show up on your public GMB. While most changes will be well-intentioned, a competitor, angry ex-employee or disgruntled customer could purposely do some damage. And while you’re supposed to get notified of any changes made to your listing, a notification could slip through the cracks.
Final Thoughts About Google My Business
When someone searches for a local shop or service supplier, they’re pretty close to making a purchase, and it’s highly possible that they’ll visit your store that very same day. Giving them as much information about your business as possible – and in ways that are easy for them to act on – can be the difference between gaining a new loyal client and losing them forever. Since Google My Business is a free tool, there’s no reason not to take an afternoon to set it up and let it start working for you. And when you do land those new customers, we have a collection of 30 customer service books to help you continue to wow them.
Featured Image via ART PAL / shutterstock.com

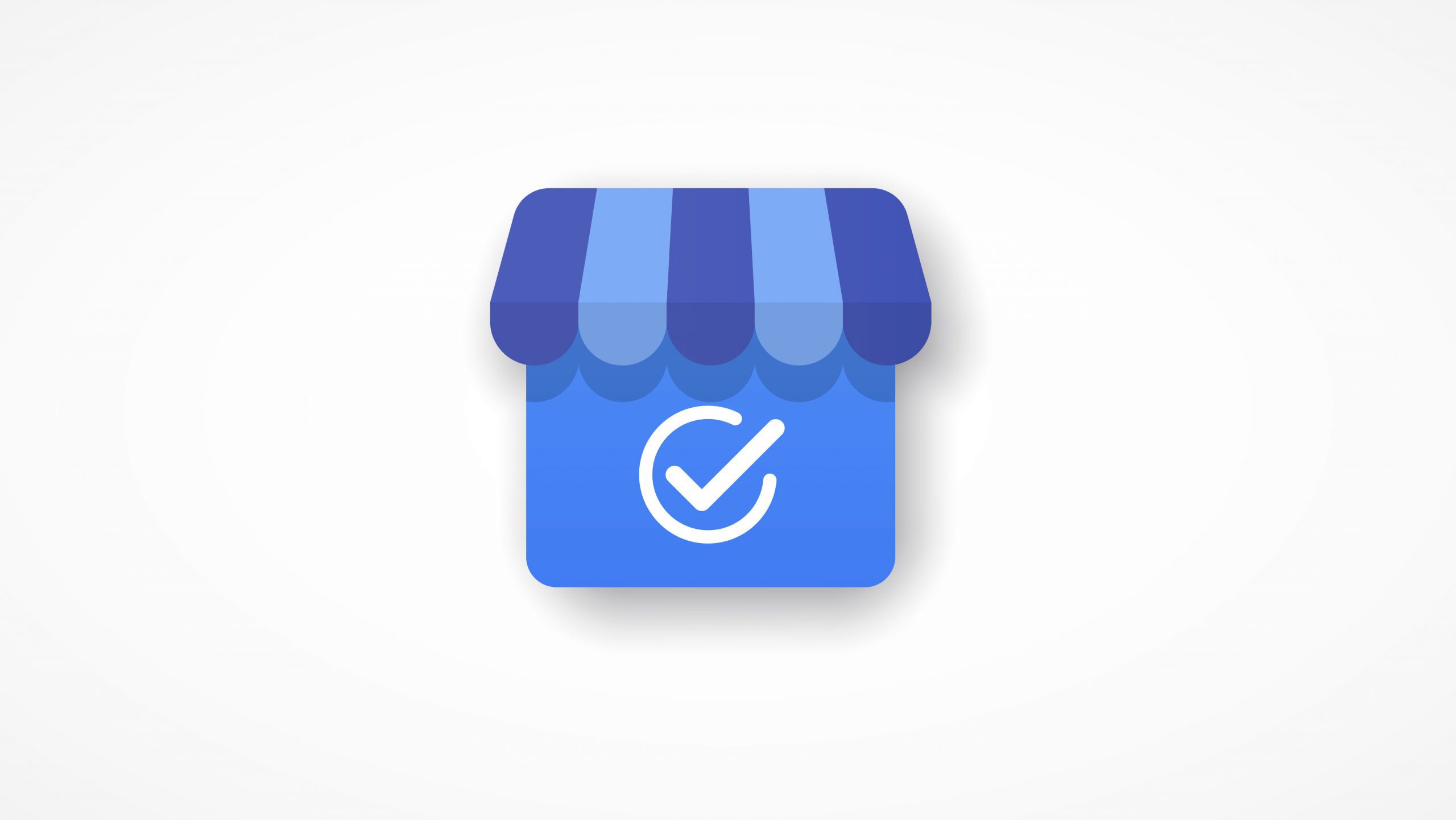






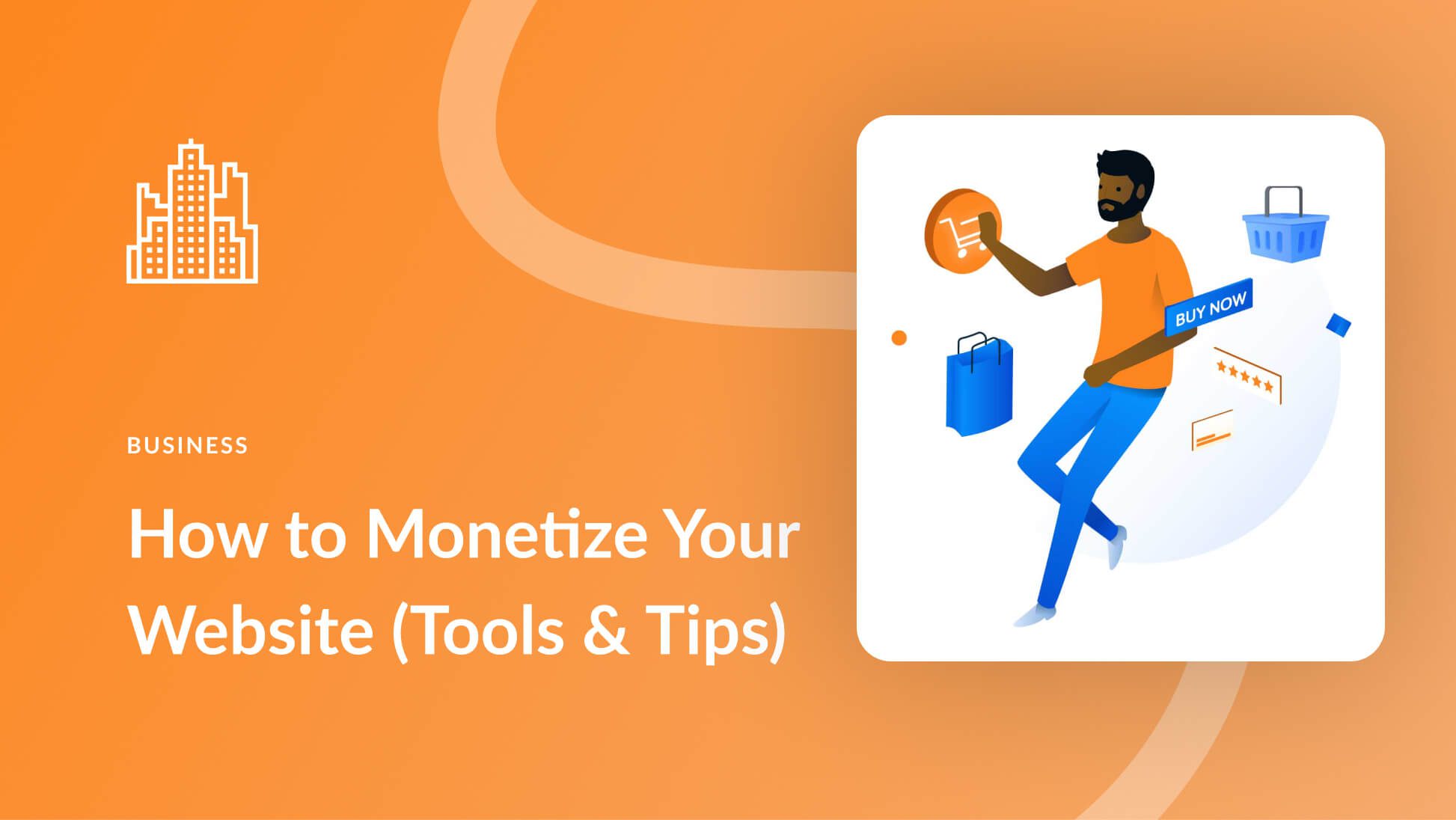
And don’t forget to list your business or church on Bing as well. Many people buy a new computer, and since it comes with the Edge browser and Bing search engine already set up, they don’t change it. Possibly because even an experienced computer user will have difficulty finding the setting for changing it, which is, of course, intentional.
Thank you, that is a very important point. Does Bing have a feature like GMB?
yes
Nice
Awesome post, I am using Google My Business, and really it’s great. Best fit for local marketing. We are working on a carousel plugin ( Wow Carousel for Divi )and we that add a feature called Google Reviews, so our plugin you can easily display your google my business review to your website. 🙂