There’s nothing more frustrating than getting locked out of your WordPress admin dashboard. But if you find yourself in that situation, don’t worry! It’s 100% possible to reset your WordPress admin password, even if you lost access to your email address.
In this article, I’ll give you a few different ways to reset your WordPress admin password. I’ll start with the simplest method that should hopefully work in most situations. But just in case it doesn’t work, I’ll also give you two alternative methods that can help you reset your admin password even in the direst of circumstances.
Let’s get going so you can get back into your admin dashboard…
Option 1: Use the Built-in WordPress Reset Admin Password Functionality
Every WordPress install includes a built-in tool to help you automatically reset your admin password. As long as you still have access to the email account associated with your WordPress username, you can use this method to reset your admin password without any fuss.
If you don’t have access to your email address, go ahead and skip to the next sections because this method won’t work for you.
To find the WordPress reset admin password tool, go ahead and try to log in to your WordPress site like normal.
On the WordPress login page, you should see a Lost your password? link underneath the boxes for Username and Password:
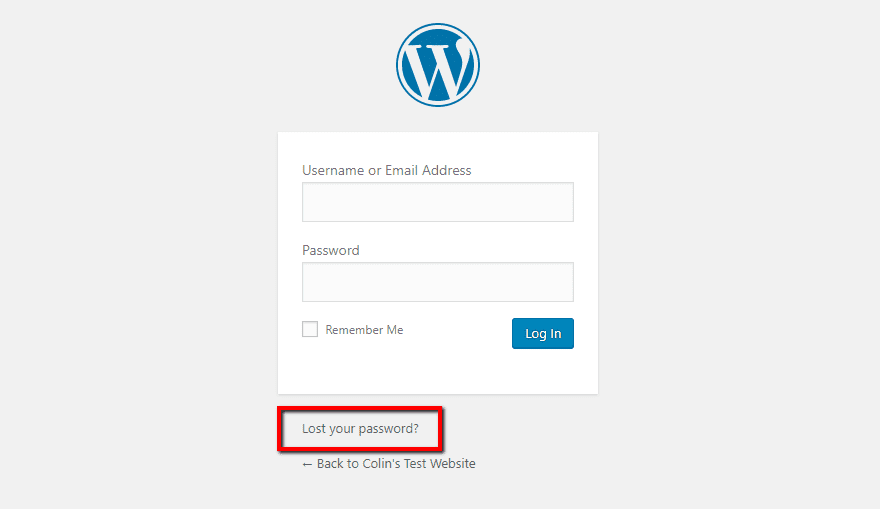
Give that a click. Then, on the next screen, enter either your WordPress username or the email address associated with your WordPress account and click the Get New Password option:
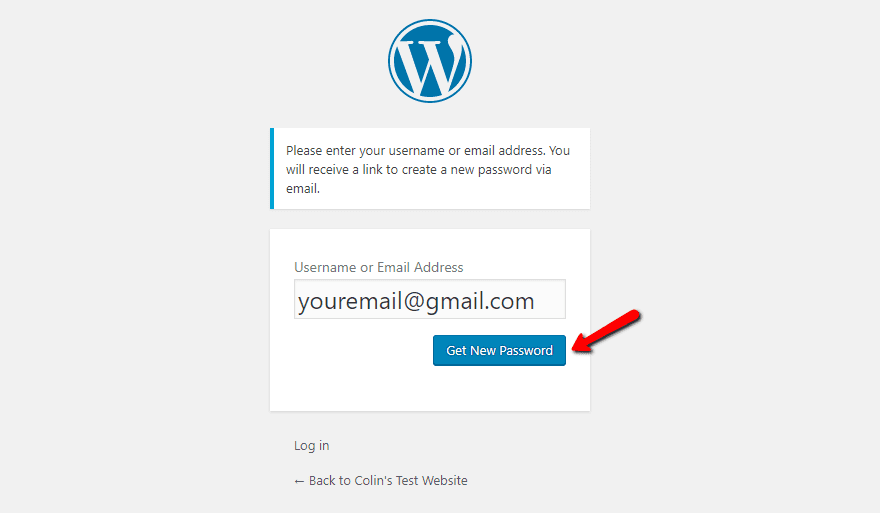
Once you click that button, WordPress will send you an email with a link to reset your password:
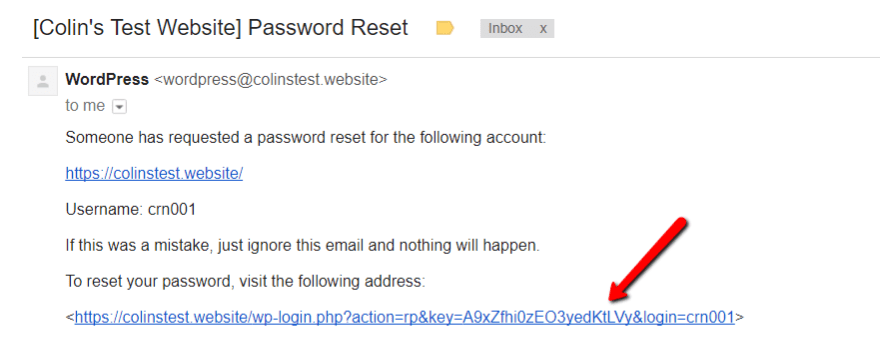
Click the reset link in the email. Then, you’ll see a screen where you can enter a new password:
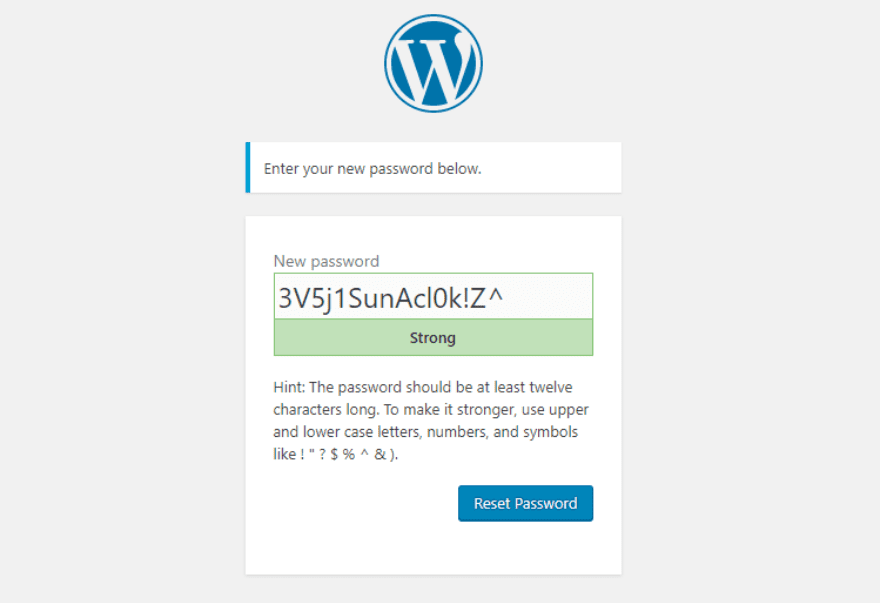
Once you enter your new password and click Reset Password, you’ll be able to log in to your WordPress account like normal using your original username/email address and your new password.
Congrats! You’re finished. Make sure to keep your new password safe so that you don’t need to reset it again.
Option 2: Reset Your Password From Inside WordPress (If Possible)
Ok, this method is a bit of a longshot because it requires a specific set of circumstances to fall in your favor. But it’s much simpler than the next method, so I’m going to include it just in case it applies to you.
If you’ve used any other devices (other computers, your smartphone, etc.) or browsers to log in to your WordPress site, there’s a chance that one of those devices or browsers is still logged into your WordPress account. In today’s multi-device world, this is actually more common you might think.
If you’re able to access your admin dashboard through one of those options, you can reset your admin password from inside the dashboard.
To do that, head to Users → Your Profile in your WordPress dashboard sidebar:
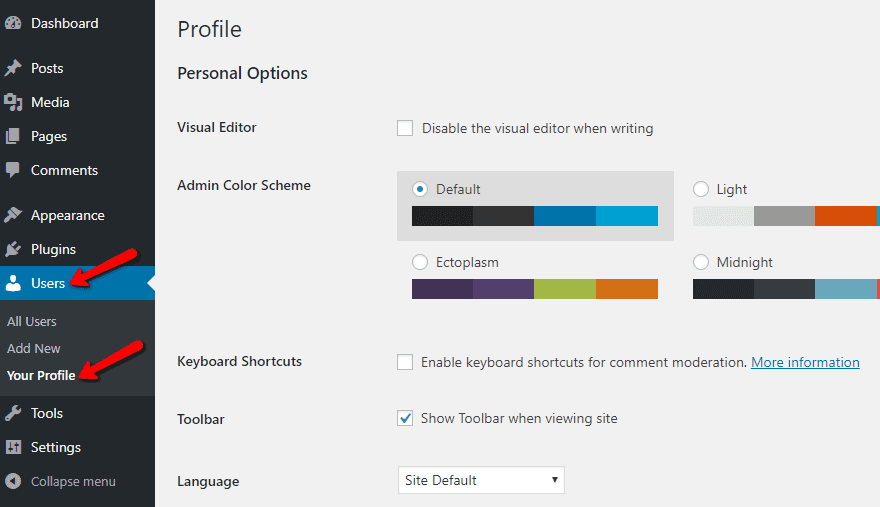
Scroll down to the Account Management options at the bottom of the page and click the Generate Password button next to the New Password option:
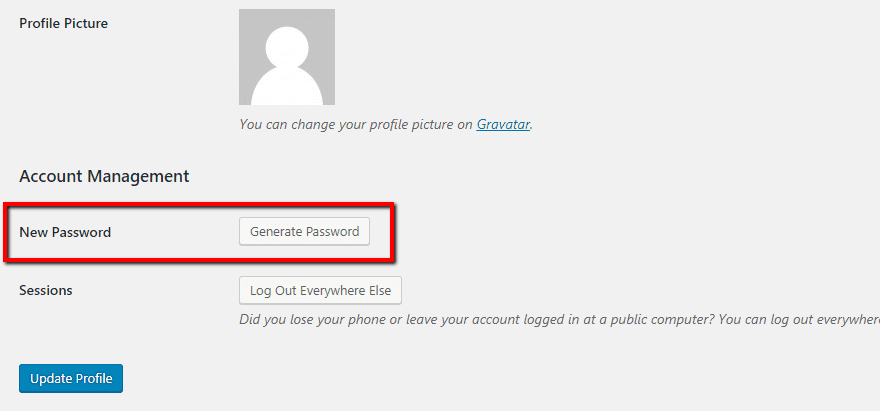
WordPress will auto-generate a new password. You can either use this password as-is or replace it with your own password by typing in the box:
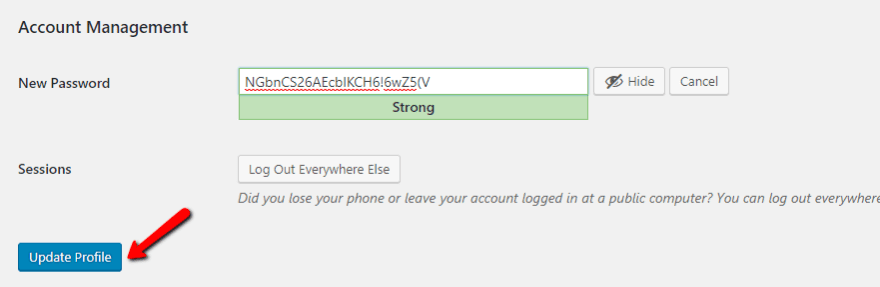
When you’re done, make sure to click the Update Profile button. Then, you can log in to WordPress with your new password.
Option 3: Reset Admin Password from Inside WordPress Database
Ok, if neither of the other WordPress reset admin password options has worked so far, this third method is foolproof as long as you have access to your hosting account.
It is a little bit more complicated because you’ll need to dig into your site’s database, but I’ll try to make things as simple as possible for you.
Before you get started, though, make sure you have a backup of your site just in case. Whenever you’re working directly with your site’s database, it’s always a good idea to make sure you have a recent backup.
If you can’t back up your site because you’re completely locked out of your admin dashboard, then speaking to your host is a good option. They should be able to help you create a backup of your database without needing to be logged into WordPress.
Step 1: Access Your WordPress Database With phpMyAdmin
Your WordPress site’s database stores all the information about your WordPress site, including your user profile and password. With access to your database, you can edit everything about your site’s content right at the source.
To access your WordPress site’s database, you can use a tool called phpMyAdmin, which is included with nearly every host.
Assuming you’re using a host with cPanel (which is most affordable hosts nowadays), you can access phpMyAdmin by looking for the phpMyAdmin button in your cPanel dashboard:
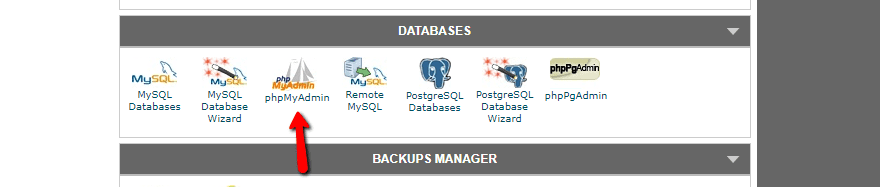
phpMyAdmin will list every database on your server. If you have multiple WordPress installations, it can be a bit tricky to find the right database (ask your host for help if you’re confused). But if you only have one WordPress installation, the right database should be selected by default:
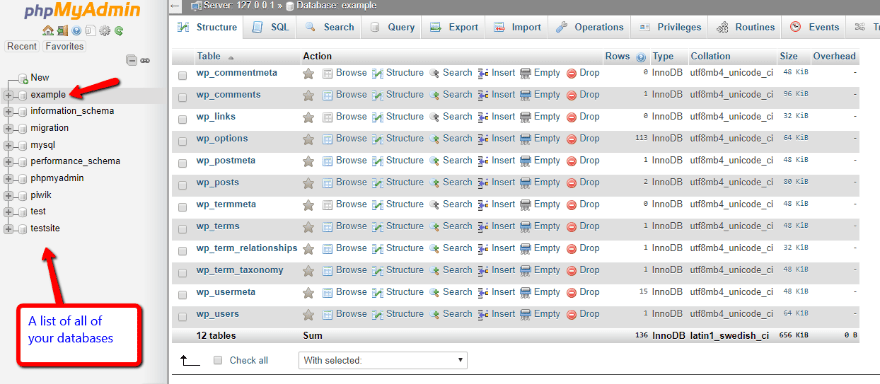
Step 2: Find the wp_users Table
Once you have the right database, click on the wp_users table in the main area of the screen:
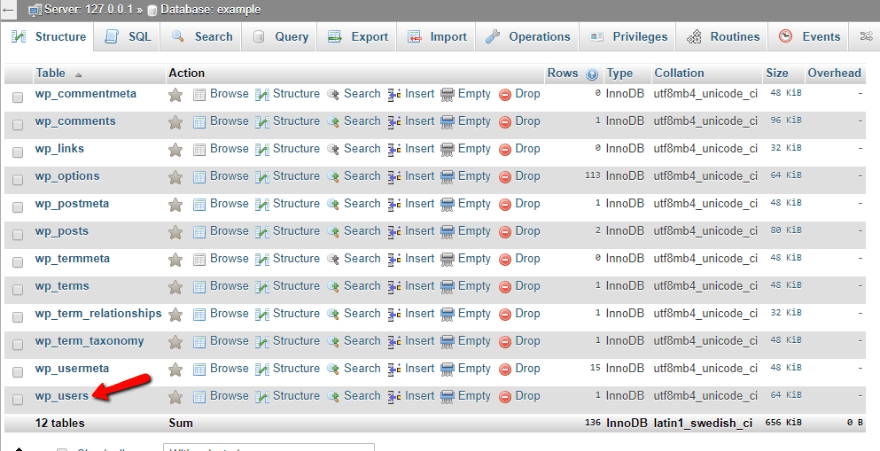
Step 3: Edit Your Username
Inside wp_users, look for the username for the account you want to edit. Then click the Edit button for that row:
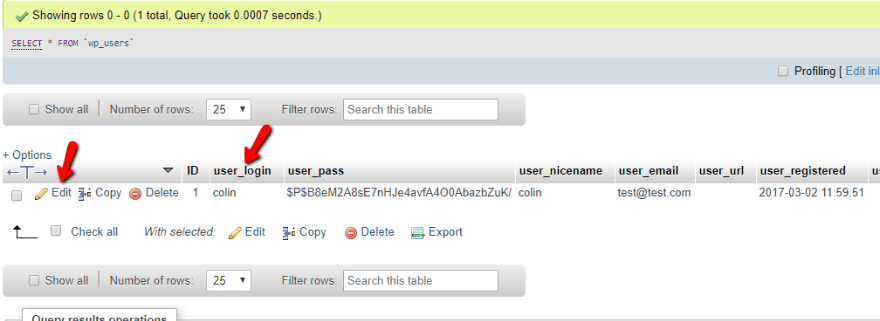
Step 4: Enter Your New Password
On the next screen, look for the user_pass value. You’ll see text in there – but this is not your actual password. That’s because WordPress performs something called hashing and salting to avoid storing your actual password in the database (this is essential for security).
Go ahead and delete that text and enter your desired password. Then, select MD5 in the Function column drop-down (this hashes your password, from which WordPress will further “salt” your password after, in case you’re curious).
Once you’ve entered your password and selected MD5, click Go at the bottom:
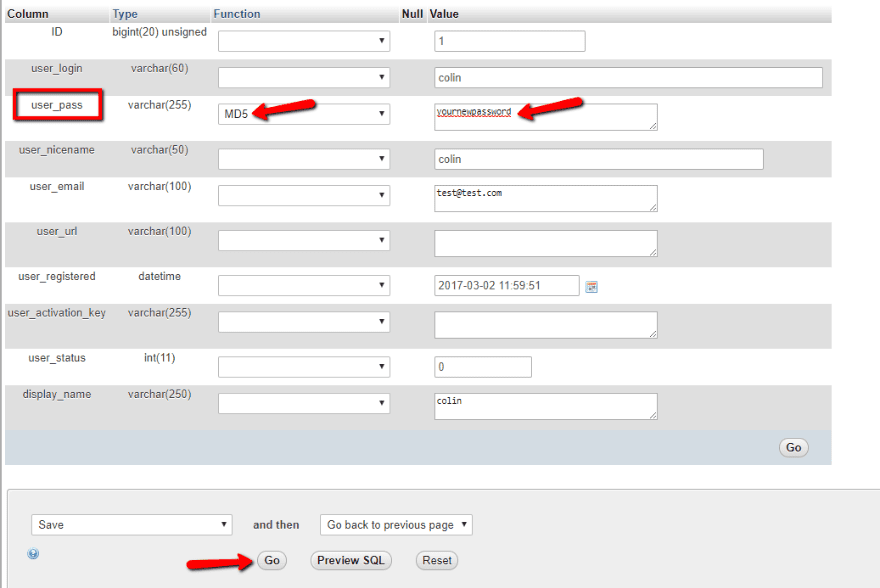
And that’s it! You can now log in to your WordPress site using the password that you just entered in the database.
Wrapping Things Up
Forgetting your WordPress admin password is stressful, but it’s by no means the end of the world.
In most cases, you can use the built-in WordPress reset admin password functionality that’s available right on your login page. All you’ll need to do is generate the reset link, enter your new password, and log in again.
If that’s not an option because you lost access to your email address (or something else is preventing it from working), you may get lucky and find that you’re still logged into another device or browser.
And if neither of those options works, you’ll always be able to manually reset your password from your WordPress database as a last resort.
So – don’t stress! You can always get your WordPress site back.

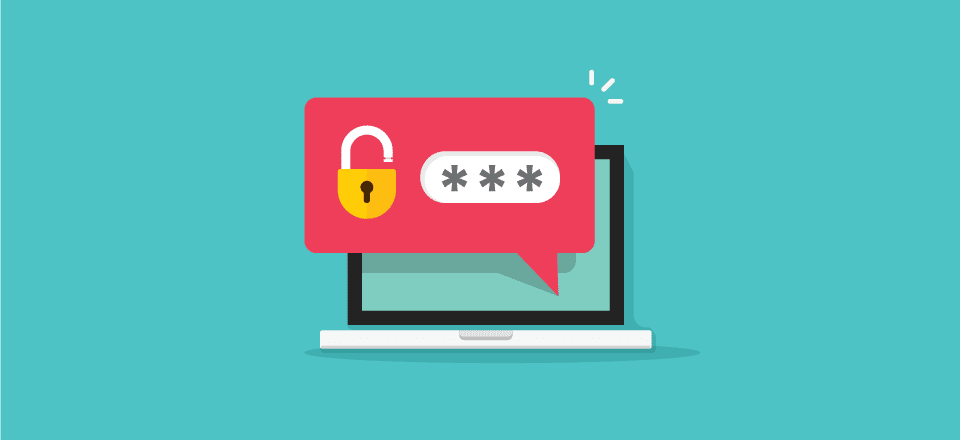







Great post, i wasn’t able to access my WP site for months already but thanks to this post, it is really a big help for me. Thank you.
Thanks so much. you post really helped me getting control of my dashboard back. i really appreciate you guys..
Very useful information for all who have wordpress. thank you very much
Isn’t it possible to change your password via FTP, too? I know that you can create a new user by adding some code to your functions.php file.
The most common case is option 1.. I used it like 100 times, but a few times I used the phpMyAdmin option, usually on newer websites where I forgot to input an email address for recovery. Nice tutorials!
You can also temporarily add a new admin by adding some lines to functions.php. This seems the easiest and foolproof way. At least it worked for me!
Wow, These tricks will help me in Future I hope so.This the really amazing tips.
Thumbs up.
It’s a good thing these steps were shared. . I used to do the database trick for few years now and its hard to tell my clients these steps without messing up the whole database.
1. What is the maximum number of characters a password can have?
2. Can I change usernames via phpmyadmin, or will Bad Things happen?
3. Is there a definitive way to block access to, or otherwise hide, wp-login.php?
For #1 I say the max you can have is 255 characters.
For #3 we do have a plugin like WPS Hide Login you can use.
Don’t forget that you can also check your browser’s stored password list too – assuming of course that you have your browser set to remember passwords.
You are simply amazing.. This post saved my life.. Looking for a way to reset my admin password .. Thanks a lot Colin!
Of course to access phpMyadmin you’ll need a separate password. That password should be available in the wp-config file on your web server via FTP.
Very helpful, Colin, thank you! Try as I might to keep up with passwords, there have been those frustrating and discouraging moments when best laid plans go awry.
I especially dislike having to use case sensitive passwords. That’s when I forget my caps lock is on, and then I’ve incorrectly entered the password three times and get locked out.
I’ve even tried being proactive and creating a “standard” password that includes all the odd characters that some sites require. Someone was one step ahead of me, though, and their site didn’t allow those odd characters. The struggle is real.
But now I know at least I don’t have to fret over forgotten WordPress passwords, thanks to you.
nice to see another article show off the phpMyAdmin trick.
Option #4: If “lost your password” won’t work because you lost your email, just do Option #3 and change wp_users email address (instead of password) and then go to front end again and say
“lost your password” and put in new email address etc. May others have an option 5 or 6. 🙂
Why wouldn’t you just change both the password and email at the same time while you are already in the db instead of going through the extra steps of emailing the password reset?