Divi Cloud is a cloud-based storage solution for your Divi websites that is accessible to any Elegant Themes member. It’s like having a Dropbox, but for your Divi sites! Now you can store, access, and edit all of your favorite Divi Builder Elements with a few clicks.
Today we’re going to show how to duplicate a Divi Cloud Item. This is useful for when you want to use a certain item (let’s say a section or module) as a starting point for a design but you don’t want to rebuild another one from scratch.
Let’s get to it!
How to Duplicate a Page Layout
Let’s start with a page layout and how you can duplicate that inside your Divi Cloud.
- Navigate to any page and enable the Visual Builder.
- Click the purple “+” icon on the Divi toolbar at the bottom of the page. This will bring up the Divi Library.
- Click the tab at the top that says “Your Saved Layouts”.
- Navigate to the cloud item you want to duplicate, right-click, and then click “Duplicate”. The following options will appear:
- Layout Name – Type the name of the duplicated layout here.
- Save to Divi Cloud – This option will be automatically toggled on. To save this item locally, instead of on the Cloud, toggle this option off. When this option is off, then you’ll be able to save this item as a global item too.
- Add to Categories – Check the categories you want to be assigned to this layout. To create a new category, type in the input field.
- Add to Tags – Click into the tags field to bring up existing tags. To create a new tag, type in the input field.
- Click the green checkmark button to save your changes.
How to Duplicate a Section
A similar method approach applies to sections, just in another place:
- Navigate to any page and enable the Visual Builder.
- Click the blue “+” icon on any section and click “Add From Library”. This will bring up the section library.
- Navigate to the cloud item you want to duplicate, right-click, and then click “Duplicate”. The following options will appear:
- Section Name – Type the name of the duplicated layout here.
- Save to Divi Cloud – This option will be automatically toggled on. To save this item locally, instead of on the Cloud, toggle this option off. When this option is off, then you’ll be able to save this item as a global item too.
- Add to Categories – Check the categories you want to be assigned to this layout. To create a new category, type in the input field.
- Add to Tags – Click into the tags field to bring up existing tags. To create a new tag, type in the input field.
- Click the green checkmark button to save your changes.
How to Duplicate a Row
This is how we duplicate a row:
- Navigate to any page and enable the Visual Builder.
- Click the blue “+” icon on any row and click “Add From Library”. This will bring up the row library.
- Navigate to the cloud item you want to duplicate, right-click, and then click “Duplicate”. The following options will appear:
- Row Name – Type the name of the duplicated row here.
- Save to Divi Cloud – This option will be automatically toggled on. To save this item locally, instead of on the Cloud, toggle this option off. When this option is off, then you’ll be able to save this item as a global item too.
- Add to Categories – Check the categories you want to be assigned to this layout. To create a new category, type in the input field.
- Add to Tags – Click into the tags field to bring up existing tags. To create a new tag, type in the input field.
- Click the green checkmark button to save your changes.
How to Duplicate a Module
And last but not least, here’s the step-by-step list for a module:
- Navigate to any page and enable the Visual Builder.
- Click the blue “+” icon on any module and click “Add From Library”. This will bring up the module library.
- Navigate to the cloud item you want to duplicate, right-click, and then click “Duplicate”. The following options will appear:
- Module Name – Type the name of the duplicated module here.
- Save to Divi Cloud – This option will be automatically toggled on. To save this item locally, instead of on the Cloud, toggle this option off. When this option is off, then you’ll be able to save this item as a global item too.
- Add to Categories – Check the categories you want to be assigned to this layout. To create a new category, type in the input field.
- Add to Tags – Click into the tags field to bring up existing tags. To create a new tag, type in the input field.
- Click the green checkmark button to save your changes.
Final Thoughts
Duplicating items makes it easy to copy and paste a favorite Divi Builder element to use on your page. By sharing bits and pieces about the Divi Cloud and how to use it, we hope you get a great understanding of the feature and how you can leverage to build amazing websites quicker and better! Learn more about how to manage your Divi Cloud here.

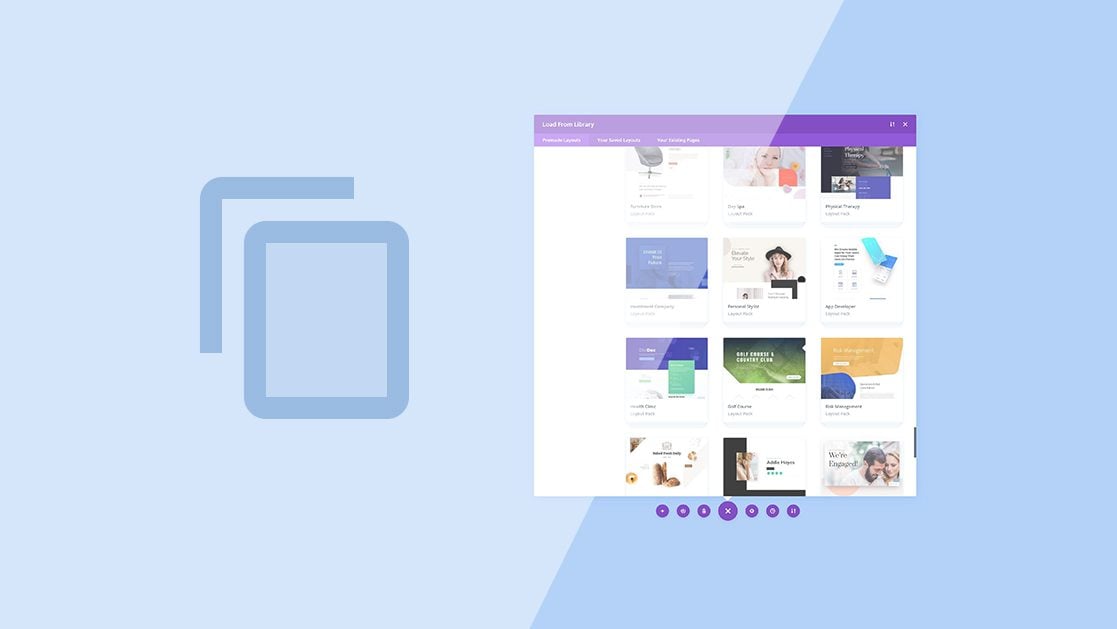











Leave A Reply