Let’s face it: backing up a website can take time and can be tedious work. The more time something takes, and the more tedious it is, the less likely it is to get done. The more a website changes the more often the backup is required. A website that changes often doesn’t have the luxury of ignoring a backup. And ignoring a backup is potential data loss. As I’m sure you might’ve guessed, that’s a bad thing.
- 1 WordPress Backup Rules You Must Follow
- 2 Dropbox
- 3 WordPress Backup to Dropbox
- 4 WP Dropbox Dropins
- 5 BackWPup Free
- 6 BackupBuddy
- 7 wp Time Machine
- 8 UpdraftPlus
- 9 ManageWP Worker
- 10 Snapshot
- 11 Backing Up Files Only
- 12 Out-of-the-Box
- 13 BOXIT
- 14 Without Plugins
- 15 Mover
- 16 INFINITEwp
- 17 Wrapping Up
WordPress Backup Rules You Must Follow
If you want to keep your website’s files and ensure your site is stable and stays live, your WordPress site must be backed up. That’s it. No questions asked. It’s not open for negotiation. Here are some important backup rules to always follow:
- Maintain a backup schedule based on your site update and blogging frequency.
- Backup your site’s database before you install anything new.
- Keep three backups in three different forms and/or places, such as in your email account, on an external hard drive, and on a DVD.
- Only backup those plugins that contain value for your site—not those that bloat your site such as spam filters and stat plugins.
- Schedule manual backups just in case there’s an issue with an automatic backup.
Following these rules will help ensure you never lose your info again.
Now, let’s take a look at a few plugins for Dropbox that will help you prevent losing information and always keep your site live and running. Some of them are Dropbox specific, while others have a wider range of cloud storage solutions that include Dropbox.
First, let’s answer the question: what is Dropbox?
Dropbox
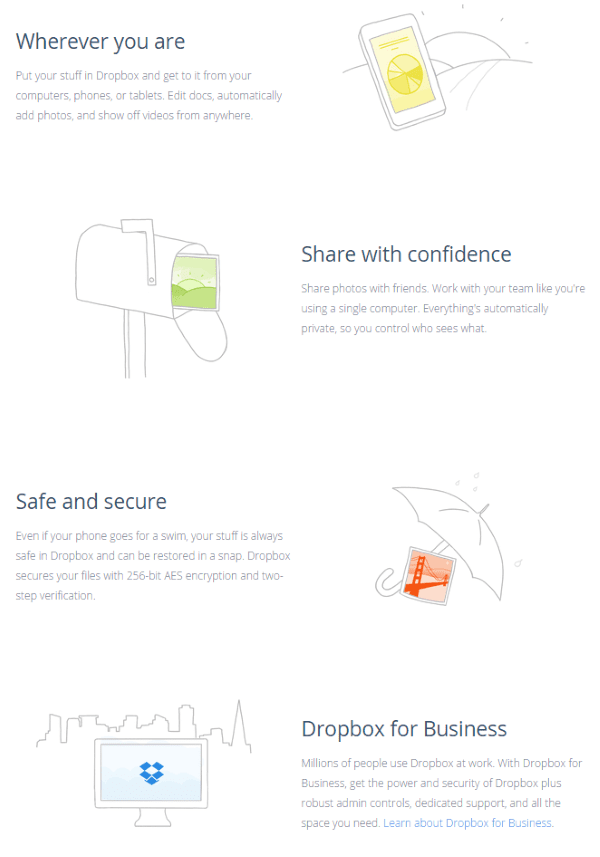
Dropbox is a free secure cloud storage that allows you to access your data from computers, phones, and tablets. You can edit your documents, add photos and video, and share with your team. Dropbox is a great backup solution for your WordPress site. And of course, plugins make the task easy.
The free account, Dropbox Basic, gives you 2 GB of storage space, access from anywhere, and simple file sharing. $9.99 per month upgrades you to Dropbox Pro, which gets you 1 TB of storage, additional sharing controls, and remote wipe. For $15 per month per user you can upgrade to Dropbox for Business, which gets you unlimited space, lots of admin controls, unlimited version history, comprehensive logs, and much more.
For a backup of WordPress to truly be useful, the plugins need to backup all of your WordPress installation files including any theme modifications that you’re done, your MySQL database, and your XML map. It’s also nice to get a list of plugins that you have installed.
There are several plugins, both free and premium, that will automatically perform these backups for you and store them in your Dropbox account. Let’s take a look at several WordPress plugins to simplify your Dropbox backups.
WordPress Backup to Dropbox
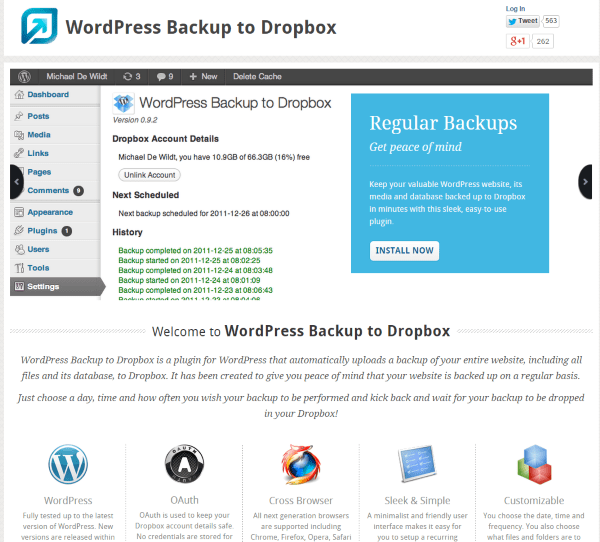
WordPress Backup to Dropbox is free plugin that automatically uploads your entire website to Dropbox, including your WordPress files and your database. You can choose the day, time, and how often it will upload your files. It also lets you choose which folders within Dropbox and on your server that your files are backed up to. You can even choose which files and directories to include, so you can exclude directories if you want. Backups also include any theme changes that you’ve done.
The interface is easy to use. You simply link the plugin to your Dropbox account and you’re good to go. Your information is kept secure because the plugin uses OAuth rather than storing your information in the plugin’s files. Unfortunately, there isn’t a restore feature included here.
WP Dropbox Dropins
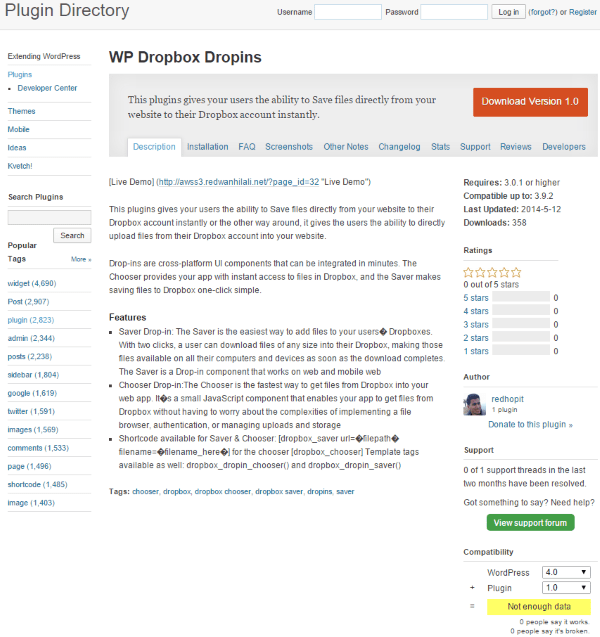
WP Dropbox Dropins is a free plugin that allows you to save your files to Dropbox manually. It uses two UI components to make things easy: the Saver and the Chooser. The Saver saves your files to Dropbox. You just click the file you want to save and click where it goes in the Dropbox. The Chooser restores your files from Dropbox to your website. It is a javascript component that allows you to easily choose the files you want to bring from Dropbox to your website. It simplifies the work so you don’t have to worry about using a file browser, authentication, managing uploads, or storage. The files can be used as short codes, too.
BackWPup Free
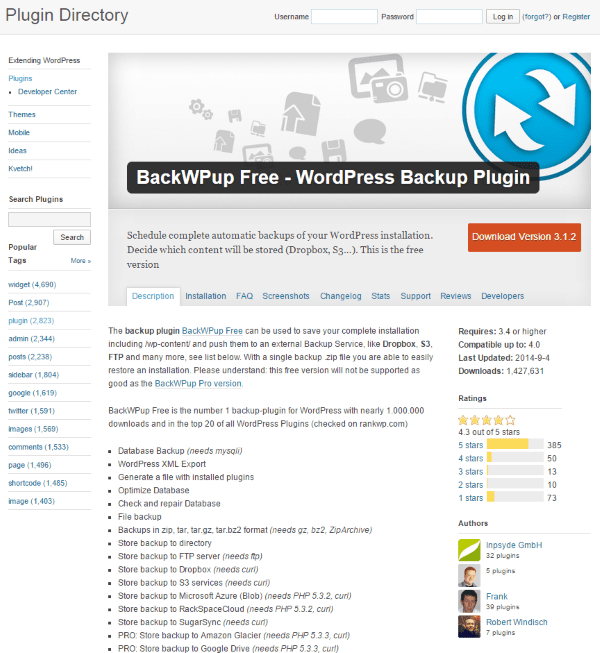
BackWPup Free is one of many great WordPress backup plugins that saves your complete installation to Dropbox, or one of several other cloud storage solutions including your own hard drive, FTP, and Rackspace. It creates a backup in .zip and .tar formats so you can easily restore your website.
The free edition includes the database backup, WordPress XML export, it generates a file to show the installed plugins, optimizes and repairs the database, and allows backups to several online cloud backup services including Dropbox.
There is also a pro edition which adds cloud services that your website can be backed up to, sends logs by email, and allows multisite backups.
BackupBuddy
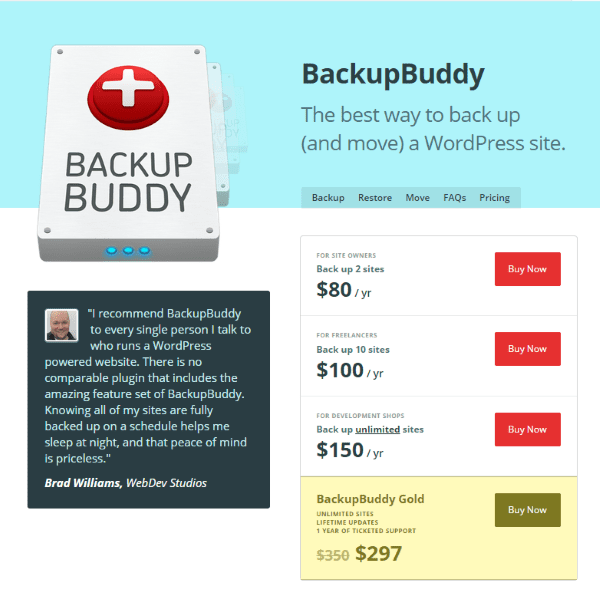
BackupBuddy is a plugin made by iThemes. It has a comprehensive list of sources that you can backup your website to including your own hard drive, Dropbox, Stash, Amazon S3, Rackspace, FTP, and email. The interface is easy to use. You choose where you want your backups stored and how often you want your backups uploaded. It is easily connected to your Dropbox account for automated backups.
Unlike most of the other solutions in this list, BackupBuddy doesn’t have a free edition. Prices start at $80 per year for two sites, $100 per year for 10 sites, and $150 per year for unlimited sites. For $297 you can get BackupBuddy Gold, which includes unlimited sites, lifetime updates, and one year of ticketed support.
wp Time Machine
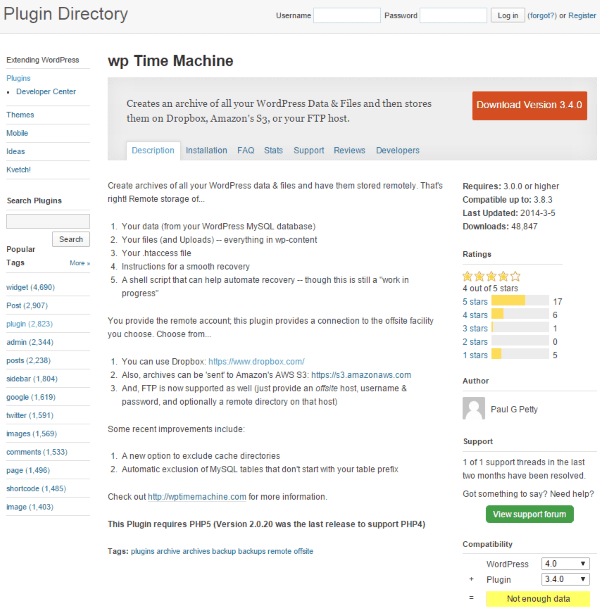
wp Time Machine is a free plugin that creates an archive of your WordPress files and database for storage on several online storage locations including Dropbox, Amazon S3, and FTP. It will create a backup of everything in your wp-content folder. It will also back up your .htaccess file. There is also a process for smooth recovery. Recovery can be automated, though this file is not fully functional as it is still being developed.
UpdraftPlus
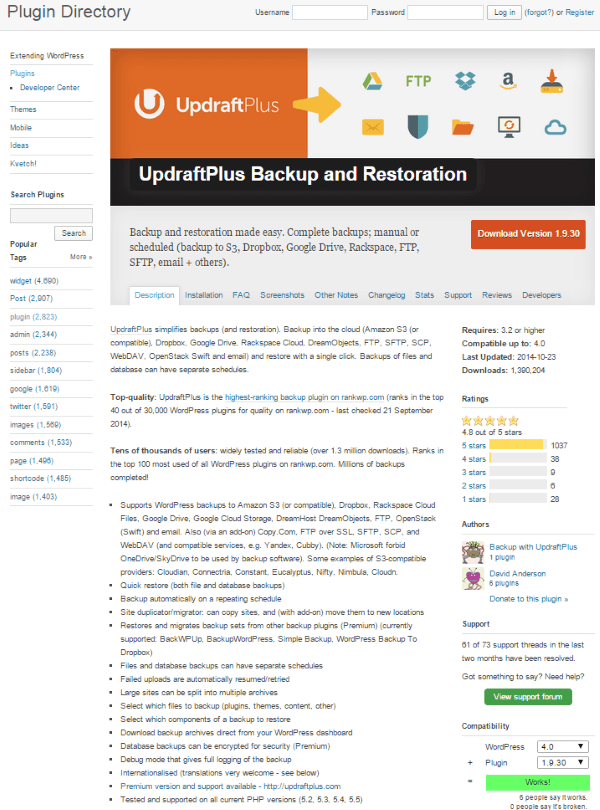
UpdraftPlus is another free solution that will back up your WordPress files to multiple cloud storage services, including Dropbox, Amazon S3, Google Drive, Rackspace, FTP, email, and lots more. One thing I like about Updraft is that it keeps it simple. You can restore your backups with a single click. It lets you split large files into smaller pieces to speed up the backup process.
There is also a premium edition called UpdraftPlus Premium. It adds features to the free edition which includes ad-free, automatic backups, multiple storage destinations, importer, migrator, enhanced reporting, enhanced support for Dropbox and others, one year of access to all downloads, and one year of support. Two licenses costs $60, 10 licenses costs $85, and unlimited licenses will set you back $125.
ManageWP Worker
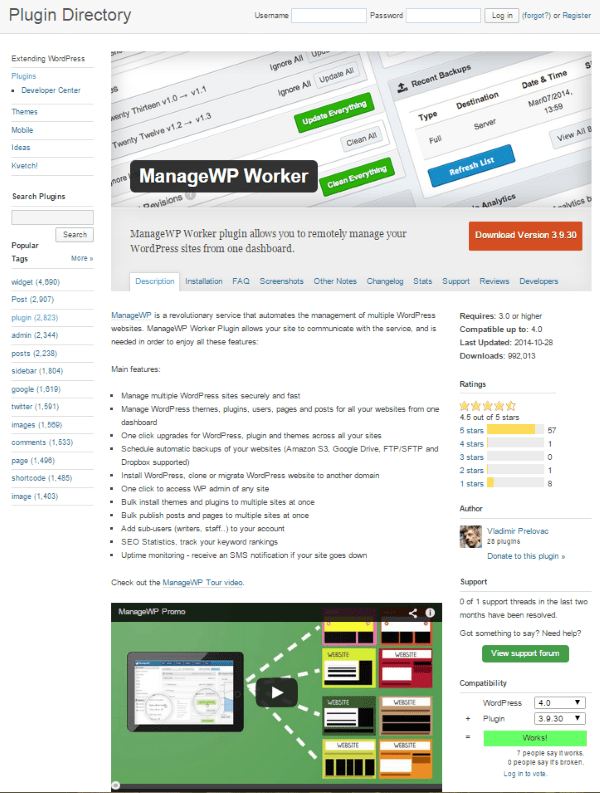
ManageWP Worker is unique among the backup plugins for Dropbox. Its purpose is to provide users a single dashboard to remotely manage multiple WordPress websites. One of its key features is the ability to schedule automatic backups to cloud storage services including Dropbox, Amazon S3, Google Drive, and FTP / SFTP.
There are many other features that a WordPress administrator would find useful. Here’s the full list:
- Manage multiple WordPress sites
- Manage WordPress themes, plugins, users, pages, and posts for all your websites from one dashboard
- One click upgrades for WordPress, plugins, and themes across all your sites
- Schedule automatic backups
- Install WordPress, clone or migrate WordPress website to another domain
- One click to access WP admin of any site
- Bulk install themes and plugins to multiple sites at once
- Bulk publish posts and pages to multiple sites at once
- Add sub-users
- SEO Statistics
- Uptime monitoring
This one is a premium plugin and there are several plans available. The plan that includes scheduling backups to Dropbox is the Professional Plan. It costs $2.40 per month per website and is suited for small businesses, marketers, and web developers.
Snapshot
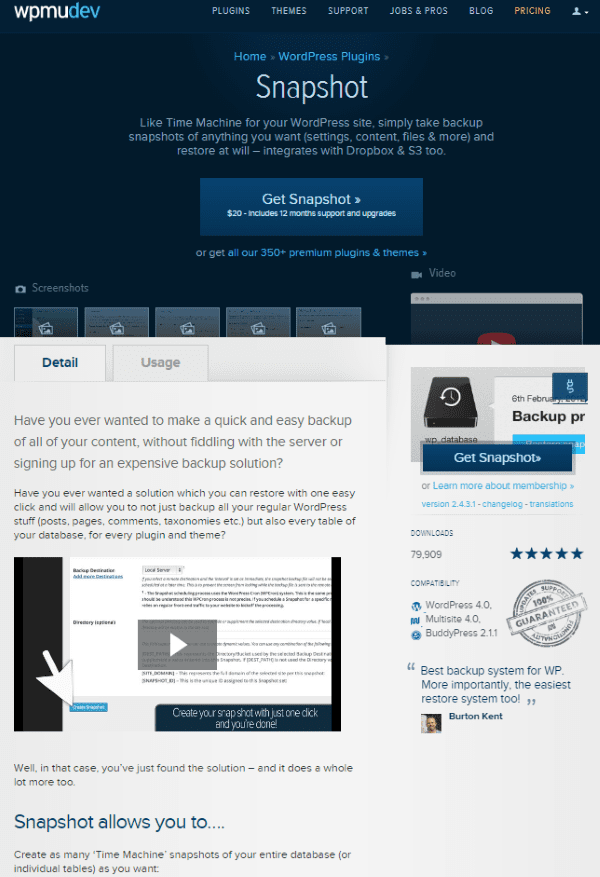
Snapshot takes, well, snapshots of your site so you can save them and store them anywhere you want. All you have to do is press the Create a Snapshot button to capture everything about your site at that particular moment. And then you can restore back to that version of your site with a single click of a button. This is a good feature if you’re experimenting and you don’t want to have to manually undo everything you just did. You have a simple, one click, restore. You can also schedule these backups to save your files to Dropbox, Amazon S3, or SFTP. You can take snapshots, or “Time Machine” snapshots, of your entire database or just the tables you choose.
This one is not free. The plugin is $20 per year. You can cancel after the first year and keep the plugin without updates or support. There are no license restrictions.
You can also get it as part of the monthly subscription to the WPMU Dev membership. Prices for membership range from $235-$1128.60 for the first year depending on how you want to pay for it. This gets you 350 premium plugins and themes as well as support and updates.
Backing Up Files Only
If you only want to back up specific files and not your WordPress installation you can use one of the following plugins. They provide easy methods to drop your photos, videos, audio, etc., into your Dropbox account.
Out-of-the-Box
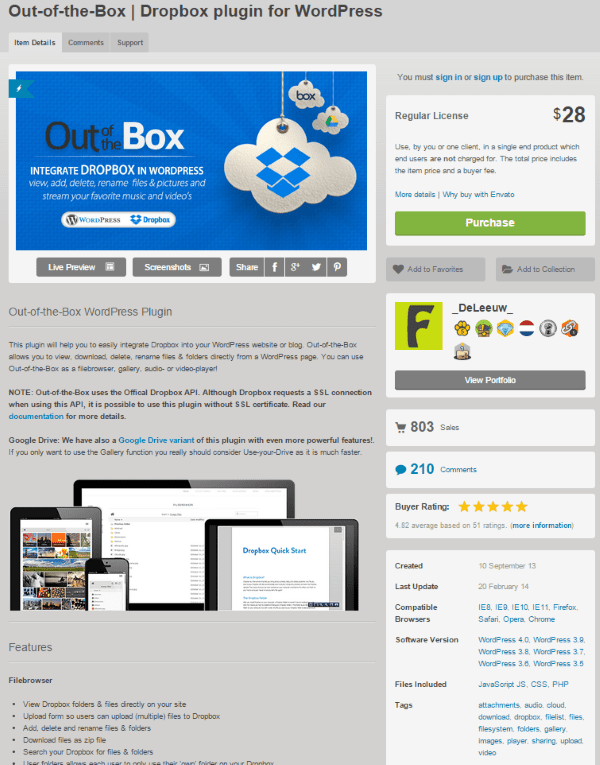
While it doesn’t have an automated backup system, Out-of-the-Box uses the official Dropbox API that will integrate Dropbox into your WordPress site allowing you to store your files in your Dropbox. It treats Dropbox as online storage that’s integrated into your site instead of just a backup service. It creates the link so you can still use your files within your website. You can view, download, rename, or delete your files and folders directly from WordPress. It also works as a file browser, gallery, and media player. It includes an upload form to make it easy to upload files. You can download files as a zip file. You can also have individual users that only have access to their own folder in your Dropbox.
It is $28 for the regular license.
BOXIT
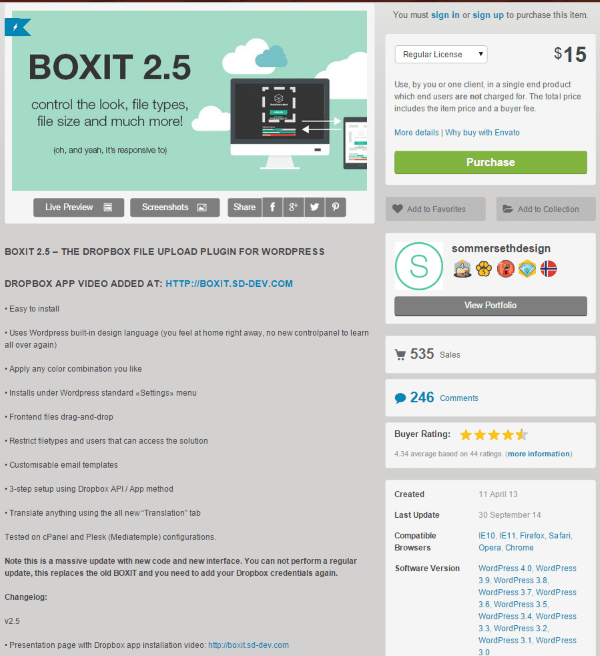
BOXIT is a Dropbox file upload plugin for WordPress that creates a responsive control where you can drop your files to be uploaded to your Dropbox. Uploads are handled by drag and drop—just like uploading media to WordPress.
The regular license is $15 for one client to be used on one website where end-users are not charged to access to the files. The extended license for one client to be used on one website is $75 where end-users are charged for access to the files.
Without Plugins
What if you don’t want to use a plugin? You still have many options for backing up your WordPress site.
Mover
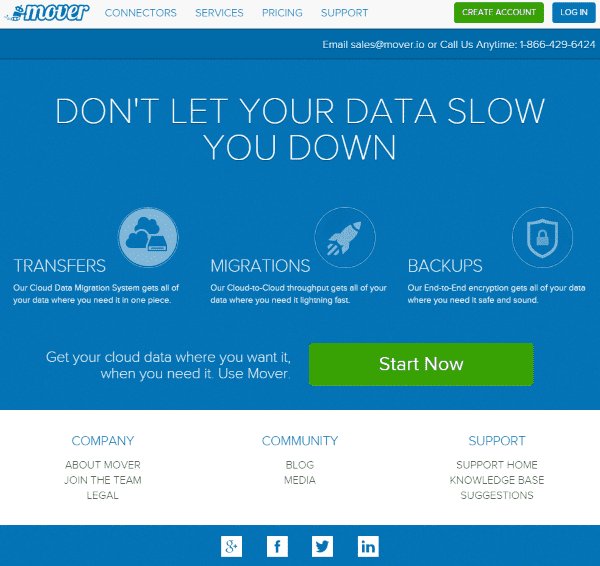
Mover is a cloud migration system that works online rather than from your computer. It works with 24 cloud services, referred to as Connectors, including Dropbox. You can transfer files incrementally and set schedules. Your data is protected by military-grade security—the very same used by the banking industry.
Mover is free for personal use. For businesses it’s $4 per month with 3 GB of data transfer. After that it’s $1 per GB. If you pay yearly that number goes to $3 per month.
INFINITEwp
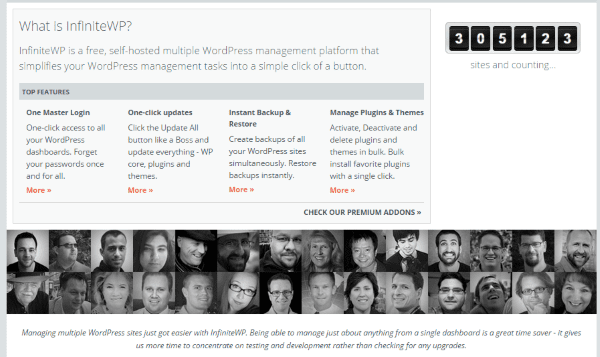
Another online solution is INFINITEwp. This is a free management platform that helps you manage tasks for multiple WordPress sites easily. It has a long list of features that include:
- One master login
- One-click updates
- Instant backup and restore
- Manage plugins and themes
The backup and restore feature allows for backups to repositories—cloud storage services such as Dropbox and Amazon S3. It allows you to schedule your backups and use it as a recovery disk. This feature is an add-on that costs $49.
Wrapping Up
Backing up your site regularly is crucial in preventing data loss. Don’t expect that you will never need it. Just be prepared for when you do. Taking the Dropbox approach can ensure that you have plenty of storage for your files. Dropbox gives you plenty of flexibility and allows you to share your files. Plus, there are many plugins and services that play well with Dropbox.
How do you backup your site? Do you use Dropbox? Do you use one of the plugins mentioned here? Something else? I’d love to hear your thoughts!
Article thumbnail by vikici / shutterstock.com

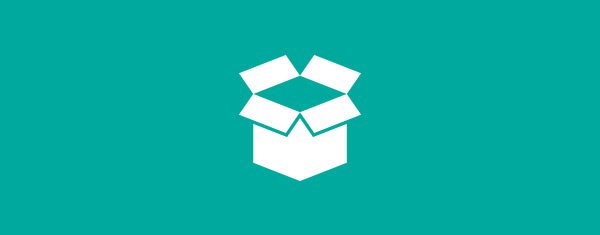







Had a terrible scare this afternoon after inadvertently deleting wp-config.php from a client site. (gasp!) I didn’t panic too much, because I was using Updraft Plus after reading this article a couple months ago. I get notices every day of successful backups being made and I can see them in my Dropbox folder.
Turns out this was a false sense of security, as Updraft doesn’t back up ANY core wordpress files. Even wp-config which has all the database info and everything! It took way too long to realize why I couldn’t find it…then way too long online with hosting support to realize they charge $79 to restore anything from their backups…then even more time to set up a new database password (of course I hadn’t stored it – it was “backed up!”) …and finally, frustratingly long to realize I had a stray set of quote marks preventing the fresh wp-config file from working. (argh!) About 2 hours down the drain today for a dumb mistake combined with a shoddy backup system!
TL;DR
1. Try really hard to not delete important files!!
2. Make sure your backups are backing up EVERYTHING.
Who should handle the Dropbox account for website backups? Developer or client?
What I mean by handle is, should the developer use their own dropbox account on their own computer and store their client’s backups?
Great article again Brenda – the research you must put into each article is astounding.
Personally we use Backup Creator, which offers two pricing options, both very reasonable in terms of available options. As mentioned a lot in the comments, the option to restore is critical, hence the requirement for a versatile option. This one, we have tried and tested on personal sites before suggesting to use on clients sites. We have this wordpress plugin connected to daily backups straight into our dropbox account for just one of our clients. They run a news website, and need the security of daily backups in case any of the admins or guest editors make a mistake and cause the site to go down.
I also use this plugin on one of my personal websites, running on Divi theme, and it works weekly backups perfectly, without taking up either cloud space or hosting space.
As always, thanks for the tips. I am a longtime Dropbox user and chose to try the WordPress Backup to Dropbox plugin.
We love Infinitewp. Great options and works well.
I have used a few of these and while almost all of them do an admirable job of backing up your site they, for the most part, all have one major drawback, one you alluded to on your article: “there isn’t a restore feature included here.”
One in particular I liked and used: BackWPup. Then for fun I started searching for how to restore from this beautiful back-up. Their site pretty much told me they don’t support restoring form their back-up. Further searching online got me a long document explaining a long difficult restore process just slightly easier than rebuilding the site form scratch.
To me the single most important feature of a back-up software plugin is it’s ability to restore. A backup is useless unless you can restore from it—easily, efficiently, and quickly.
Thanks for the article.
ernie
Thanks for another amazing article. I am big fan of backup buddy. Its simply awesome.
The limit is the Dropbox capacity (2GB), but this is very useful if you have small wordpress website
Thank you for sharing Brenda
Im using updraftplus and im happy with it
Just tried “WP Dropbox Dropins” and got a “no valid plugin” in message, going into the support section this has been a problem for a month… shame as it sounded like the right (a.k.a easy) plug in for my needs.
Which do you recommend for multisite installations? And is there a package that allows you to create individual backups for each sub-domain?
BackupBuddy states on their website that they do not support Multisite installations.
I’ve never heard of INFINITEwp and it’s so weird because this is exactly what I need to manage several various sites in one place. Wow, what a great solution.
I also have to mention that the solution to backup my WP sites to DropBox comes very handy. I’ve noticed it’s always good to have your projects archived somewhere I can of need. 😉 Thanks for the information!
I have used the first option “WordPress Backup to Dropbox”. I had a hosting issue and needed to restore from the backup. The backup itself works great and it’s awfully convenient that it backs up to Dropbox automatically (I use Dropbox Pro and it gives me plenty of space for $10/month). My only issue was the restore process. It was very difficult and took me a couple of days to figure out. You basically have to go in and manually delete everything (well, any files/folders related to WordPress) from your server folders in the cPanel of your hosting account. Then, you restore your WordPress installation by copying all the files back onto your hosting server. You can’t beat it for free, but I would probably recommend one of the other options if it’s in your budget. It might save a few hairs you don’t end up pulling out!
One other note, If i had a site with changes all the time, I wouldn’t hesitate to go with a paid automated service , which was all outlined so well here, so much to learn, but for a static site , cloning or duplicating seems ok for the poor man’s solution .
A lot on backup WordPress, how about RESTORATION process? I learned that it’s complex than backing up your site…ouch! Thanks Brendon for another head-up.
I use Wp-clone (probably similar to duplicator) and clone to other locations, then run velvet blues to change permalinks , then ‘lock’ them down with a private site plugin , it seems magical , They now offer a way to download the zip. And then my host tells me they do backups…I’m always thinking about this topic though, thanks for all the resources .
What’s your favorite? I’m trying to the Worpdress Backup To Dropbox, but I don’t love the idea of not being able to restore. I have a ton of space on Dropbox so I’d love to utilize it, but I’d also love to be able to easily restore.
Any feedback you guys can provide is much appreciated. Thanks!
Thanks for a great article. The plugin I have been using is Duplicator which is fantastic as it makes a zip file and installer file so you can reinstall your site easily or move it to another server. It has been the best plugin I have found so far and it is free.
I’ve been using WordPress Backup to Dropbox for some time. The plugin itself works well but the problem is Dropbox. It’s fine if you only have a few WordPress sites, but if you’re a developer with more than that then Dropbox proves itself unreliable. They state in their own help section that you may experience glitches if you put over 300,000 files in a Dropbox. So even though all the WP files are very small and I’m nowhere near filling my 2 GB on Dropbox, I do have almost half a million files. So I’m looking at another solution!
I backup using Cpanel
Backs up site files and database in just a few minutes.
If I’m having problems and need a backup I take my own and ask my host to take a backup just in case.
They are always pleased to help out.
And how about the new Amazon Prime option for cloud storage. Any plugins yet to store there?
I have been using UpDraft Plus – I use it on more than 30 sites… very effective. Back ups go to Dropbox – you can pick and choose what to back up, intervals, schedules and it alerts me by email when all is set. Wonderful set-up. Thanks for the article – make me feel even better about a good choice.
BackWPup works like crap, tried it on a number of sites. Installing a fix (issued buy author) that disables https doesn’t help. I really loved it, but recently it became a pain to use.
The problem is, Dropbox offers only 2 GB of space (free)
Nice article. Thank you for sharing. I just stopped using Codecanyon’s stuffs, too bad when i saw too many of items i’ve bought were completely abandoned… and desactivated from my Download panel. It’s so frustrating when its not free 😉
I don’t have the time to read the whole article right now, but I will later this evening. I just was wondering if anyone knows of a way to do this using Google Drive? I have the 1TB account and it would be nice to use it for my backups. Just wondering.
WPMU got a beautiful article on how to backup to a google drive account. I won’t give the link there but you can find it easily on google 😉
Thanks, I’ll check it out.
If you have office 365 it is worth looking into One Drive, as it is now unlimited cloud storage as long as you have office 365. No additional cost to it.
I’d be interested to see if there are any plugins that work with One Drive.
I use Snapshot on ALL my WordPress sites and it’s fantastic! WPMU plugins are great and all, but Snapshot is probably the most useful plugin they’ve ever made.
The other option which I’m moving many of my sites to is managed hosting (I’m using Flywheel, but there are lots of others) which as part of the (admittedly premium) hosting fee, includes automatic backups (30 days worth from memory) with one click restore. For someone not too techie like me, this is a great stress free option.