Whether you work with a non-profit organization that operates on the generosity of your clients and patrons, run a community fundraising event, or collect funds to benefit a specific cause or project, being able to take donations on your WordPress site quickly and easily is integral to your success. One of the easiest ways to accept donations online is via PayPal. In this post we’re going to walk you through a simple way to do just that on your WordPress website using the WooCommerce plugin.
Subscribe To Our Youtube Channel
Using WooCommerce to Accept PayPal Donations
When you think of WooCommerce, you likely (and rightly) think about selling products. However, with the right set of plugins, you can turn that same platform into a quick, painless experience for letting your users give you money, hand over fist. If your patrons want to PayPal donate, WordPress and WooCommerce is simple and easy for them and for you.
One of the reasons that WooCommerce is set up so well for this sort of thing is that PayPal is a default payment option for the plugin. If you have the base WooCommerce plugin installed, just go into the Settings area and find the Payments tab. There, you can enable PayPal with a single click and then set up the account information by pressing the Set Up button.
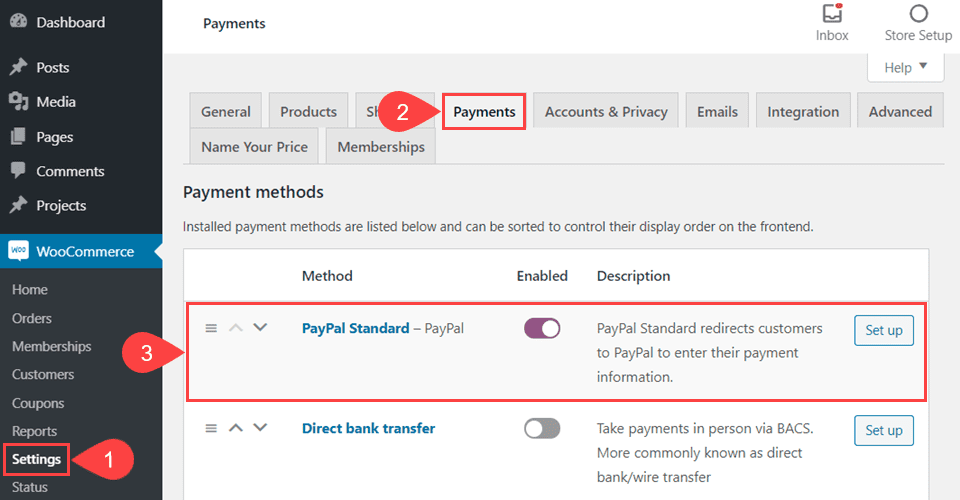
With that done, you need to purchase and install the Name Your Price extension for WooCommerce.
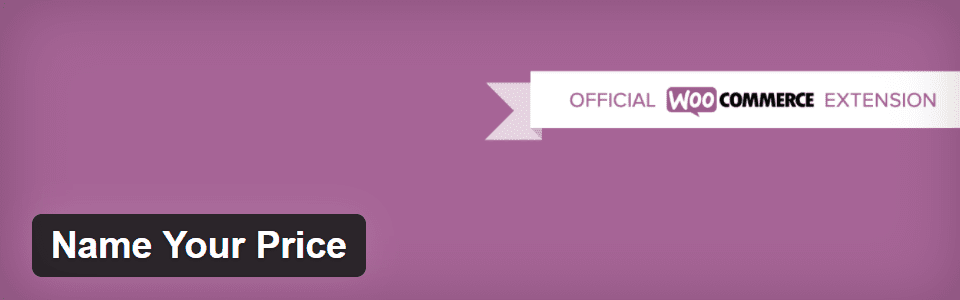
After a lot of experimentation with various donation plugins and pay-what-you-want services, we’ve found that Name Your Price offers the most power, best messaging, and top ease of use. You will need to pay $49 for the extension, but it’s worth it.
The plugin is very straightforward. You simply create products to represent various donation amounts, and then people go through the checkout process via PayPal.
Using WooCommerce, you can label and categorize the products as donations, and this is easily messaged to the patron. Doing this makes a huge difference both in terms of psychology and staying within 501(c) regulations and so on.
Plus, with typical purchases, the user cannot increase the amount they pay. With the Name Your Price plugin, you can have a recommended amount for donation, but the user can then increase it to whatever they want.
On top of all that, WooCommerce lets you have amazing customization of follow-up emails, controlling any kind of donation benefits via virtual or downloadable products, and so on. With that in mind, we can set up your site to accept these donations in no time flat.
Make a Donations Category
Because we’re using WooCommerce to handle the donations, we will want to make a Donations category to manage the various “products” we have for users. Tracking the various ways you set up for them to PayPal donate in the WordPress backend is important. This is incredibly simple, and is just like creating a Category for blog posts.
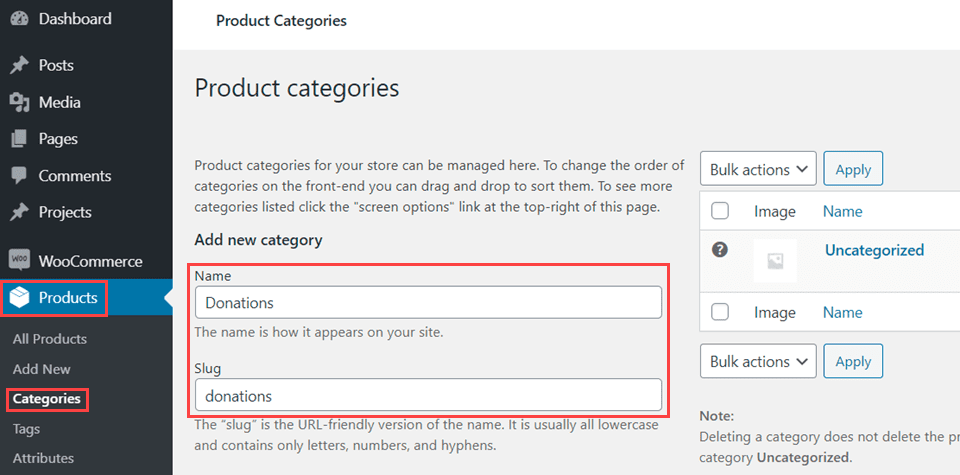
Categories are important because they keep your orders organized. They also show up in WooCommerce breadcrumbs on the front-end which lead your users around and help them find the right place to give you money.
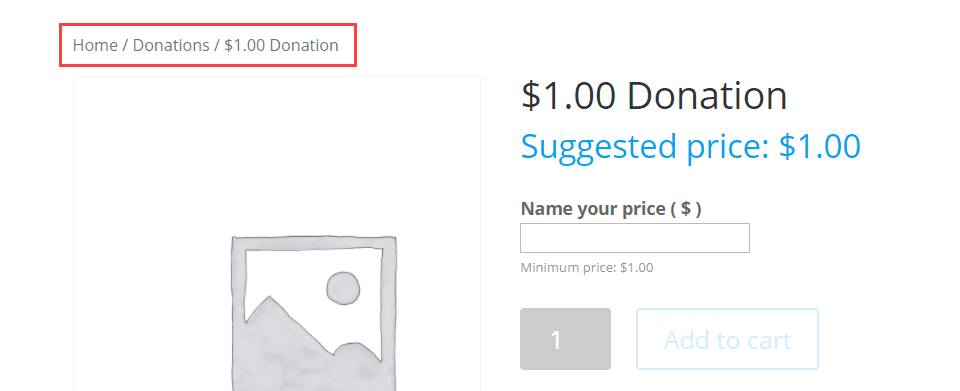
You will then see any of the categories you create in the main list.
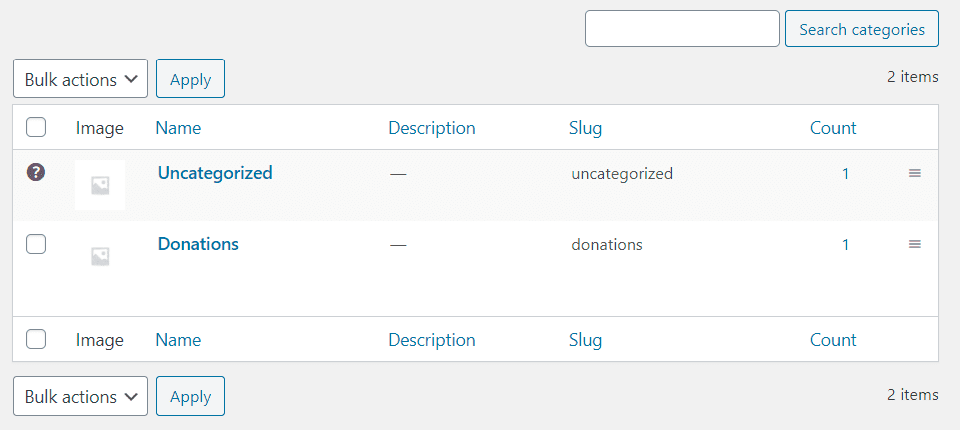
You can also make child categories if you need to organize them further into different kinds you accept.
Creating the Donation Products
With Name Your Price installed and activated, you don’t need to do anything particularly special to create a donation product. Just navigate to Products – Add New. Having multiple products for donations is a good idea. We recommend naming them according to their value. Such as Donation (Any Amount), Donation ($5), and so on. Not only is this easy for your record keeping, but also helps make the donation process simpler for your users.
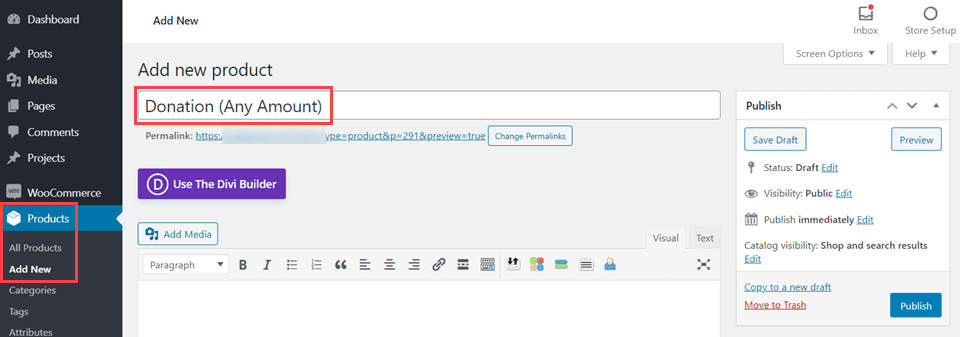
Next, scroll down to the Product Data metabox. Under the general tab, you will find a new checkbox labeled Name Your Price. Enable it.
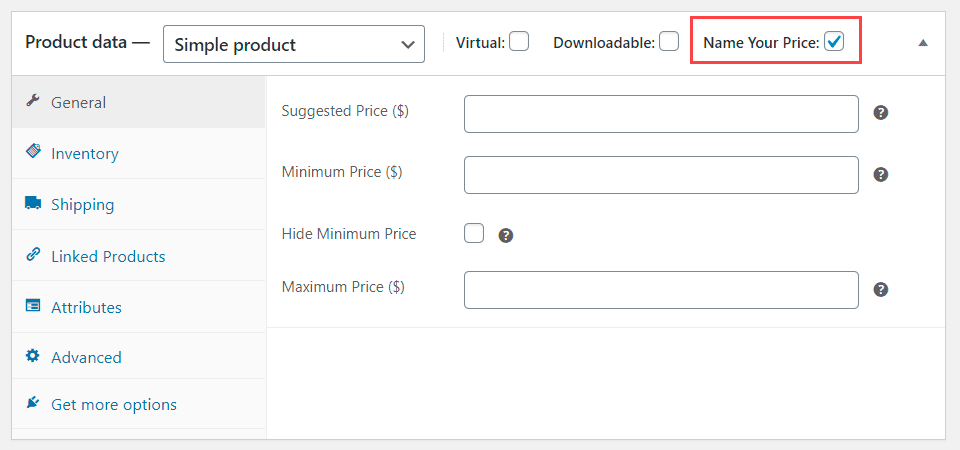
From here, you don’t have to enter any further information regarding pricing. When your customers go to the donation page, they can add any amount they want. However, we do suggest adding a nominal minimum donation amount. Otherwise, customers can add and checkout with a total of $0.00. That will mess up their records and yours.
If you do choose to have multiple donation products of varying amounts, we suggest using the Minimum Price field. If you have a Donation ($5) product with no minimum, your bookkeeping will be very difficult if someone changes the price to $3, for instance.
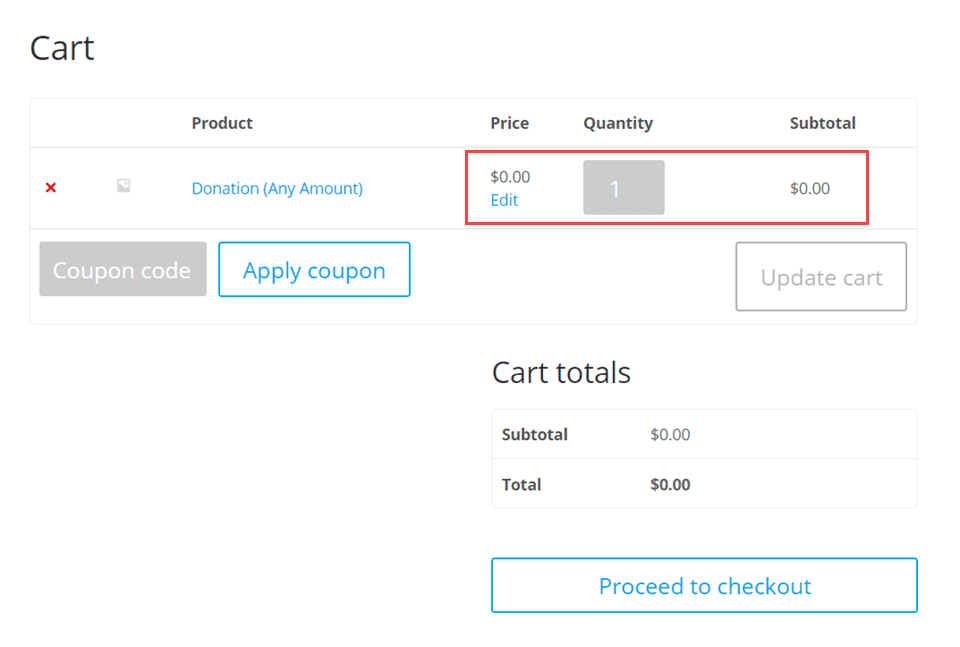
Even if that minimum is a few cents, it will prevent your store from being spammed by false donations. These zero-dollar purchases don’t even go through PayPal, so they can just rack up.
When, however, your customers choose an actual dollar amount to PayPal donate, WordPress will prompt them to checkout through PayPal.
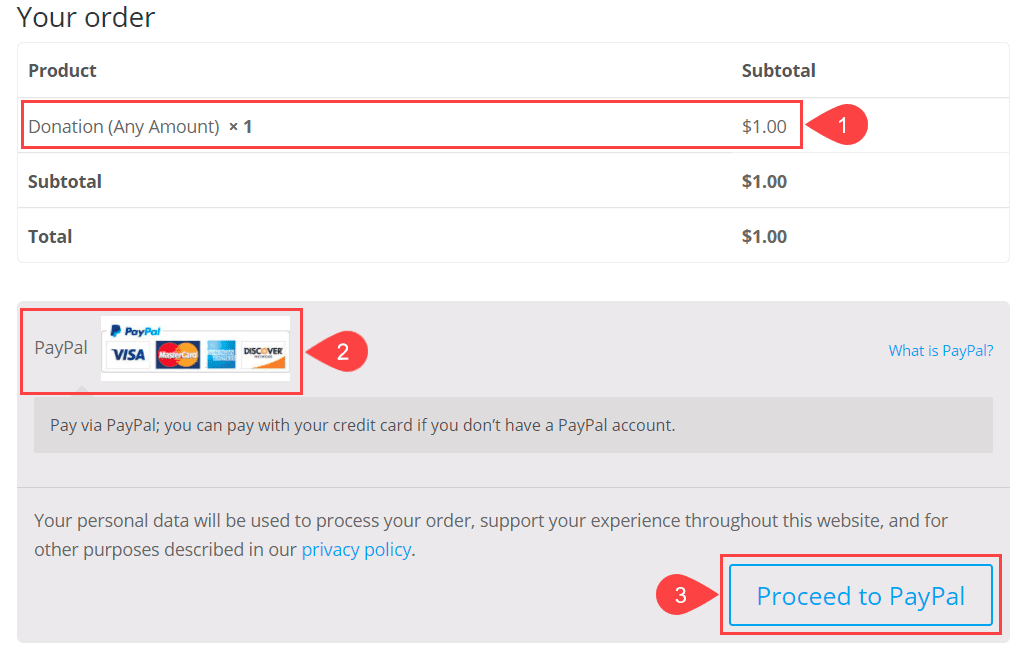
The user is then taken directly to PayPal.
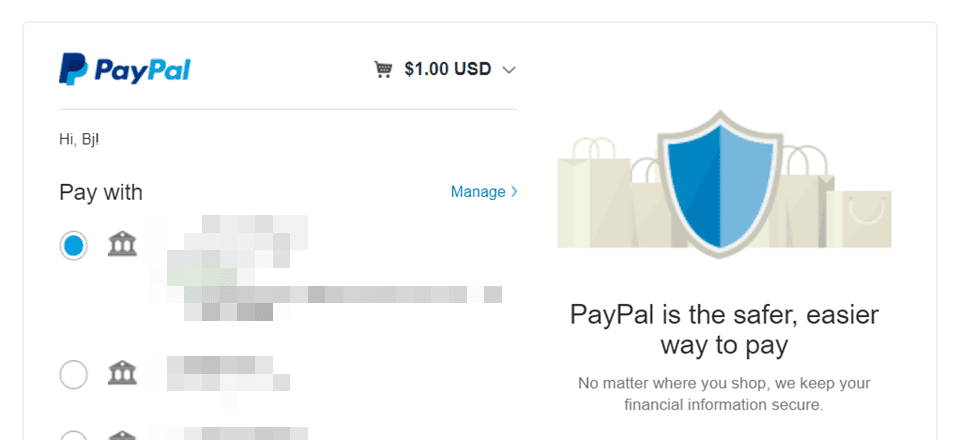
And if you’re worried about having some UX friction with the checkout process taking a couple too many steps, the WooCommerce One-Page Checkout plugin can eliminate that for you.
Tracking Donations
After payment, the donation will be listed under your orders in Analytics – Orders. Or Analytics – Categories.
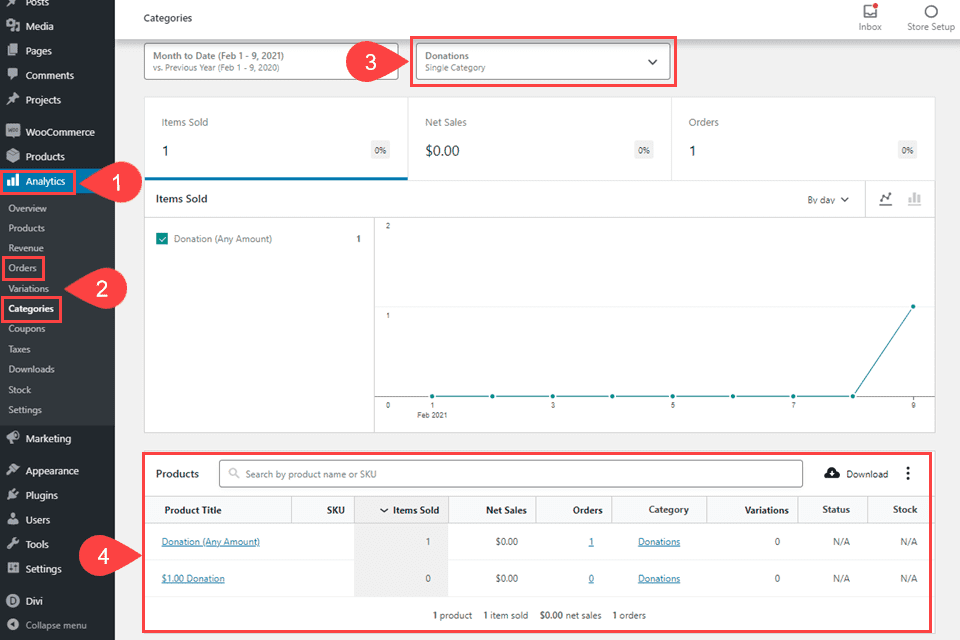
You can choose to sort and see the entire Donations category that you set up.
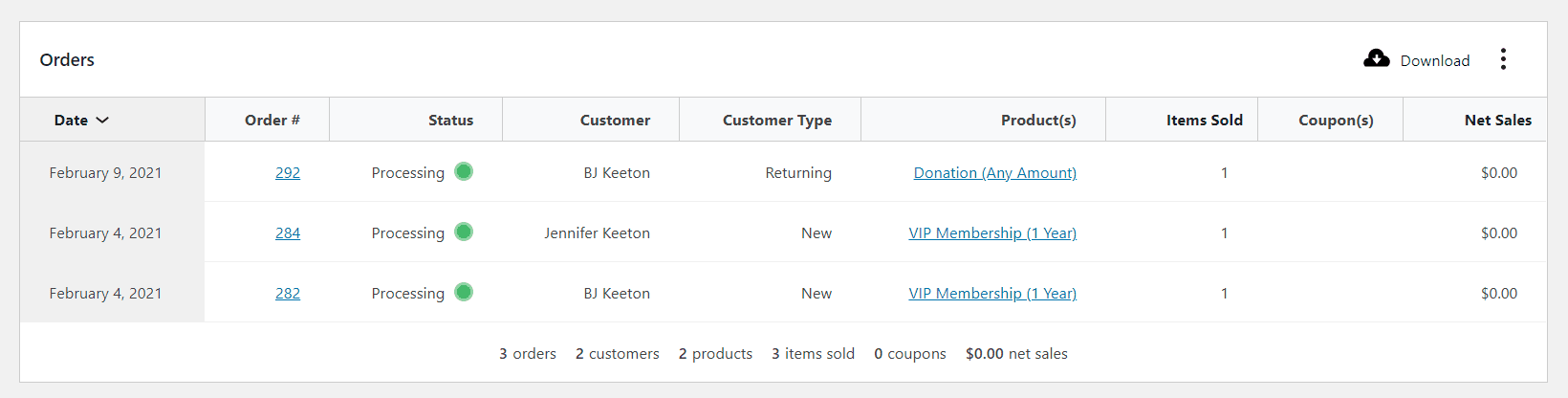
You can also see under the Analytics – Products section which individual donation types are the most successful.
Wrapping Up
Like we said above, if you have people who want to donate via PayPal, WordPress has many PayPal plugins to help facilitate that. Keep in mind, however, that if PayPal is your only form of payment processor, there are countries in which the service doesn’t work. If international donations are important, you will need to add another processor. However, if you are in a country that uses PayPal, taking donations on your WordPress site is as simple as can be.
Article featured image by Codeine K / shutterstock.com

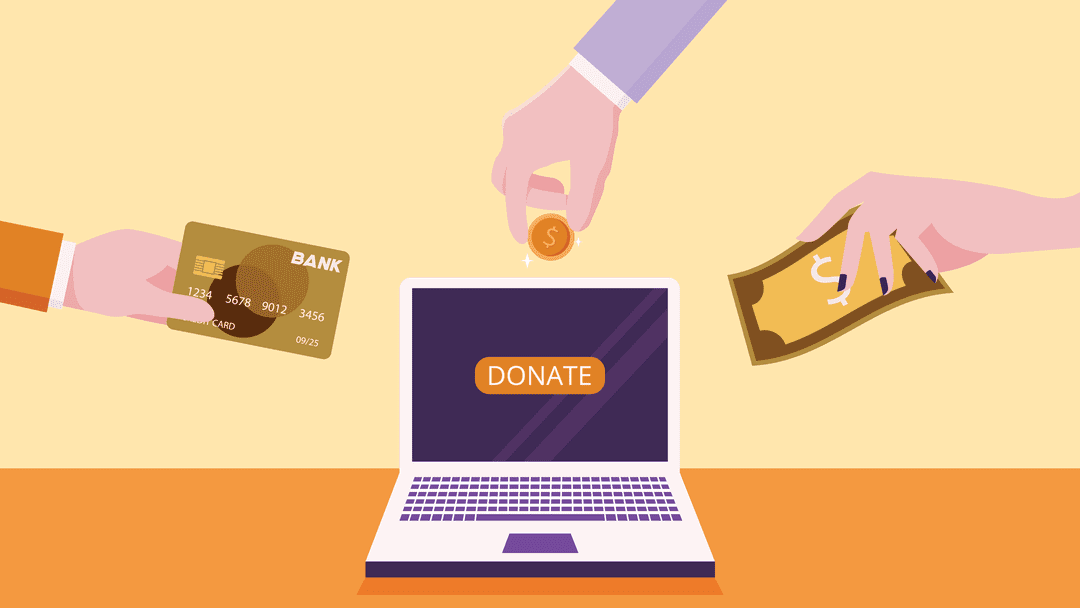







I have used the WooCommerce extension ‘Name Your Price’ before and found it to be good. However, on one site I also have a currency conversion, and when an alternative currency is used (Geolocation) the NYP plugin fails. Whatever price is entered (in the alternate currency) it gets converted to 0 (zero) on the cart and checkout pages. Any ideas how I can make that work?
I find these articles really handy, it helps me store up ideas to offer or suggest for clients. The Divi investment is the biggest steal in the industry!
Hey, nice one. One question. What do I have to do if I want to offer donation with any payment method? In other words: I want to offer donation with PayPal, creditcard, debitcard, Apple Pay and Google Pay. For creditcard I usually use Stripe. How can I combine both?
I would recommend using a donation plugin with multiple payment options like GiveWP.