If you’ve stumbled upon an error in WordPress, you may have been asked to clear your browser cache to fix it. This is usually a straightforward task, but because the process varies across platforms, your troubleshooting guide may not provide the specific steps you need to accomplish it.
In this post, we’ll explain what your browser cache is and why you might need to clear it. Then we’ll provide comprehensive steps for carrying out this process in the three most popular internet browsers: Google Chrome, Safari, and Mozilla Firefox.
Let’s dive in!
- 1 A Brief Introduction to Browser Caching
- 2 Why You May Need to Clear Your Browser Cache
- 3 How to Clear Your Browser Cache in Google Chrome (In 3 Steps)
- 4 How to Clear Your Browser Cache in Safari on Desktop and Mobile (In 2 Steps)
- 5 How to Clear Your Browser Cache in Mozilla Firefox (In 3 Steps)
- 6 Conclusion
A Brief Introduction to Browser Caching
We’ve discussed the basics of browser caching in several past posts. The process involves browsers storing copies of web pages so they can easily load content more quickly on subsequent visits.
We usually talk about browser caching in terms of enabling it to speed up your own website. However, other sites also use this technique, and therefore your own browser is also storing copies of various web pages.
You can manually configure browser caching, but for WordPress users, it’s more common to implement it with a plugin. Regardless, there are several situations in which you’ll need to clear your cache and reload fresh copies of web pages.
Why You May Need to Clear Your Browser Cache
As we already stated, browser caching is useful for speeding up page loading times. This is helpful to you as a site owner, but also as a user who wants to quickly access key information on the internet.
However, you also want information to be up-to-date and accurate. If your browser loads an old copy of a page instead of the most recent version, you may be looking at content that’s no longer relevant.
This usually isn’t an issue because browsers are built to detect changes and reload pages they’ve previously stored when they’re updated. However, problems arise if your browser fails to notice the content you’re trying to access has been modified.
Some specific circumstances where this may be the case include:
- When making changes to content on your WordPress site that doesn’t appear to be updating.
- Updating a plugin or theme where the new code isn’t executing properly.
- Installing an image optimization plugin but still seeing old, uncompressed files loading on the front end.
Clearing your browser cache can also help resolve several common errors, including:
In short, if you’re experiencing any kind of problem with your WordPress site, it never hurts to try clearing your browser cache before doing anything else. It won’t cause any further issues and is often a very quick fix you can handle on your own.
How to Clear Your Browser Cache in Google Chrome (In 3 Steps)
Google Chrome is by far the most popular web browser. Statistics show that it accounts for more than half of internet usage worldwide. Fortunately, its settings are very easy to navigate, making clearing its cache fast and simple.
Step 1: Open Your Chrome Browser Settings
First, click on the three-dot icon in the top right corner of your browser window:
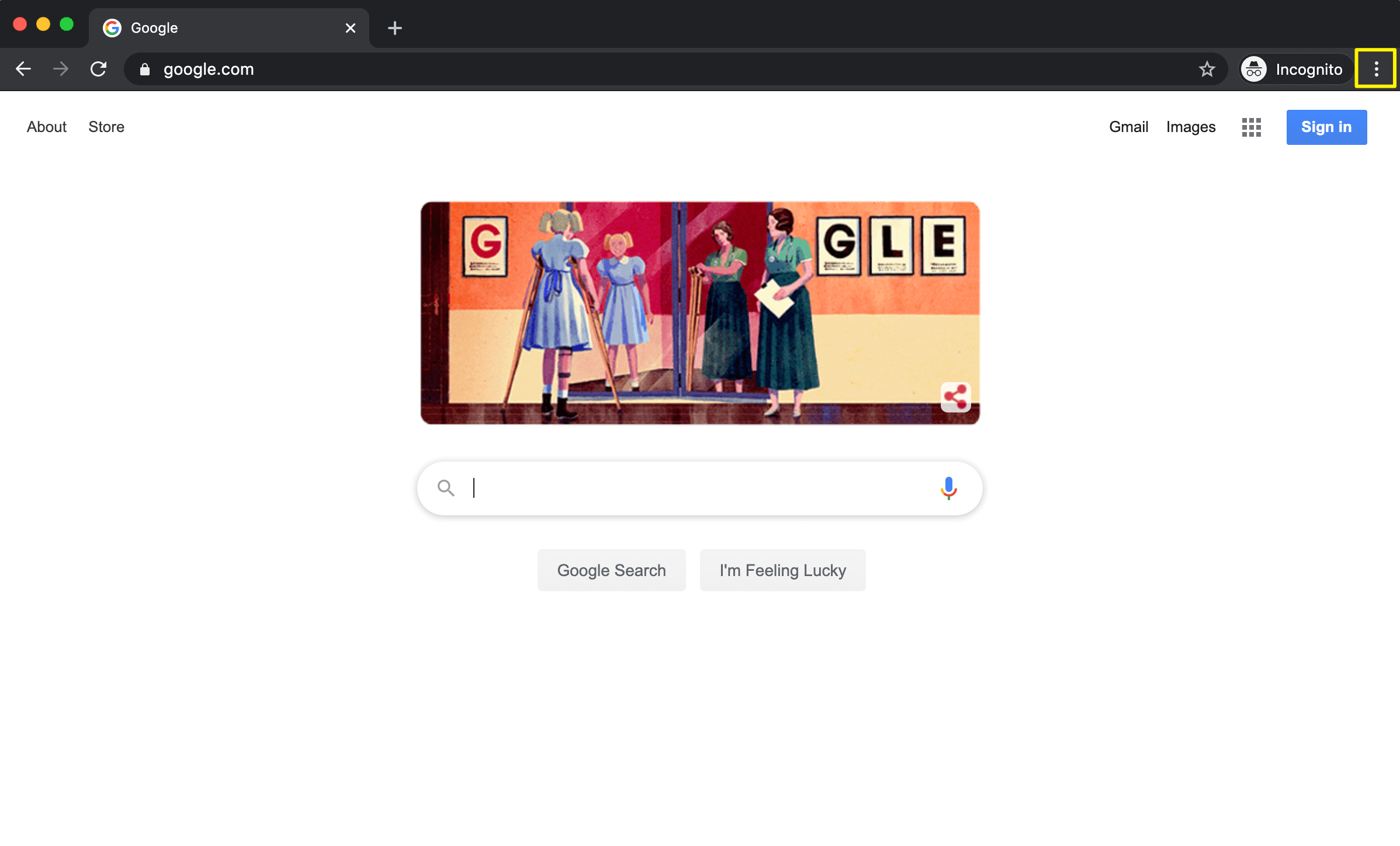
Then, select Settings:
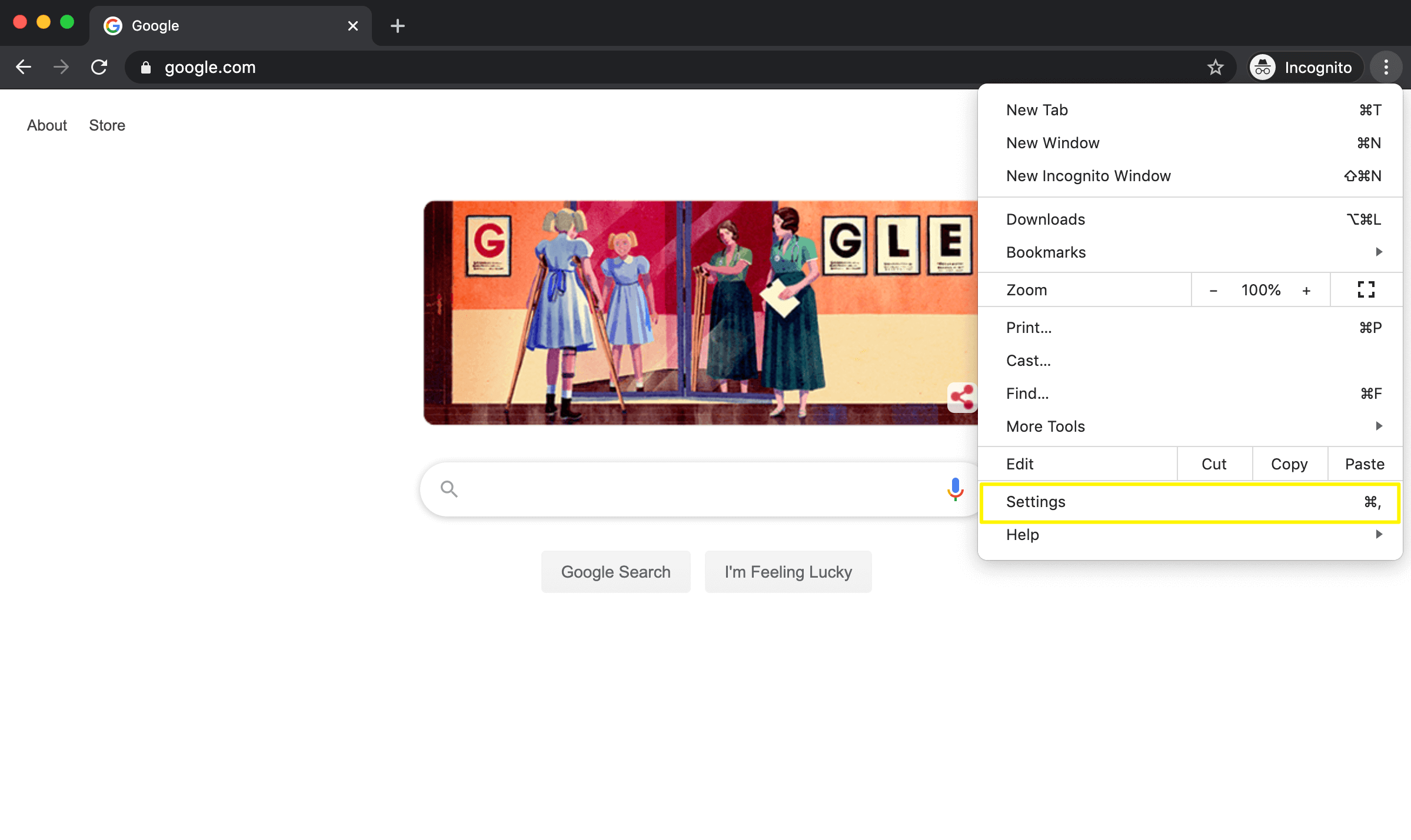
This will open your browser settings in a new tab.
Once you’re in the browser settings, click on Privacy and security, or scroll down until you reach the section:
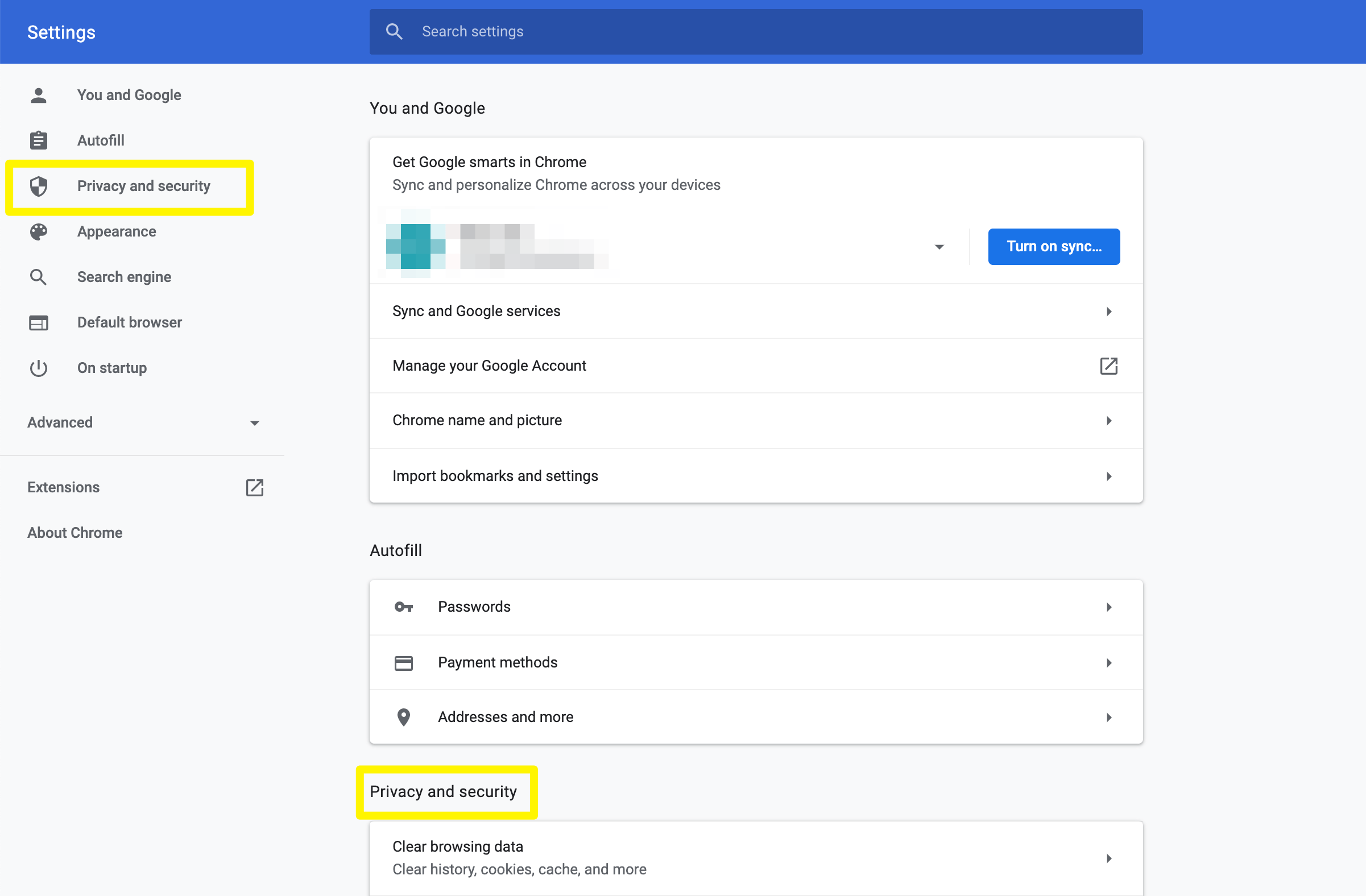
Next, select Clear browsing data:
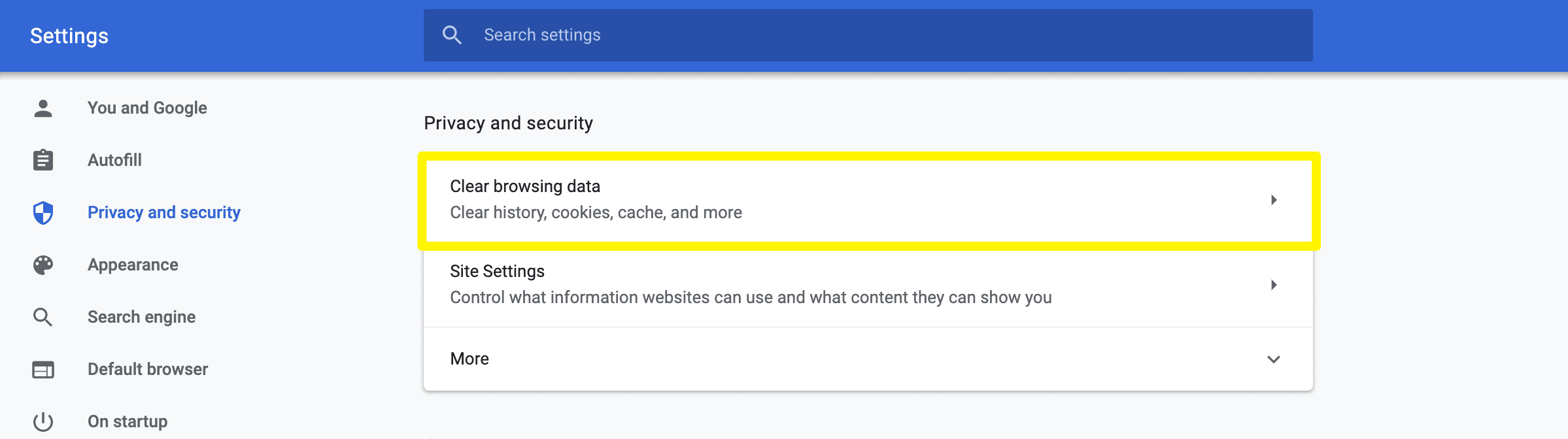
This will open a small pop-up window.
Step 3: Clear Your Cached Images and Files
In the Clear browsing data window, you can choose from several types of data you may want to remove from Chrome. You can indicate as many as you want and delete them all at once, but for the purposes of clearing your browser cache, make sure to select Cached images and files:
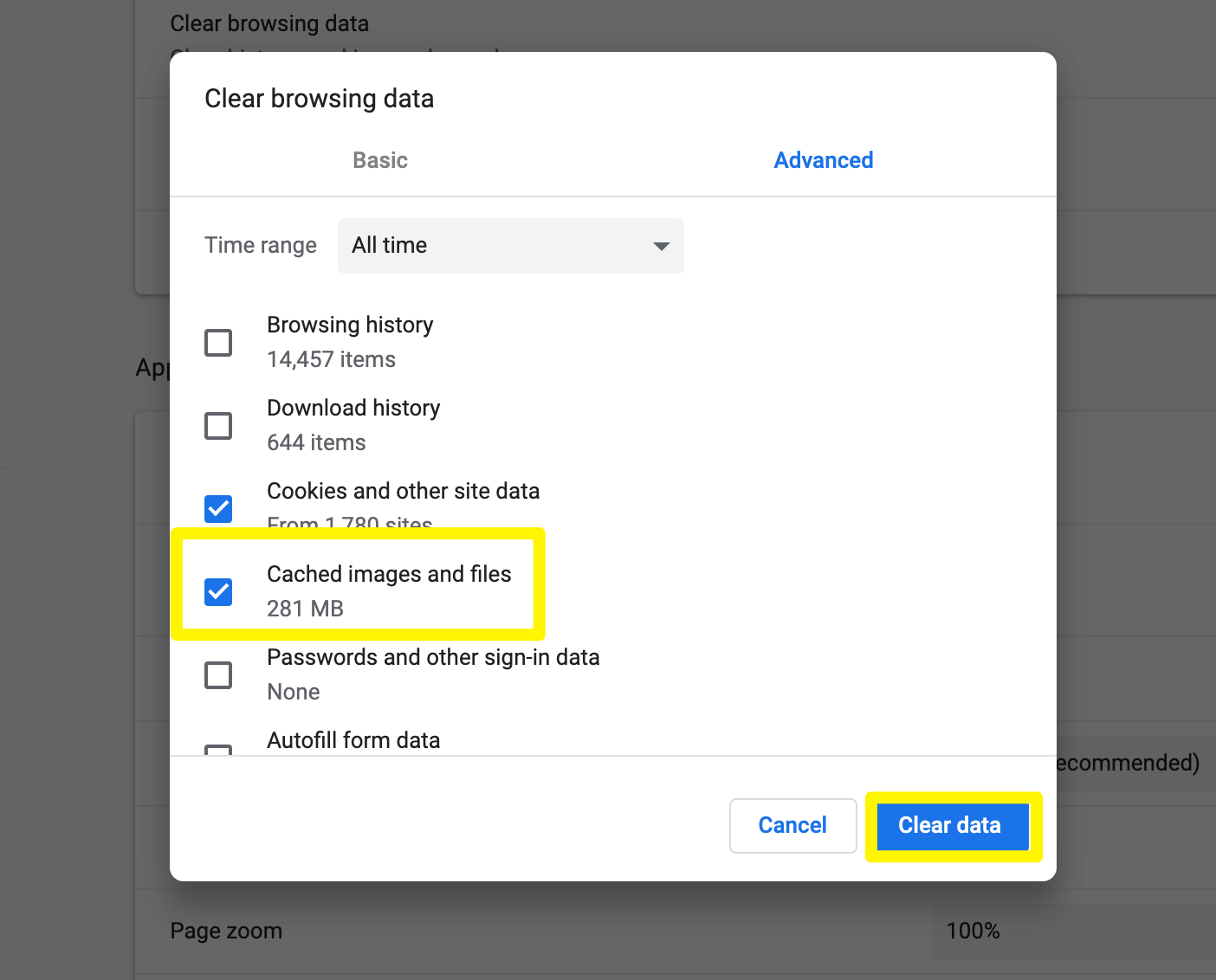
Finally, click on Clear data.
How to Clear Your Browser Cache in Safari on Desktop and Mobile (In 2 Steps)
Safari comes in behind Chrome as the next most popular browser, likely in part because it is the default platform for Apple products. Since it’s so popular on smartphones, we’ve included the corresponding steps for clearing your browser cache in Safari mobile, too.
Step 1: Access Your Safari Settings
First, you’ll need to access your settings. On your desktop or laptop, simply open your browser and select Safari in your computer’s toolbar:
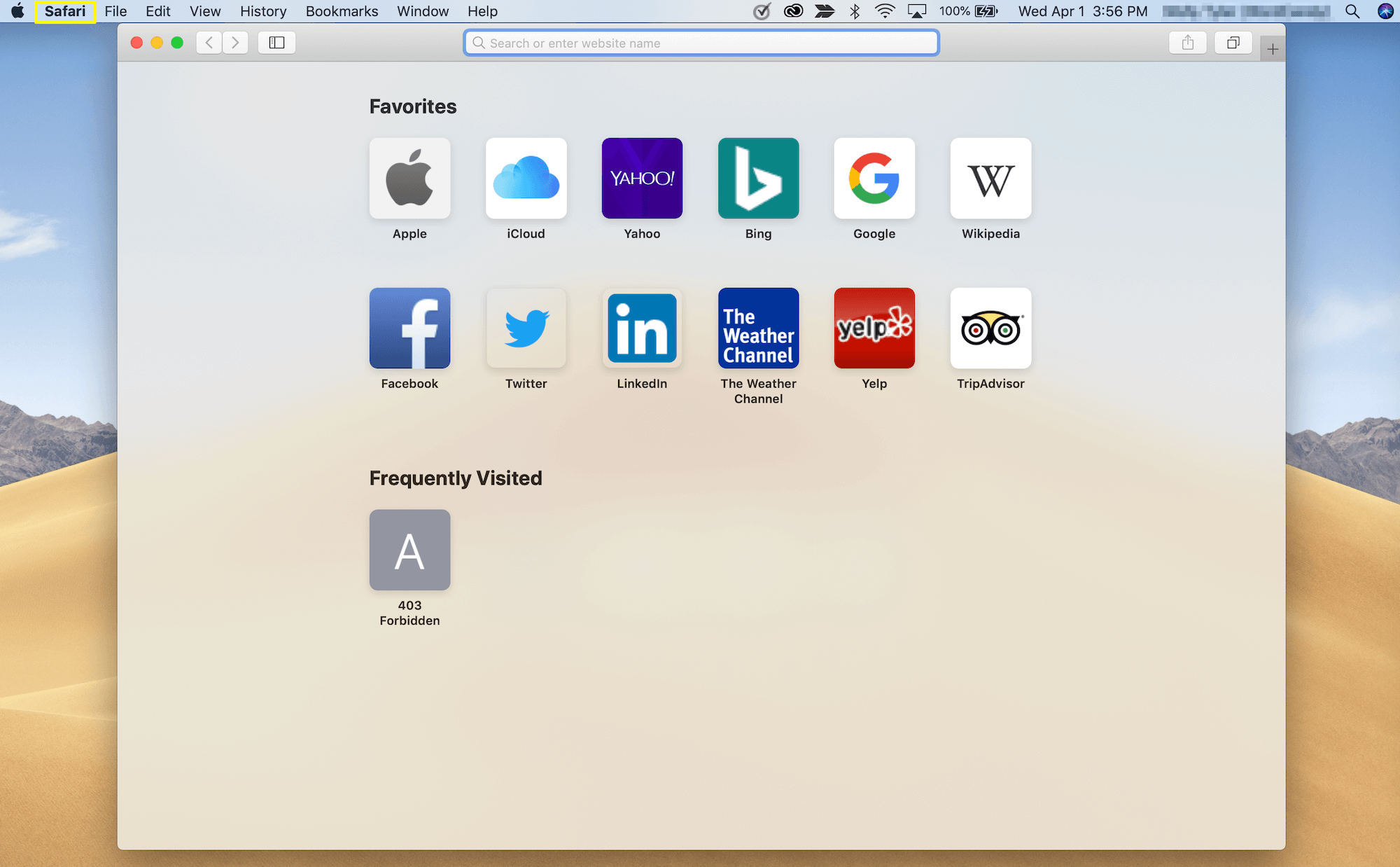
On your mobile device, open the Settings app:
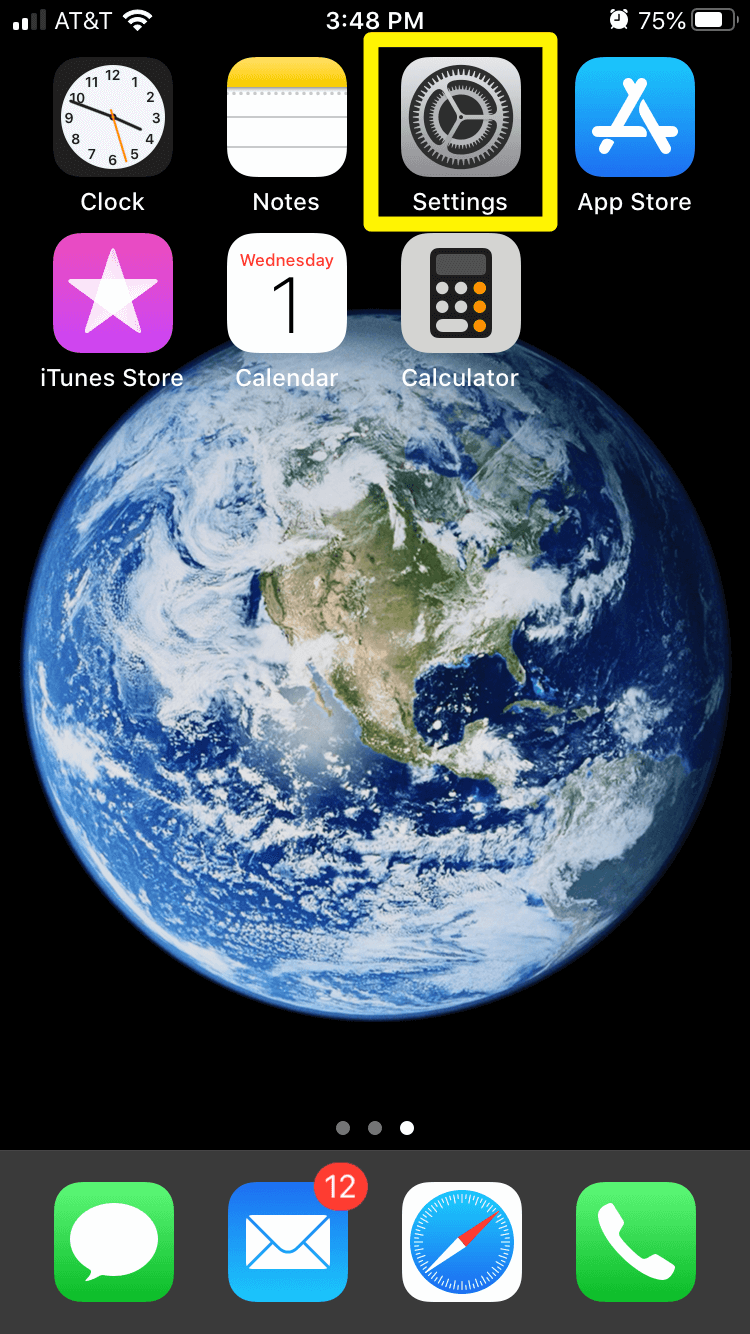
Next, scroll down until you see Safari:
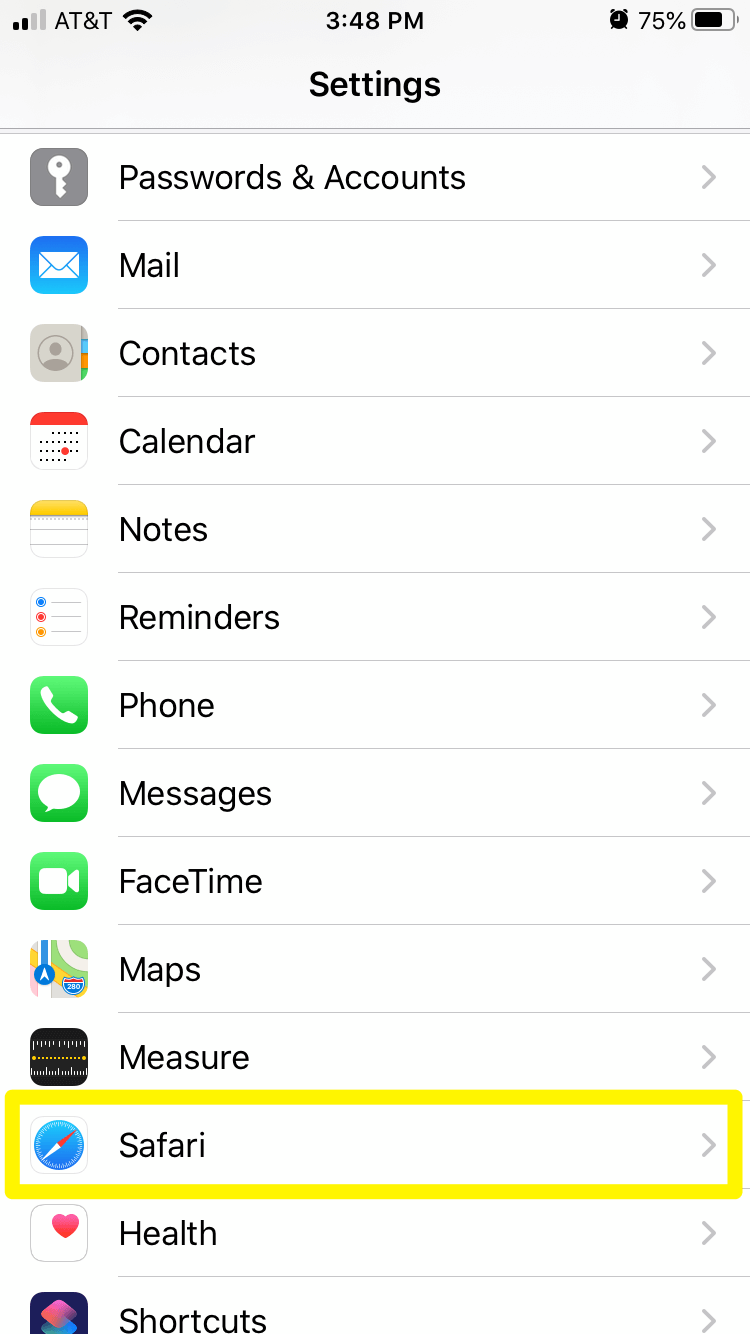
Tap on it to open its settings.
Step 2: Clear All History and Website Data
Unlike in Chrome, Safari does not give you the option to pick and choose which browser data you remove. As such, whenever you clear your browser cache, you’ll also be removing your history, cookies, and other data.
For your desktop browser, select Clear History…
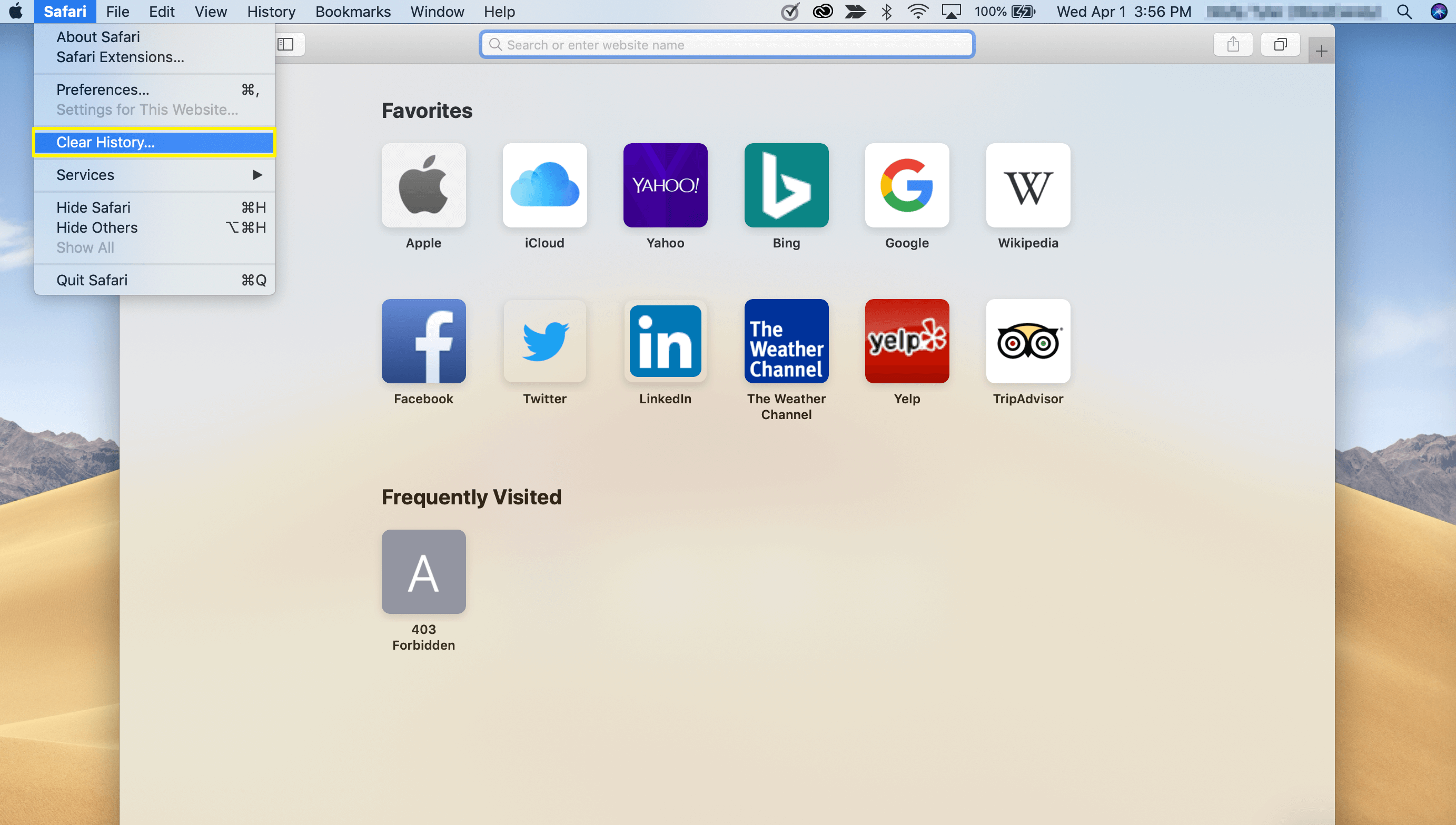
Choose all history from the resulting drop-down, then click on the Clear History button:
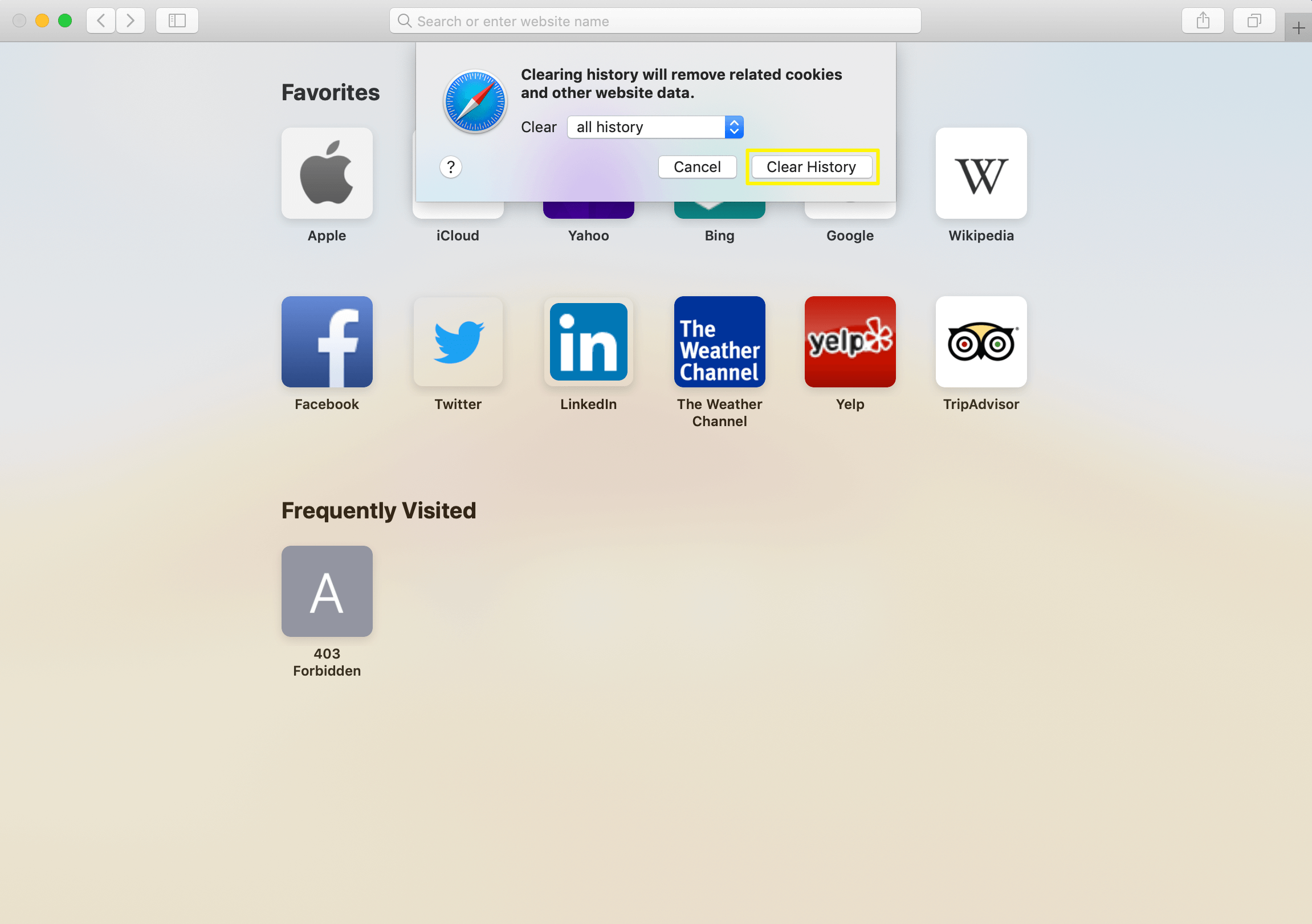
On your mobile device, scroll down to the Clear History and Website Data option and tap on it:
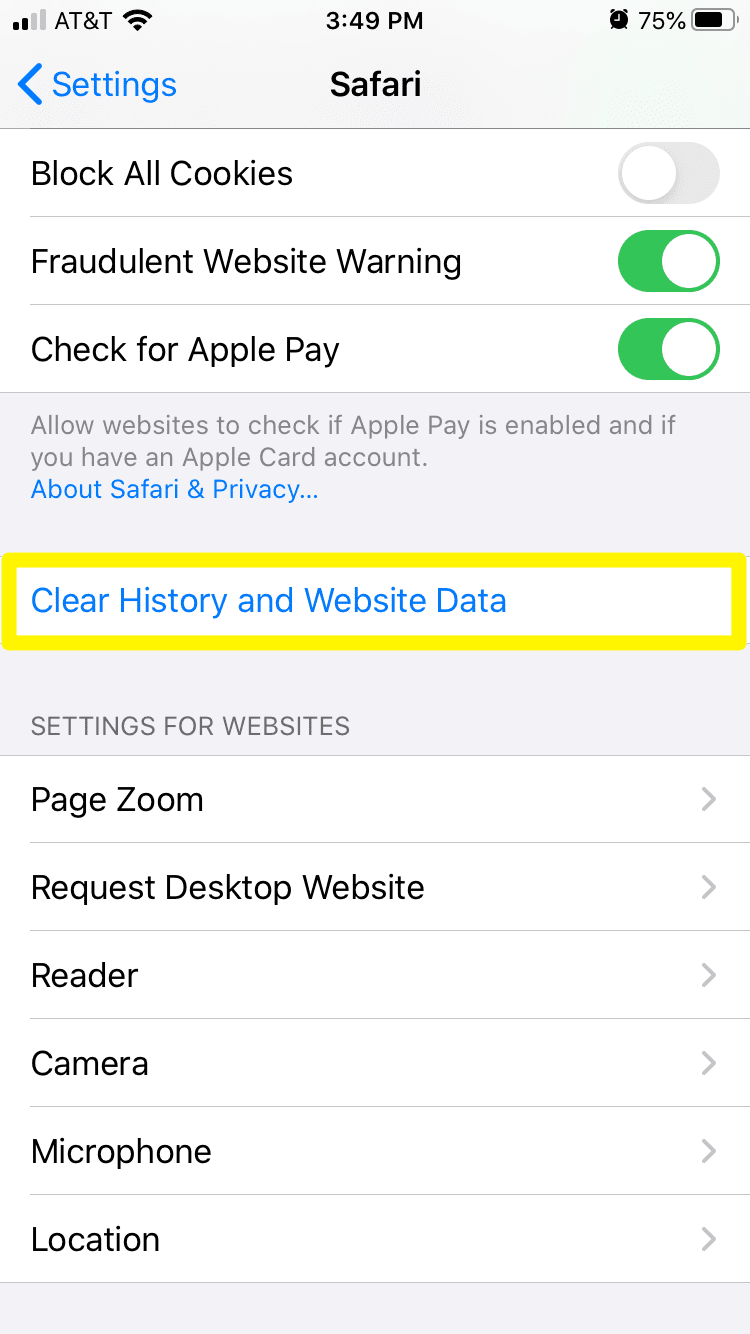
A pop-up will ask you to confirm if you want to continue:
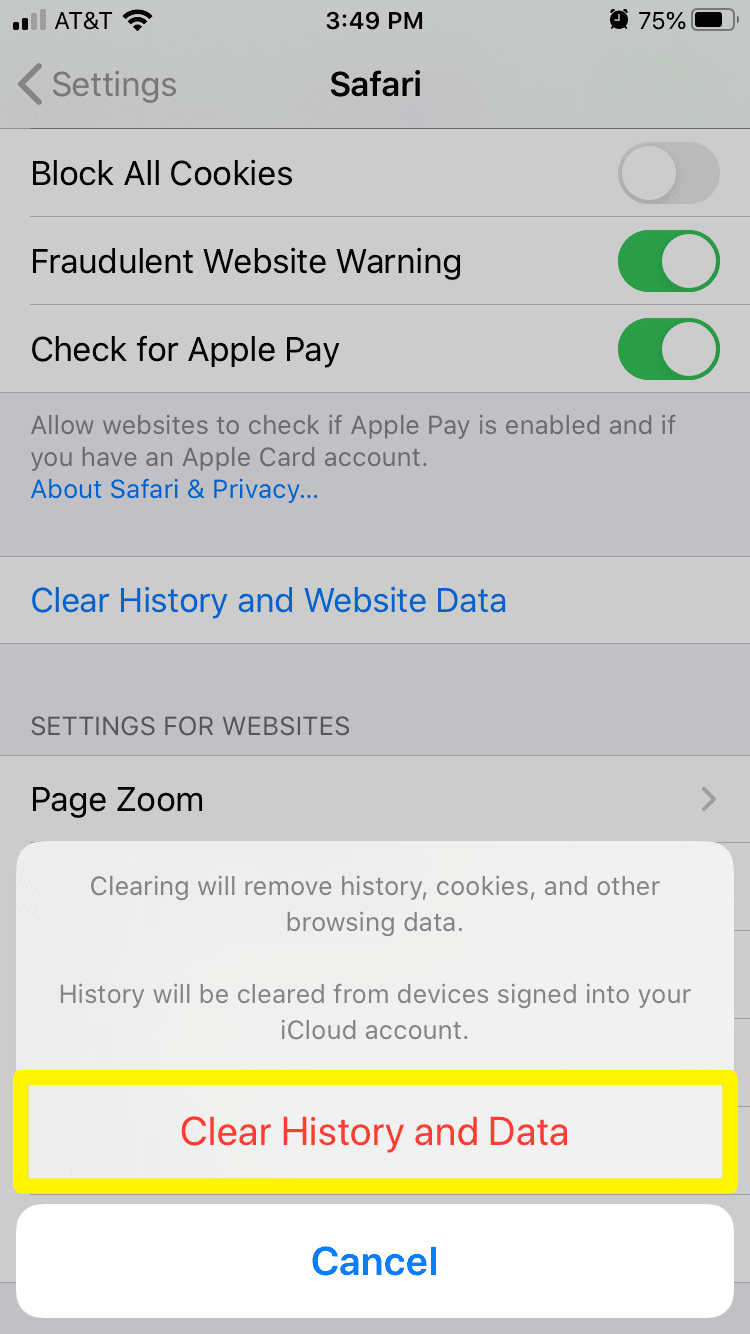
Tap Clear History and Data to finish clearing your cache.
How to Clear Your Browser Cache in Mozilla Firefox (In 3 Steps)
Firefox accounts for less than five percent of the browser market share. However, some older applications may work better on this more established platform. It also features some handy tools for developers. Here’s how to clear its cache.
Step 1: Enter Your Firefox Settings
To open your browser settings in Firefox, click on the hamburger icon in the top-right corner:
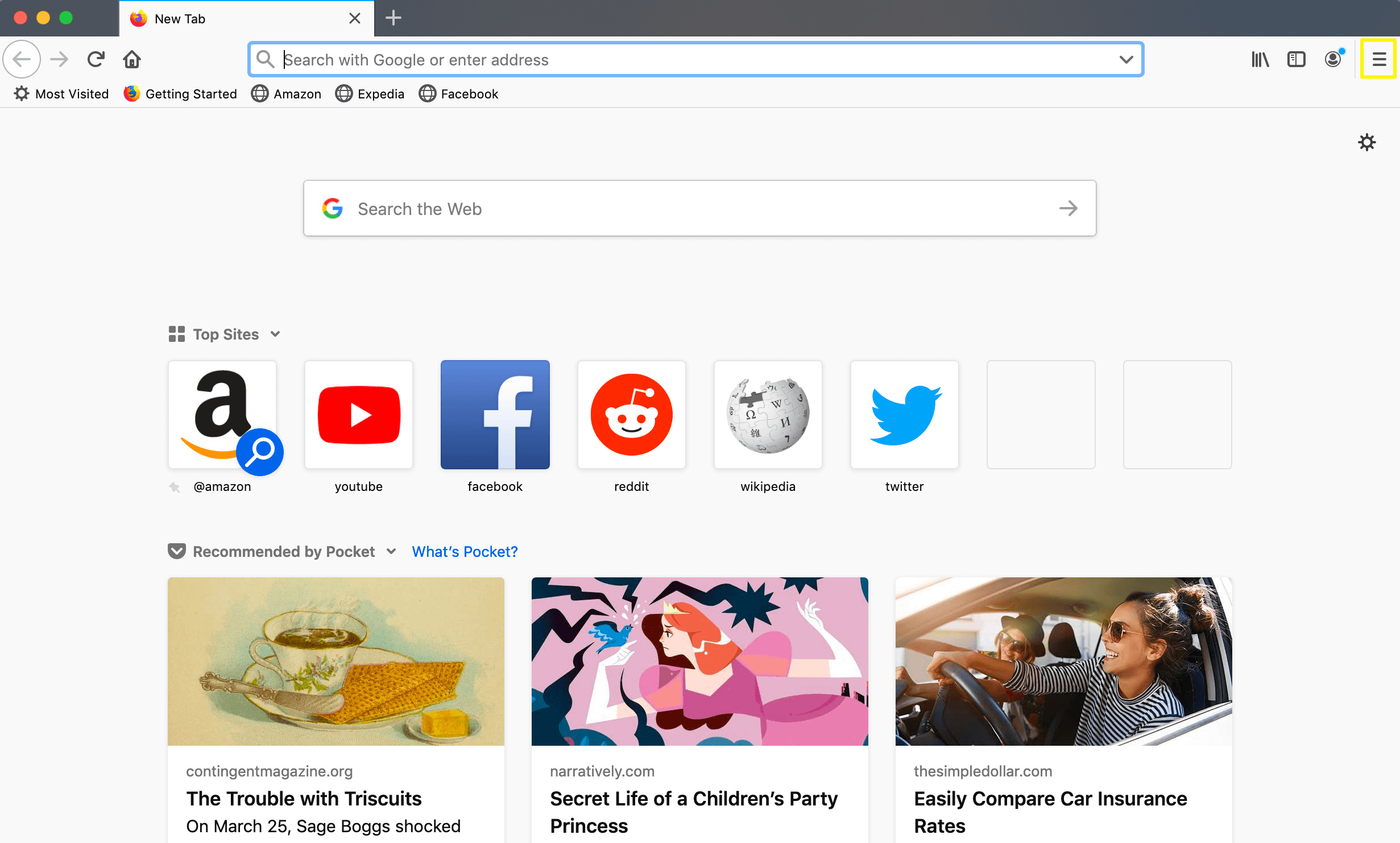
Then select Preferences:
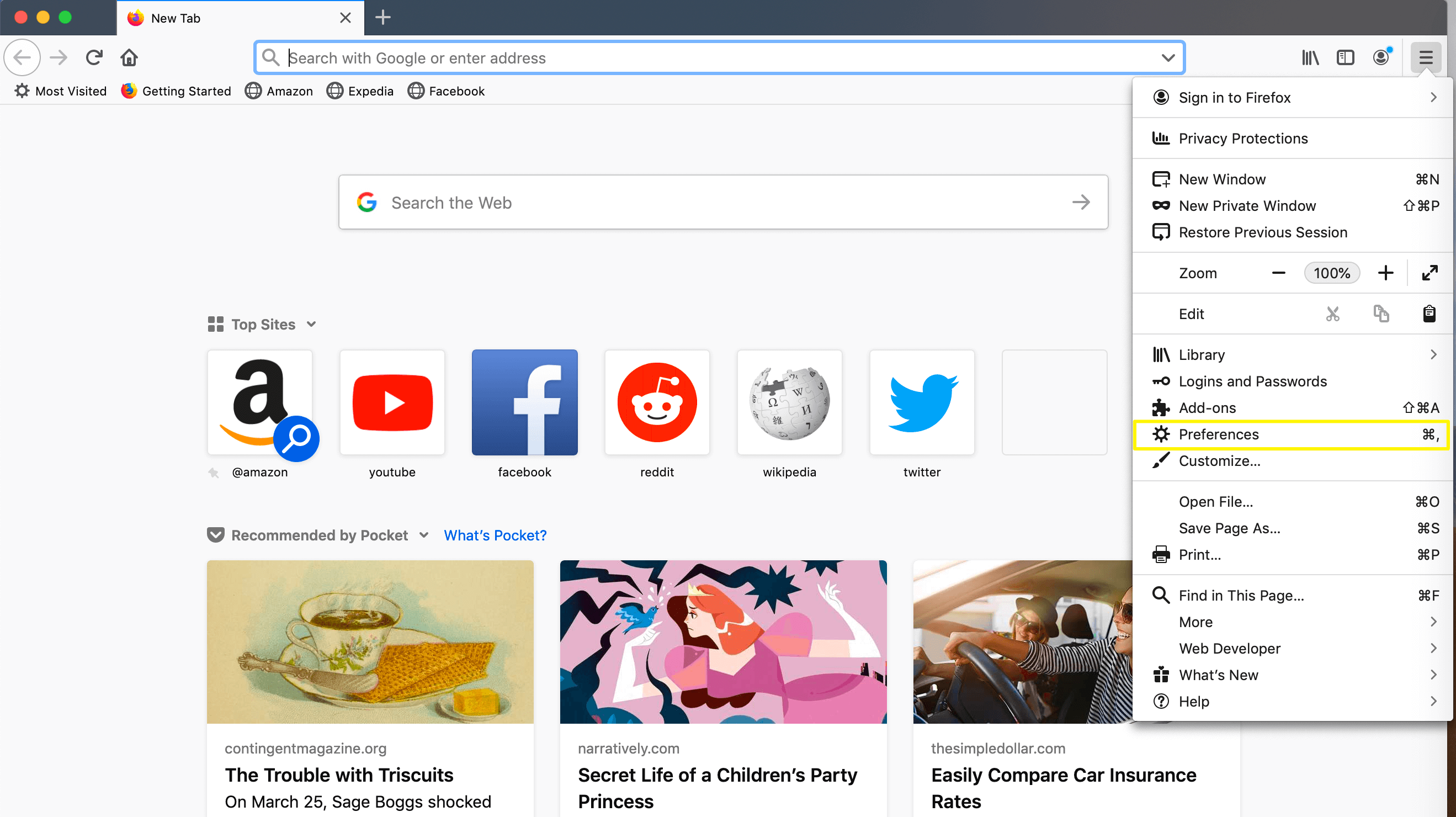
This will open the general settings page.
Step 2: View Your Privacy & Security Settings
As with Chrome, you’ll need to navigate to the Privacy & Security section of your browser settings – from the left-hand menu – to access your cache options:
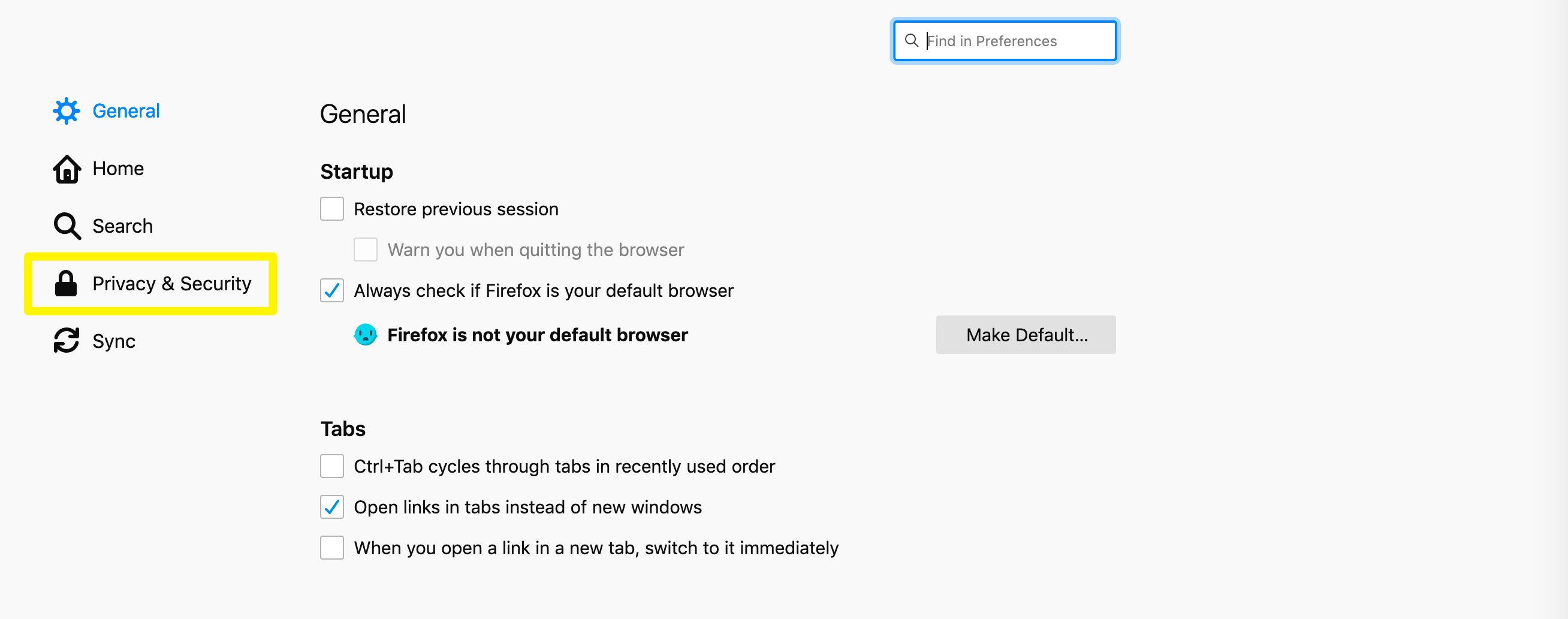
Note that you can’t reach these options by scrolling like from within Chrome.
Step 3: Clear Your Data
Next, scroll down until you find the Cookies and Site Data section:
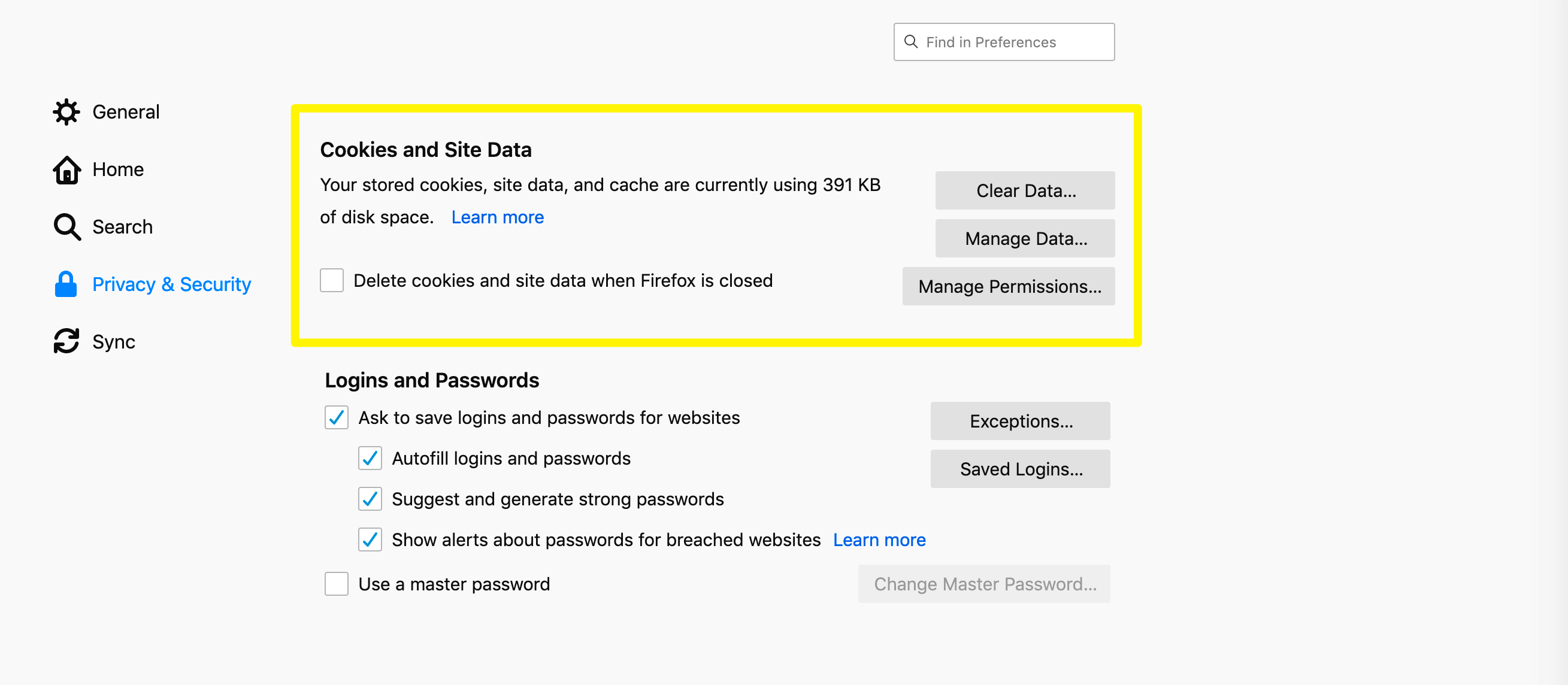
Click on the Clear Data… button:
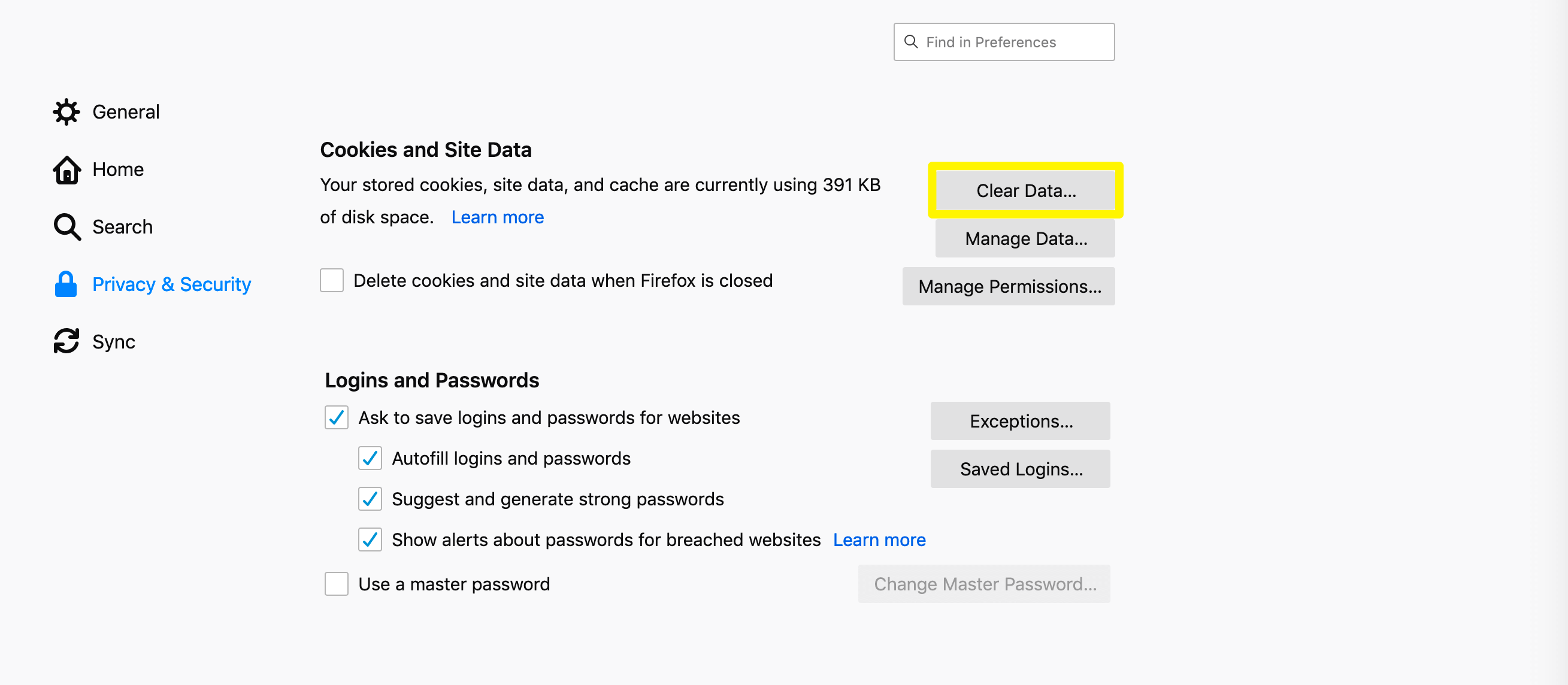
Firefox only provides two types of site data here you can remove. Make sure Cached Web Content is checked, then click on the Clear button:
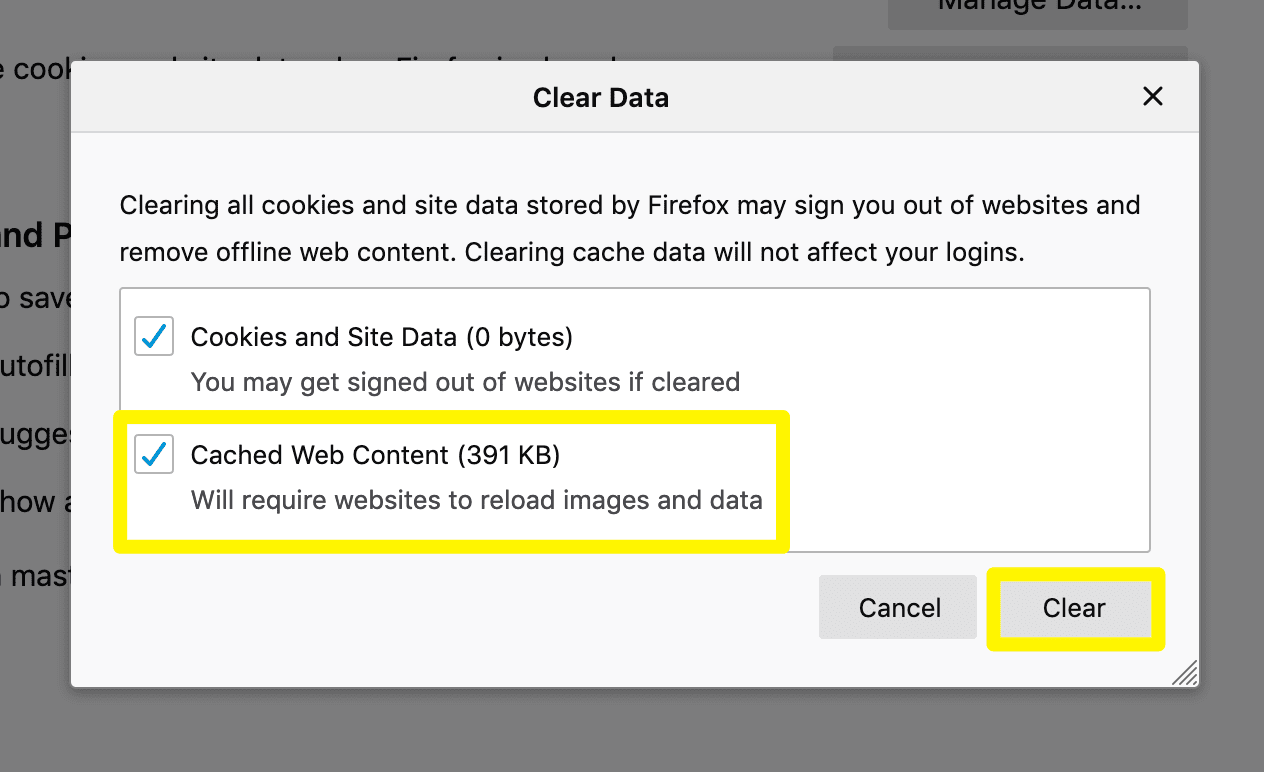
Firefox will then ask you to confirm your choice, at which point you’ll want to click Clear Now.
Conclusion
Knowing how to clear your browser cache means you’ll have a quick fix for many errors you might encounter when working with WordPress, or simply surfing the web. Fortunately, the process is pretty simple regardless of which browser you prefer.
In this post, we’ve provided complete walkthroughs for clearing your cache in Google Chrome, Safari, and Mozilla Firefox. For each browser, you’ll need to access your settings, find the option to clear your browsing data, and make sure your cache is included.
Do you have any questions about how to clear our browser cache or why you might need to do so? Leave them for us in the comments section below!
Image by Name / shutterstock.com

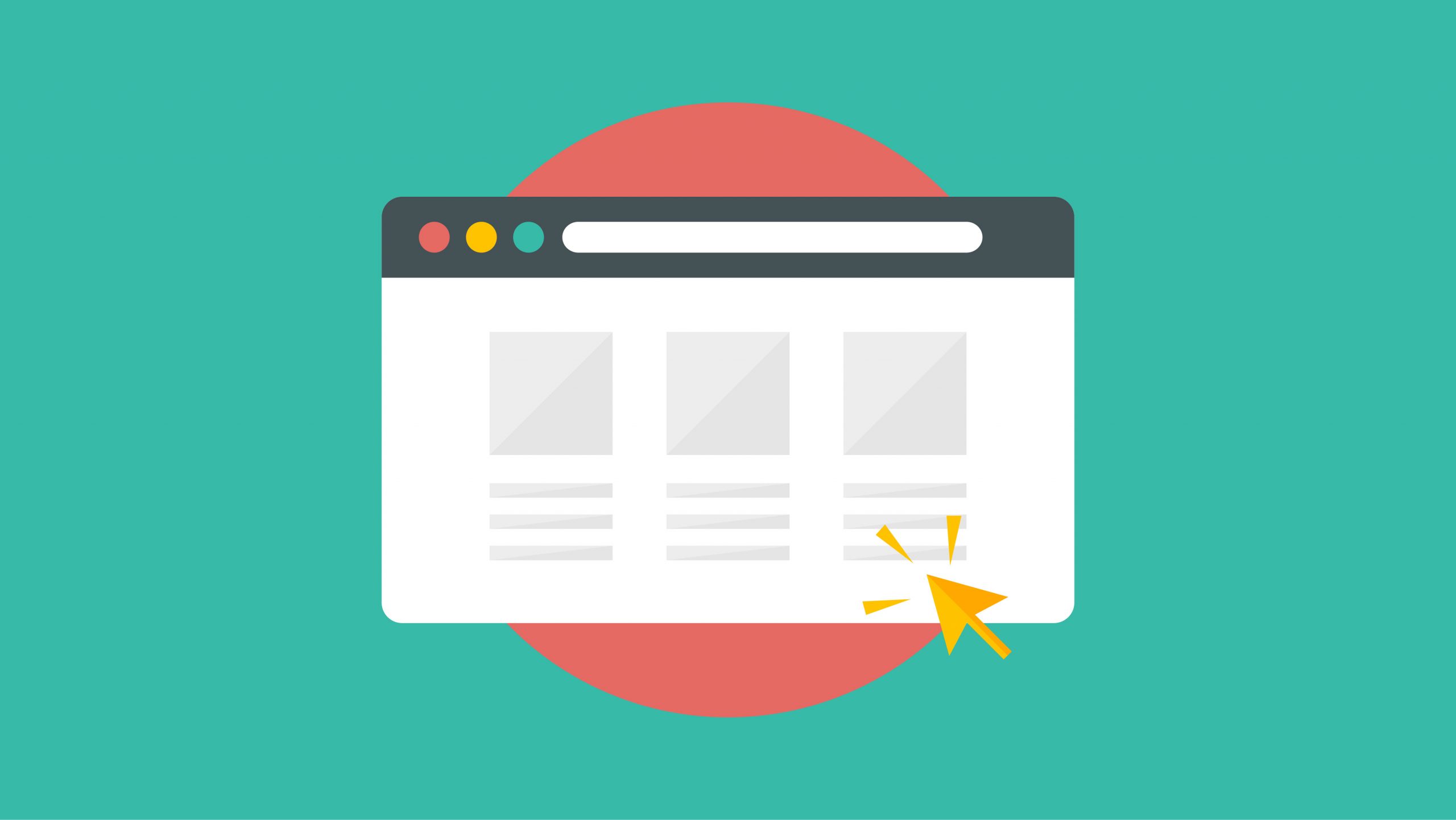







Thanks for sharing the tips. You can try Ctrl+F5 , it works most of the time for me.
It’s really helpful, lots of time some sites are not worked on my browser because of caches
But what if this doesn’t work?
I cleared all cache, even installed a cache plugin to remove it from the website. But still the first part of my websites (most of the time before the fold) i cant change, i can only change it in a private session.
Great article Will!
This is quite a good article for the ones that are new within the industry. It’s more or less the same on any device.
This is super useful. Now instead of telling my clients each step one by one on call or chat, I can simply share this with them and save everyone time. Thanks for writing this up.
In Chrome, try Ctrl-Shift-Delete for shortcut to clearing cache.
I think this is a very good subject for newbies but most if not all website designers wouldn’t, in my opinion, struggle with this subject. To clear the cache in their browsers has to be such an easy action to process. This is quite a good article for the ones that are new within the industry. It’s more or less the same on any device.
Great article Will!
I think this can be a big problem in some cases, causing demand for support.
Experienced users or developers know this and sometimes forget.
Adding to that, the servers cache as well and the problem is multiplied.
Browsers should have a button or an easy way to clear the cache easily.