You may have noticed that there’s a lot of content bouncing around online. There’s all the news from traditional media companies. And then in case that’s not enough, there are millions of new blog posts getting published every single day.
So if you’re a freelancer, solopreneur, or small team trying to keep tabs on your niche, it can be a real struggle to stay up-to-date in this noisy digital world. Doing it manually may work for a short time, but it’s not a long-term solution by any means.
Don’t worry, though. You can actually automate this entire listening process by using a handy tool called Google Alerts. And in this post, I’ll show you everything you need to get your alerts set up and working.
Why It’s Important to Set Up Google Alerts
Google Alerts can help you monitor all types of content relevant to your niche. Here are the main ways you’ll benefit from setting up alerts:
- Brand monitoring – alerts will let you stay up-to-date with what your customers or clients are saying about you. Monitoring your reputation is essential – you’ll instantly know both the good and bad things that are being said, so you can incorporate positive feedback or put out fires before they grow.
- Competitor monitoring – it’s just as important to stay knowledgeable about your competitors as it is for your own brand. You can quickly learn if they release a new feature or get any positive/negative press.
- Industry monitoring – number three in the trifecta! Alerts can also help you stay up-to-date on general industry trends. Get alerted to events, attitude shifts, or new entrants as soon as they happen.
Whether you’re a freelancer or a small business, these insights will help you keep tabs on your industry and hone your business strategy.
How to Set Up Google Alerts to Track Mentions
To get started, head on over to Google Alerts.
The interface is fairly simple to work with, but I’ll take you through each step. First, you need to enter the term you want to monitor:
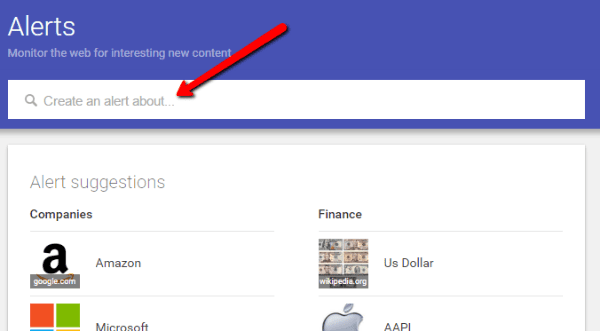
If you’re not sure which terms to monitor beyond your own business name, here a couple questions to help you figure that out:
- Which individuals or companies do you frequently find yourself competing for business against?
- What are the significant terms used in your industry? You’ll want to focus most on those terms which are likely to experience change.
- What are your customers likely to be searching for? If your customers are frequently searching for a term, you’ll probably want to keep an eye on it.
To get some real data on how often people are searching for specific phrases, you can always turn to Google Keyword Planner or Google Trends.
A nifty advanced tip for Google Alerts is that you can enter all the same search strings you use in regular Google search. Here are a few examples:
- site:elegantthemes.com Google Alerts – only get alerts for content on Elegant Themes that includes the term Google Alerts
- “Divi 3.0 review” – only get alerts for content which includes the exact phrase “Divi 3.0 review”
- “Guest post” + WordPress – only get alerts for content that includes the exact phrase “guest post” plus any variation of WordPress
- Divi Review -builder – only get alerts for content that includes Divi Review without the term builder
Setting Up Alert Options
Once you’ve figured out which terms you want to monitor, you can set up alerts (one at a time). Enter your first alert in the box. If you’re already signed into a Google Account, alerts will automatically get sent to your Gmail account. If you’re not signed in, you’ll need to enter your email. Don’t create your alert yet, though.
First, you should click the Show options dropdown to configure your alert:
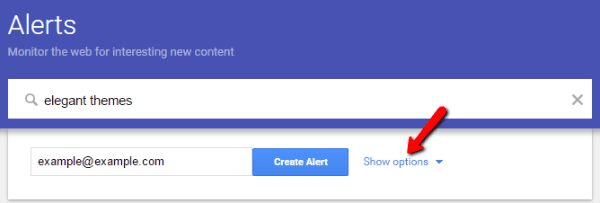
A set of options should slide down:
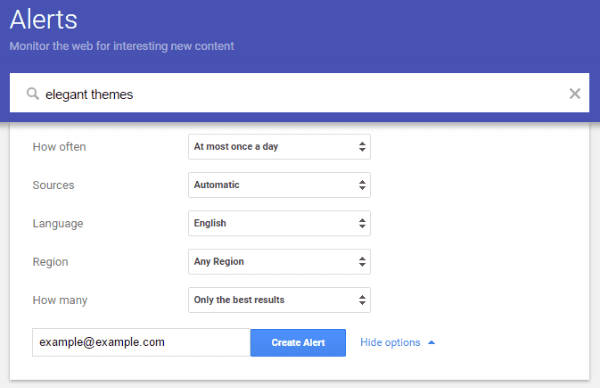
Here’s everything you can configure:
- How often – you can get alerts immediately, once per day, or once per week. For really important terms (like your own brand) you should choose immediately or once per day. For less important terms, you’ll want to set it to once per week so you don’t get overwhelmed.
- Sources – here you can choose which sources you want to monitor. If you want the broadest spectrum of mentions, you should leave it as automatic. But you can also limit the alerts to official news sources, blogs, general web content, and others.
- Language – self-explanatory – choose the language for the content you want to monitor.
- Region – if you only want to monitor content from a specific country, you can choose that here. You can combine this with language settings to really narrow down your alerts.
- How many – you can choose whether you want Google to only alert you for what they deem the best results, or for all results. Again, for your brand, you’ll probably want to use all results so you don’t miss anything. But for less important terms, you can stick with Only the best results.
Previewing Your Alert
Once you’ve filled out all the options, Google Alerts will give you a preview of the type of content you’ll get alerts for according to the settings you chose:
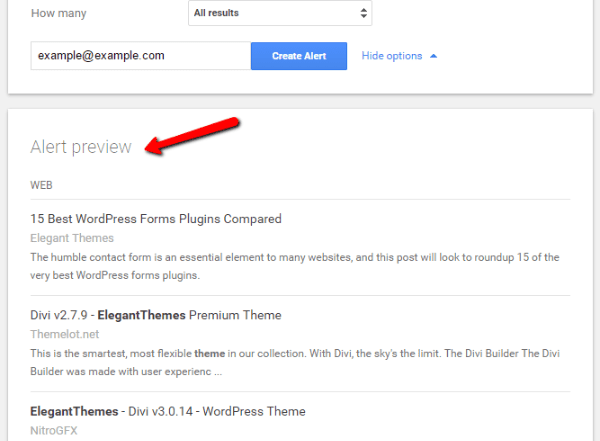
If you’re happy with the type of content in the preview results, all you need to do is click the Create Alert button and you’re done!
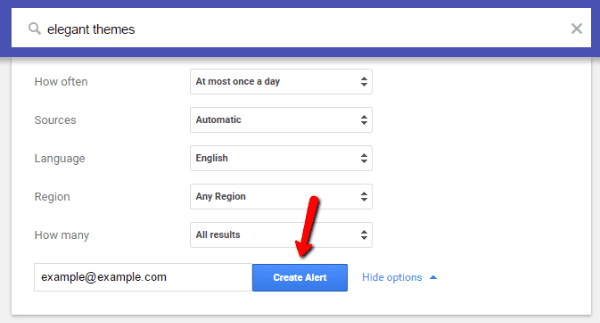
Google will start sending you alerts according to the schedule you chose. To monitor additional terms, all you need to do is repeat the process for those terms.
Editing or Deleting Existing Google Alerts
If you ever want to change or delete an alert at a later date, all you need to do is go to the same Google Alerts page. After you’ve added some alerts, Google will display a list of all your active alerts on that page:
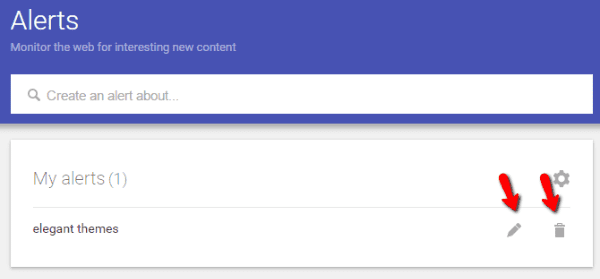
To edit the options for your alert, you just need to click the pencil icon to open the same options list as before.
And if you want to completely delete the alert, you just need to click the trashcan icon.
The only real downside of Google Alerts is that it almost completely misses one very important content channel:
Social media.
A huge number of relevant conversations are also happening on social media. So if you want a full picture of your brand and industry, you really need to monitor both. I won’t get into the specifics in this post, but you can read Ariel’s post for some of the best social media monitoring tools.
Wrapping Things Up
Google Alerts is one of the quickest and easiest tools you can use to track mentions and alerts. It’s also 100% free, which is another reason it’s a great first stop.
If you want a totally comprehensive view of mentions, you’ll need to find a way to incorporate social listening, too. But for basic monitoring, you won’t find a simpler tool.
Just make sure you don’t overwhelm yourself with alerts. Too much information can be just as bad as no information. If you find yourself skipping alerts because you don’t have enough time, it may be time to pare down your keywords.
Have you successfully used Google Alerts to improve an aspect of your business? It would be great if you could share your insights in the comments.
Article thumbnail image by nerucci / shutterstock.com

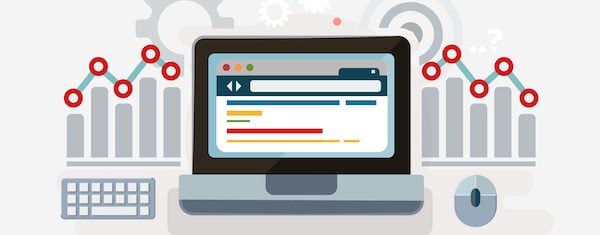







can we set up an alert if the website goes down like server error or 404 page ?
New in Blogging may be my Question is Wrong !
Nope. That requires another 3rd party services.
Great content. Thank you very much. Made my first alerts right away.
An important detail is that you must click on the cog to set how often you want to receive alerts. If this is left unticked you won’t receive any alerts.
this a amazing way to use google alert, thank you for share this….
Been working with Google alerts a couple of years ago. Lately it seems not working anymore for me.
I too am not receiving many notices on google alerts like I used to.
I Just made one alert about WordPress + “Guest Post”. Will this give me lots of notification in a day if I choose most often tab?
There’s a good chance it would. Probably safer to do it once per day.
I love Google alerts, but never thought to use it this way.
Thanks!
I love Google alerts, but never thought to use it this way.
Thanks!
It’s always been a great tool for PR professionals. Thank you for the article, Colin.
Google Alerts may not be one of Google’s most popular services, but it’s definitely one of the most useful.
Thanks, great tips