It’s easy enough to change the way WordPress behaves and looks using your site’s dashboard. If you have a File Transfer Protocol (FTP) client, you can even edit the platform’s core files. However, neither tool enables you to directly interact with and manage your server.
That’s where Secure Shell Access (SSH) comes in. SSH is a protocol – just like FTP – that enables you to connect with your server and make changes. In this article, we’ll talk more about what SSH is, how it works, and when it’s useful. Then we’ll teach you how to connect to your website via SSH in three steps.
Let’s get started!
What SSH Is (And When You’d Want to Use It)
There are several ways you can access and interact with your website. You can log into your WordPress dashboard to make changes to your site, using the tools the platform provides by default. If you want to go a step further, you can connect to your site via FTP, and manage your site in a more direct way. This technique lets you access, download, and upload files, including those related to core functionality.
However, there is another, even more direct way of interacting with your site. It’s called Secure Shell (SSH), and is in many ways similar to FTP. The difference is that it provides you with a greater degree of control, and it usually doesn’t require a graphical interface. Using SSH, you can interact with your site’s files and server using commands, giving you full access to your server’s configuration. This is something FTP can’t do.
Keep in mind that not all hosting providers will give you SSH access. For example, shared hosting plans almost never include this option. After all, if you made any changes to your server, you’d also be affecting a lot of other websites. As a rule of thumb, if you’re using a hosting plan where you have a server to yourself, you should have SSH access. Virtual Private Servers (VPS) hosting and dedicated hosting are two such examples.
To be clear, while SSH is a little more advanced than FTP, you don’t need to be a developer to use it. However, you should be familiar with the command line, and know how to look up the exact commands you’ll need to perform specific actions. With that knowledge in hand, all that’s left is to learn how to set up SSH for your site.
How to Connect to WordPress Using SSH (In 3 Steps)
Learning how to connect to WordPress using SSH is fairly simple, even if it can appear daunting at first. We’re going to walk you through the process now. When we’re done, you’ll be able to interact directly with your website’s server.
Step 1: Download and Set Up an SSH Client
If you’re using OS X or a Linux distribution, you’ll be able to establish an SSH connection to your site using the command line. You can also use a client, much like how you would use FileZilla to access via FTP.
Windows users will need to download an advanced command line application, such as Cmder or a dedicated SSH client. Once you’re connected to your website via SSH, however, all interactions will occur via the command line. So feel free to choose any client you want.
For this tutorial, we’ll use PuTTY, a simple open-source application that’s popular and easy to use. Go ahead and download the latest version of the client from the PuTTY homepage. Once you’ve installed the program, you can run it and move on to the next step.
Step 2: Access Your Server Via SSH
When you first run PuTTY, the client will ask where you want to connect to. Just as with FTP, you’ll need to enter a host name and specify a port number:
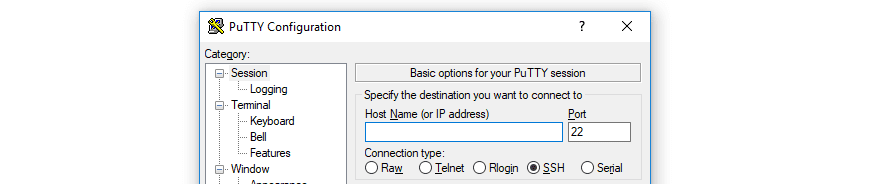
You’ll notice, however, that the client doesn’t ask you for a set of credentials. That step will come in a moment. For now, go ahead and enter the host or IP address for your server. In our case, we’re using a Vultr VPS, so we can locate our server’s IP in our dashboard:
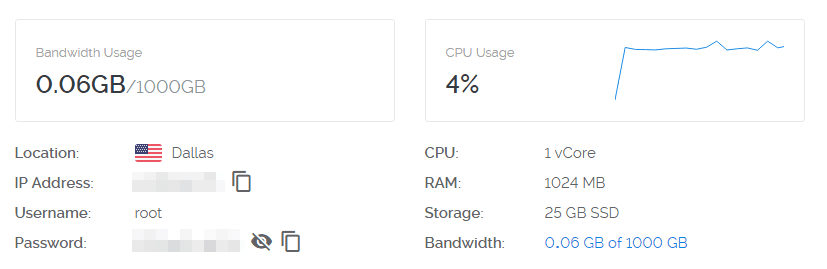
Where you find this information will vary, depending on the host you’re using. Many providers enable you to find it by logging into your control panel. If you’re not sure where to find your SSH credentials, you can consult your hosting provider’s knowledge base.
Once you have a host name and port number, enter them into PuTTY and a command line will launch. Now your server will ask you for your account information, starting with your username…

…and then your password:

In most cases, your username and password will be the same ones you use to log into your hosting dashboard. If those don’t work, take a look at your hosting control panel and check to see if there’s an SSH Access section, which should contain more detailed instructions.
When you’ve successfully connected to your server, you can start entering commands right away. Let’s look at how that process works.
Step 3: Interact With Your Server Using the Command Line
If you’re familiar with the command line, you know that it enables you to do nearly anything you want. With the right commands, you can move files, delete folders, create new directories, change user permissions, and more.
The good news is that there’s no trick to using the command line. In most cases, you’ll just need to know the commands for whatever actions you want to perform. For example, right after you log into your server via SSH, you should be located in the server’s root folder. If you want to know what files and directories it contains, all you have to do is type in ls and hit Enter:

You’ll notice that there’s one name in blue text, and two others in white text. Blue items represent folders, whereas the rest are plain files. If you want to access that folder, you can so using the command cd email_patch:

Now, the start of your command line will indicate that you’ve moved on to a new location. From here, you can return to your previous directory by typing cd, without any additions:

Those are just a few basic examples of what you can do here. If you’re itching to learn more about how to interact with your server using the command line, you can find plenty of excellent resources that will help you get started.
Conclusion
The WordPress dashboard and FTP are both powerful tools. However, they don’t enable you to make changes directly to the server where your website is hosted. To achieve that, you’ll need to use a protocol that provides you with a higher degree of access and control, such as SSH.
Getting started with SSH is remarkably simple, as long as your web host provides you with access to it. All you’ll need to do is:
- Download and set up an SSH client, such as PuTTY.
- Log into your server via SSH.
- Interact with your server using the command line.
Do you have any questions about using SSH to manage your website? Let’s talk about them in the comments section below!
Article image thumbnail by Julia Tim / shutterstock.com

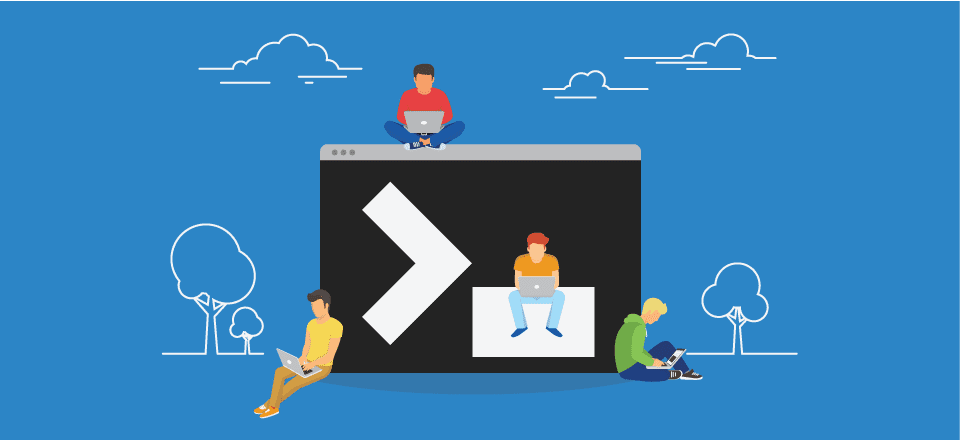







I have added https to my http blog. I changed the address in wordpress settings, Added redirection, but still i am getting pages in search with http.
if you want to put https on your website you need buy ssl certificate .
Putty is not much fun, try Mobaxterm, i used it when i recently moved from shared hosting to my own VPS, there is so much more you can do with it compared to Putty.
We have a VPS with Pagely, an excellent host. When we first became their client, they tried to walk me through setting up our SSH (I remember installing Putty), but I had no idea what that even was, and the concept of those commands still terrifies me. They kindly provided me with a good old FTP, which I have found very useful. They execute the occasional commands for us as part of our service package.
I’m glad to see this description of an SSH as something that a non-developer could use. I will bookmark it and investigate those links sometime in the near future, and level up my web admin game.
Nice and simple tutorial.
Thank you for good explainationa also noob friendly.
You’re very welcome, Dan. Thanks for your comment.
What is this amateur hour?
Thanks for short but a very useful guide.
Regards
No problem. Happy to help 🙂