As technology evolves, so does our ability to share information. Internet connections are faster and more reliable than ever, but video files are still large compared to audio files or images. Large files can be the cause of slow upload/download speeds. Because of this, compression is an important part of distributing your videos over the internet. This post shows you five ways to reduce video size for faster loading times.
Video Compression Jargon Explained
This subject of compression can be complicated. For most people, the terms related to compression are confusing. But you don’t need a degree in physics to understand enough to edit video like a pro. Below I will present some broad definitions of some important terms.
Compression
Compression makes a file smaller. Smaller files equal faster download/upload speeds. There are two categories of compression:
- Losseless – no loss in quality from the original file. Even if there is a loss of information, there is no noticeable difference in quality to the viewer.
- Lossy – a loss in quality in order to achieve a smaller file size. A large amount of information is lost to reduce video file size.
Encoding
Video encoding is the process of formatting the file for output. All the compression happens during encoding. You can also add filters, subtitles, chapters, and other meta information to the file through encoding.
Transcoding
This is the process of changing one form of digital encoding to another. This typically involves lossy compression. For example, you start with an H.264 file and convert it to MPEG4. When you are preparing video for the web, you will most likely be transcoding the file.
Codec
Codec stands for compression/decompression. A codec is a software tool used to compress or decompress a video. Codecs use different compression algorithms to encode files. The codecs used to compress the video file will determine the ratio of quality to file size. There are thousands of different codecs in circulation, many of which are patent protected.
Resolution
The resolution describes the number of horizontal lines your video file has in each frame. It is displayed in width by height. The smaller the resolution, the smaller your file size. So a resolution of 1366×768 means that there are 768 horizontal lines, each 1366 pixels wide. Below are some common display resolutions for digital devices. The lower the display resolution, the lower the file size.
Common Screen Resolutions: 1920×1080, 1366×768, 1280×1024, 1280×800, and 1024×768.
Frame Rate (FPS)
The frequency at which separate images (frames) are displayed. It’s expressed in frames per second (FPS). The main standards for television and video are 23.98, 24, 25, 29.97, 30, 50, 59.94, and 60.
Bitrate
Also known as “data rate,” the bitrate controls the file size. Higher quality files have a higher bitrate. Expressed in kilobytes per second Kbps, a lower bitrate means a lower file size. The charts below show common bitrates for Standard Dynamic Range (SDR), High Dynamic Range (HDR), and audio bitrates.
Standard Dynamic Range
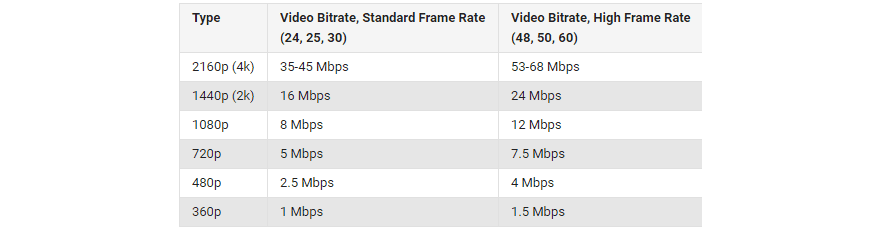
High Dynamic Range
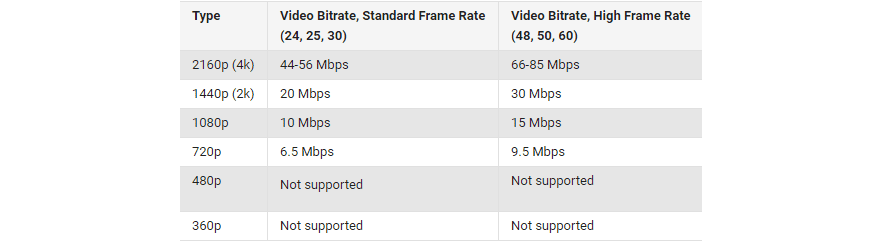
Audio Bitrate

How to Reduce Video Size
The following methods will help you reduce video size without rendering your videos unwatchable. The ratio of size to quality is largely determined by compression, which is determined by format specifications. The majority of post-production methods to reduce video size will take place during encoding.
1. Reduce Video Length
The way you do this will vary based on the circumstances. If you have a long video, you may want to cut it into segments to reduce loading time. Many how-to sites like to break tutorials into Part 1, Part 2, etc. Try to keep your videos as brief as possible and cut out any unnecessary parts during the editing process.
2. Lower Video Resolution
The lower the resolution, the smaller your file. YouTube offers on the spot video compression, giving you the choice to adjust the resolution from the video player. Many videos on YouTube work well with a resolution of 360p, although there is support for HD.
3. Change the Video Codec
There are many codecs to choose from. The most popular lossless codec is H.264, which preserves HD quality. Other common codecs are AVI, WMA, XviD, Real Audio, and Apple Video.
4. Lower the Audio Bitrate
Audio tracks are appended to video files. Different codecs handle the audio compression. If high fidelity vocals, or music isn’t a priority, you can reduce the file size quite a bit by lowering the audio bitrate.
5. 3rd Party Video Hosting
You can also host your videos on video sharing sites to save space on your server. Video sharing sites like YouTube and Vimeo make it easy to distribute your videos. WordPress has built-in shortcodes to make it easy to add videos to any post or page. See embedding with a shortcode at WordPress.org to learn about all the video optimization options.
Tools to Reduce Video File Size
There are a variety of tools available to compress (or encode) your video files. The result of encoding depends on a number of decisions related to the raw video file, bandwidth required, desired quality, codecs used, playback platform, and plenty of other stuff. The key is to find a happy medium between quality and file size.
The software application you use doesn’t matter too much, unless you are looking for the absolute best quality codecs. There are many software programs you can use to do reduce video size, including:
- Handbrake
- VLC Media Player
- Firefogg
- FFmpeg
- Apple Motion
- Adobe Encoder
How to Reduce Video Size with Handbrake
While the theory behind video compression can appear to be an endless quagmire of confusion – you don’t need to know any of it to reduce video size. Handbrake is a free, open source program available for Mac, Windows, and Linux. Below is a step-by-step guide on how to create an MP4 with handbrake.
Download Handbrake – this link takes you to Handbrake’s website. This open source program is free to use, and distribute under the terms defined in the GNU public license version 2.
Step 1 – Choose Your File
I have a 3-minute long MP4 screencast that I would like to upload to my website. It’s 58.3 MB, which is much larger than I need it to be. Once you open HandBrake, you can get started by choosing the video file you’d like to compress.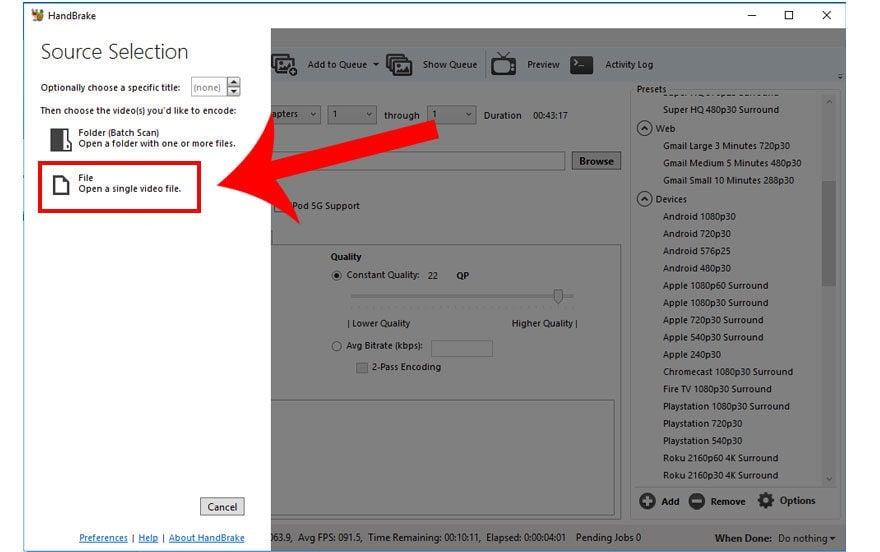
Step 2 – Choose the Destination
Next choose where you want to save the new video. You can also choose which container you would like to use. I choose MP4.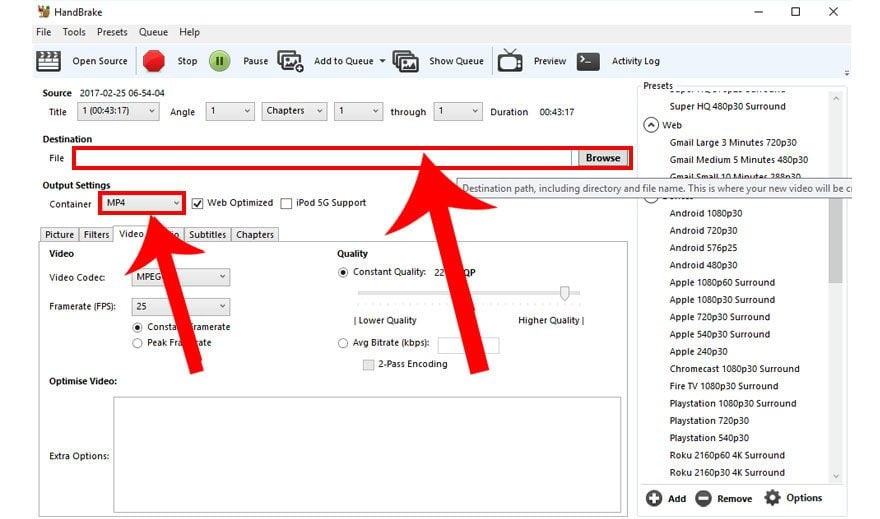
Step 3 – Choose Codec and Frame Rate
Choose which codec you would like to use to compress the video. I chose MPEG4 here. I kept the frame rate the same at 25 frames per second. If your file is 60 FPS, you may be able to get away with lowering that frame rate for certain types of video like stop animation.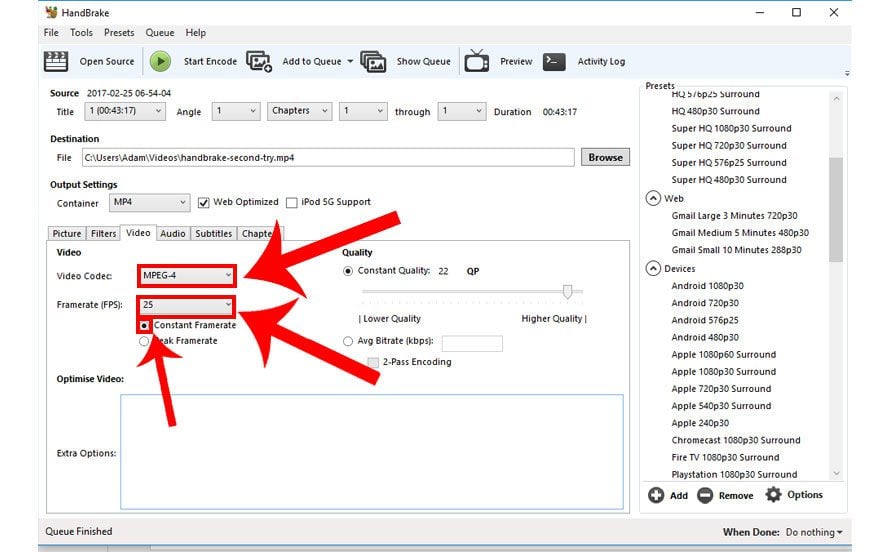
Step 4 – Reduce the Resolution
I don’t need full screen resolution for my new video, so I will reduce it to 640×480.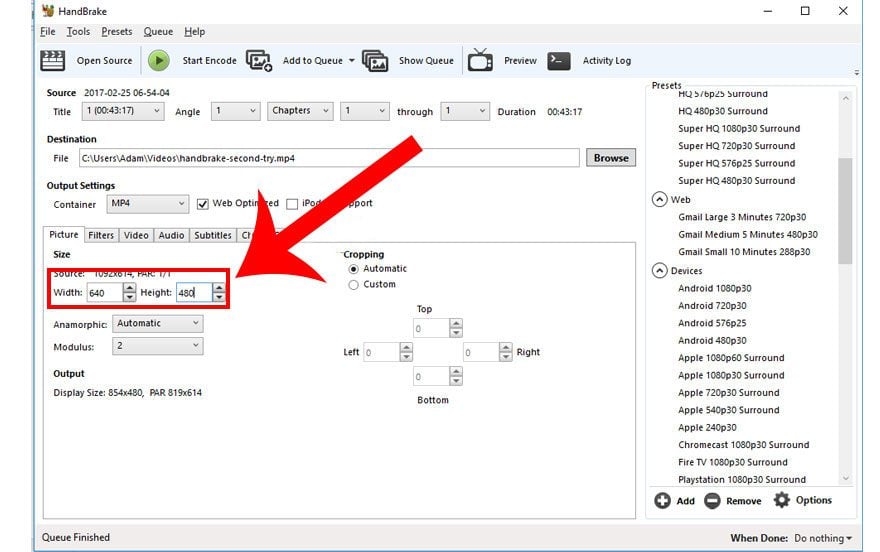
Step 5 – Lower the Audio Bitrate
Lucky for me, this video is a throwback, with some 8-bit type sounds reminiscent of the original Super Mario Brothers soundtrack. So I have no problem reducing the audio to 64, the lowest setting.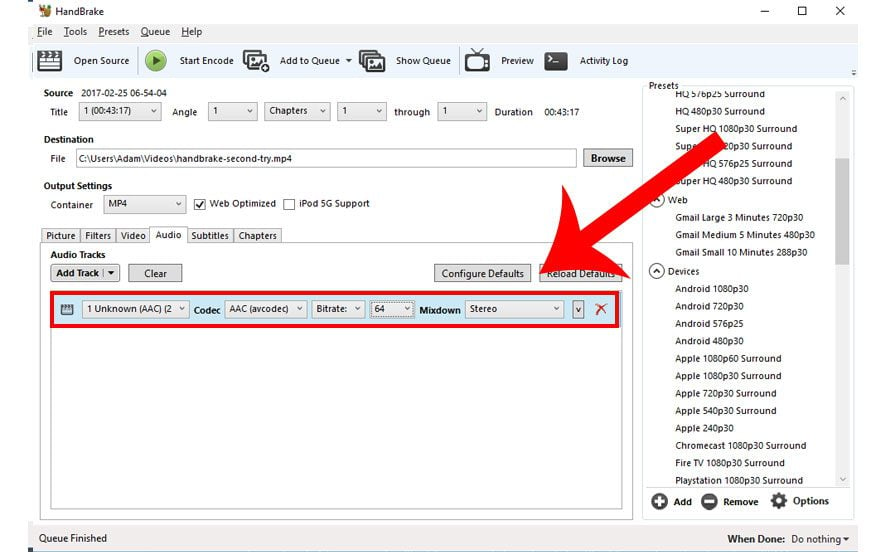
Tip: Audio tracks come in Stereo (Separate left and right channels). If music or high quality sound isn’t important, you can switch to Mono (a single audio track) to reduce video file size .
Final Step – Start Encode
Once you are happy with the settings, you can go ahead and hit Start Encode. I did this on a notebook with 8GB RAM and it only took HandBrake around 10 minutes to finish encoding the file. When all was said and done I was able to reduce my file from 58.3 MB to 6.33 MB! And the file is still very watchable.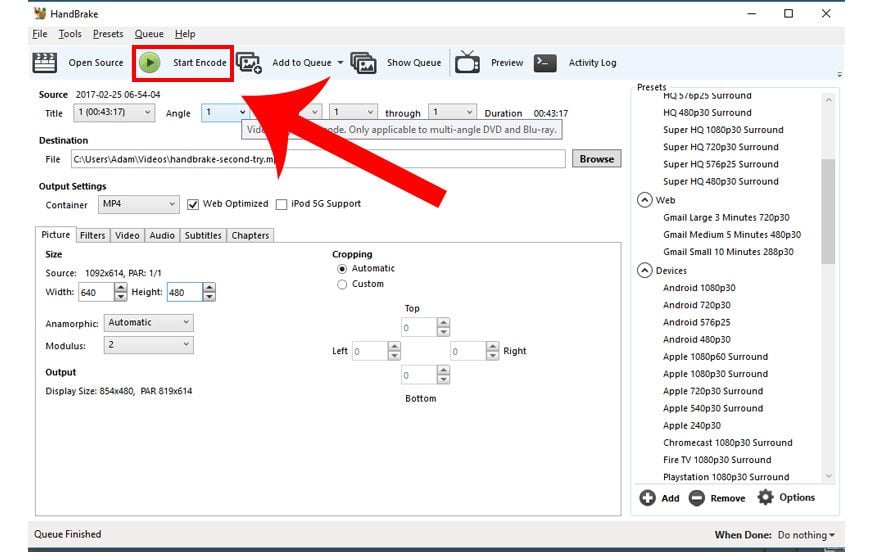
Tip: Handbrake has lots of useful presets for specific devices. It’s still a good idea to check a certain device’s specifications before optimizing video for playback on it. You can learn a lot about how to configure your output settings by studying different presets.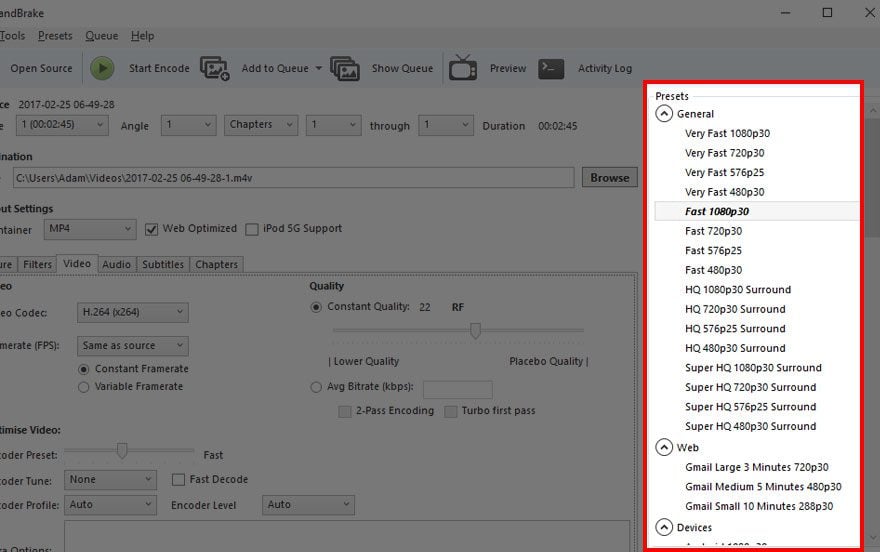
Wrapping Up
It’s easy to reduce video size with compression, but we’ve only just scratched the surface. The type of compression you implement will depend on the content of the original file and intended distribution. Compression can be intimidating, but it is surprisingly accessible once you get started.
Do you have any tips to reduce video size? Feel free to share your experiences in the comments section below.
Article thumbnail image by Ciripasca / shutterstock.com









thanks for sharing
it really helped me in improving Site loading speed
Great Article. Thanks for sharing!
It helped me a lot for improving my site speed.
Thanks for the info. I have a handful of video conversion programs to try and tackle various different issues and formats but for me Handbrake is usually my go to solution.
Thanks for the tutorial.
ernie
Although I like Handbreake a lot, ClipChamp also has a place in my heart, for its simplicity and the fact that I can use it without installing any software on whatever device I’m working on. And its effective too.. https://clipchamp.com/en
Good info. Appreciate your hardwork
nice article now i can reduce the size of videos on my site and increase its speed. Keep sharing such informative posts.
Thanks for a great article!
There is another way to reduce page-load times and “user wait for video to play”: Use a smart video player plugin such as JWplayer which can be easily configured to show only a poster frame on page load, then start loading the video when the user clicks to play – so the page load time is not impacted by the video size etc.
Another aspect of this advanced player (html5 compatible) is if you’ve added “streaming hints” to your video file, when the viewer clicks to play they only have to wait for the buffer to fill before the video starts playing – this is usually 2-5 seconds depending on your streaming hint parameters and internet speed.
(I have no affiliation with JWplayer other than being a happy customer)
Amazon S3 provides a great and secure option for streaming videos from.
By “secure” do you mean “can’t be downloaded” or “won’t go missing / reliable”? If the former, that’s misleading because if you can see a stream, you can save it locally.
Thank you for this helpful article.
Question: I use Camtasia to reduce the screen size, resolution. While this is the easiest for me do you think Handbreak offers a better output solution?
The correct answer depends on how you want to distribute your videos. For example, if you are planning on uploading your Camtasia video to YouTube, don’t bother since YouTube will automatically compress it. If you want to allow visitors to view it from your website (file located on your web server), using Camtasia’s Production Wizard to create export an MP4 should be fine. You can test re-encoding the same file using Handbrake but you are probably just reducing the bit rate, which does reduce the files size as well as the visual quality.
Thank you for this super helpful post! I’m starting to do screen cast tutorials for clients, and having any control over the file size has been a mystery. I appreciate the jargon definitions and look forward to trying out Handbrake.