Instagram is an excellent way to reach a younger demographic. However, using the platform can be time-consuming as you can’t add content from its desktop version. Instead, you have to transfer any files to your mobile device each time you want to create a post. This can be frustrating for photographers or content marketers who are on tight schedules.
Fortunately, there is a way to skip all these unnecessary steps and post to Instagram from your desktop. We’ll show you how to do that, rounding up several tools that can help.
Let’s dive in!
Subscribe To Our Youtube Channel
Why You Might Want to Post to Instagram from Desktop
Until recently, Instagram didn’t allow other apps to post on behalf of users. However, as the platform’s reach has grown to over 800 million account holders, it’s become a key marketing channel for many brands. To match the increasing demand for business efficiency, Instagram changed its API, making it possible to schedule photo and video posts without violating its terms of use.
Mass content marketers have to juggle multiple social media platforms at once, on top of blogs and other channels as well. Centralizing all tasks and managing posts from one device can save heaps of time.
However, it’s not just businesses that may benefit from using tools to post to Instagram directly from their desktops. For instance, if you’re a photographer who uses a traditional DSLR camera, you could skip the hassle of transferring your photos between devices and share your work more quickly.
How to Post to Instagram from Desktop on PC or Mac (6 Top Tools)
Now that we’ve talked about the benefits of posting to Instagram directly from your desktop machine, let’s look at six tools that businesses and individuals can use to do so.
Note that not all of the tools below give you access to Instagram’s full functionalities, such as stories or carousel posts. Some of them only offer a stripped-down version of the platform, while others are fully-fledged social media management hubs with advanced options.
Therefore, it’s smart to consider your needs first. Think about what type(s) of content you plan to post to Instagram as well as how often you do so. Your answers to these questions will likely point you in the direction of the tool that’s the best fit for you.
1. Hootsuite
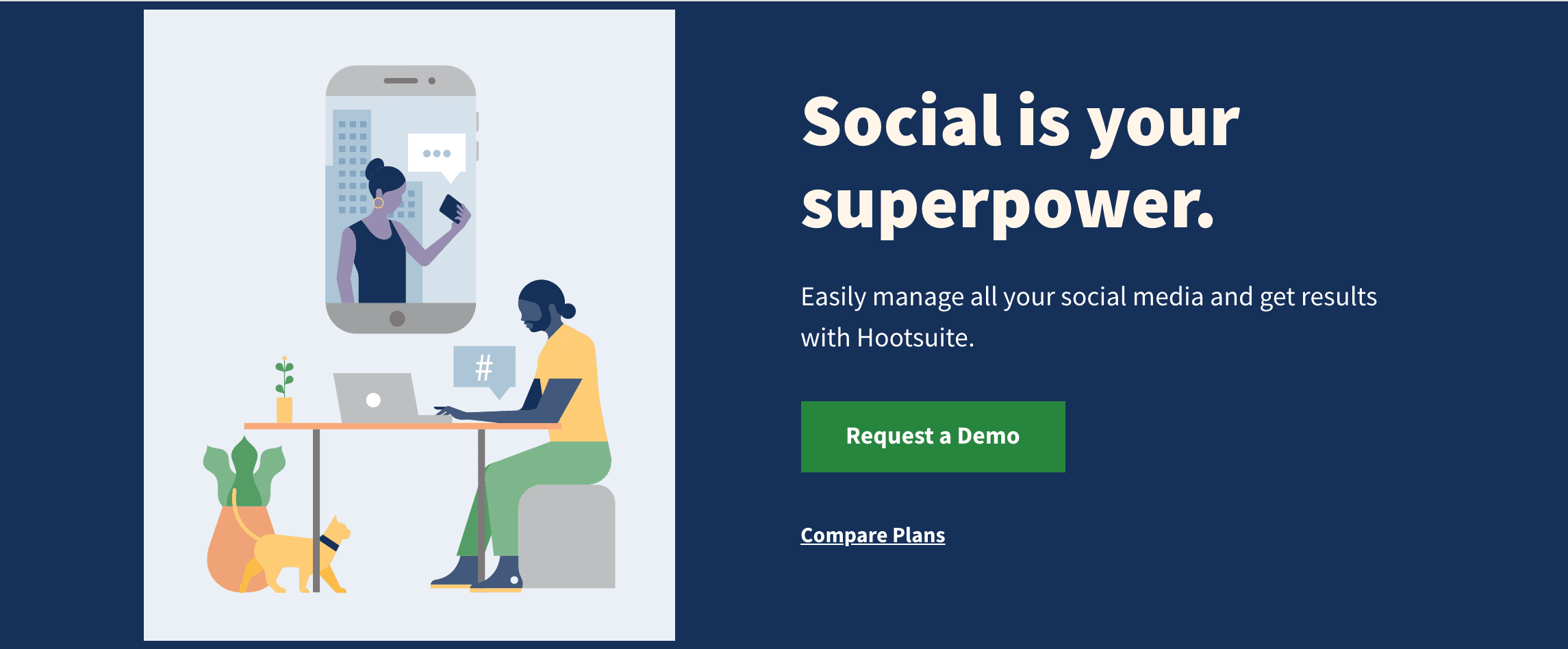
Marketers who run campaigns across multiple social media profiles will appreciate content management tools such as Hootsuite. This platform enables you to automate your posts from PC or Mac, and integrates with over 35 social media networks.
Note that you’ll need to have an Instagram Business account to use content marketing platforms such as Hootsuite. This should be no problem for brands, but individuals looking to post to Instagram from desktop will need to try another method.
Hootsuite also enables you to monitor and analyze engagement with comprehensive insights, create advertising campaigns, and curate your content all from one dashboard. Apart from posting your images directly to Instagram, you can also create stories and share engaging videos with your audience.
Pricing starts at $39 for Hootsuite’s Professional plan, which gives you access to all its features for one user and unlimited scheduling for up to ten social profiles. There is also a limited free plan that enables scheduling for up to 30 posts across three accounts.
Price: Free/$39 per month | More Information
2. Later
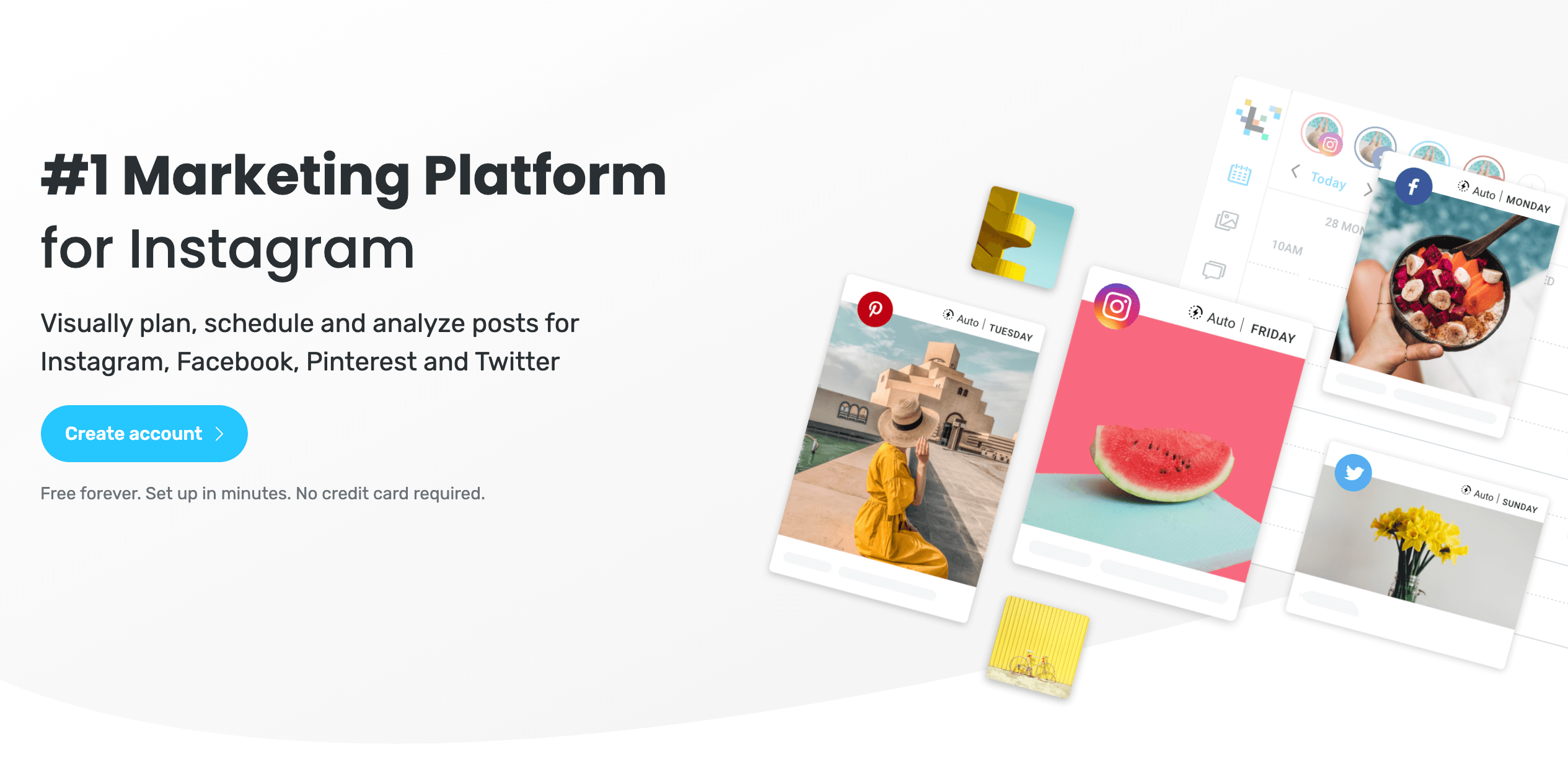
Later is another robust social media management platform that enables you to curate your content with an easy drag-and-drop interface. It integrates with Instagram, Facebook, Twitter, and Pinterest, and you can use it from your PC or Mac.
Later lets you visually plan your content and analyze your posts’ performance with a handy analytics tool. It also includes a Conversation feature for Instagram, which helps you keep track of all your messages and comments from one screen.
You can repost other images as well, which is handy if you want to share user-generated content. Plus, you can make your feed ‘shoppable’ to promote your products and increase traffic to your online store.
You can use Later for free for up to 30 posts per profile per month. It includes one ‘social set’ of Facebook, Instagram, Twitter, and Pinterest. If you upload content more frequently, pricing starts at $12.50 per month for paid plans.
Price: Free/$12.50 per month | More Information
3. Hopper
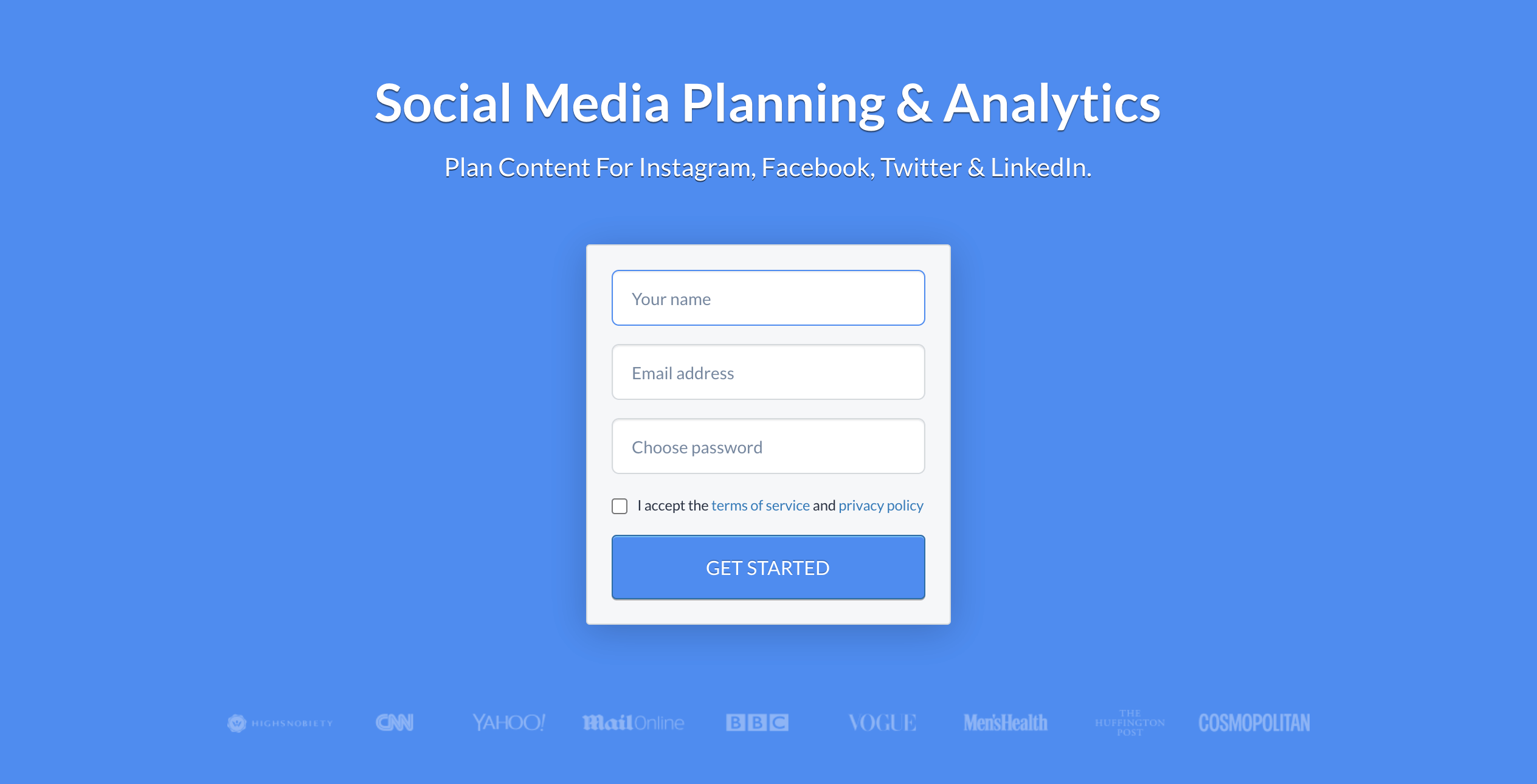
Hopper is another solid content scheduling option for PC or Mac. It integrates with Instagram, Facebook, Twitter, and LinkedIn. You can use it to bulk upload posts for all your social media accounts and monitor them with built-in analytics. On top of that, you can create and approve drafts, which is handy if you work with a team.
Hopper enables you to visually plan your Instagram grid and customize your images with various editing options. You can also upload videos, create carousel posts, or reshare user-generated content, making this a highly functional platform for posting from your desktop.
Pricing starts at $19 per month, or $16 per month if you commit to a yearly plan. There is also a free 14-day trial to check out whether it’s the right tool for you.
Price: $16 per month | More Information
4. Bluestacks
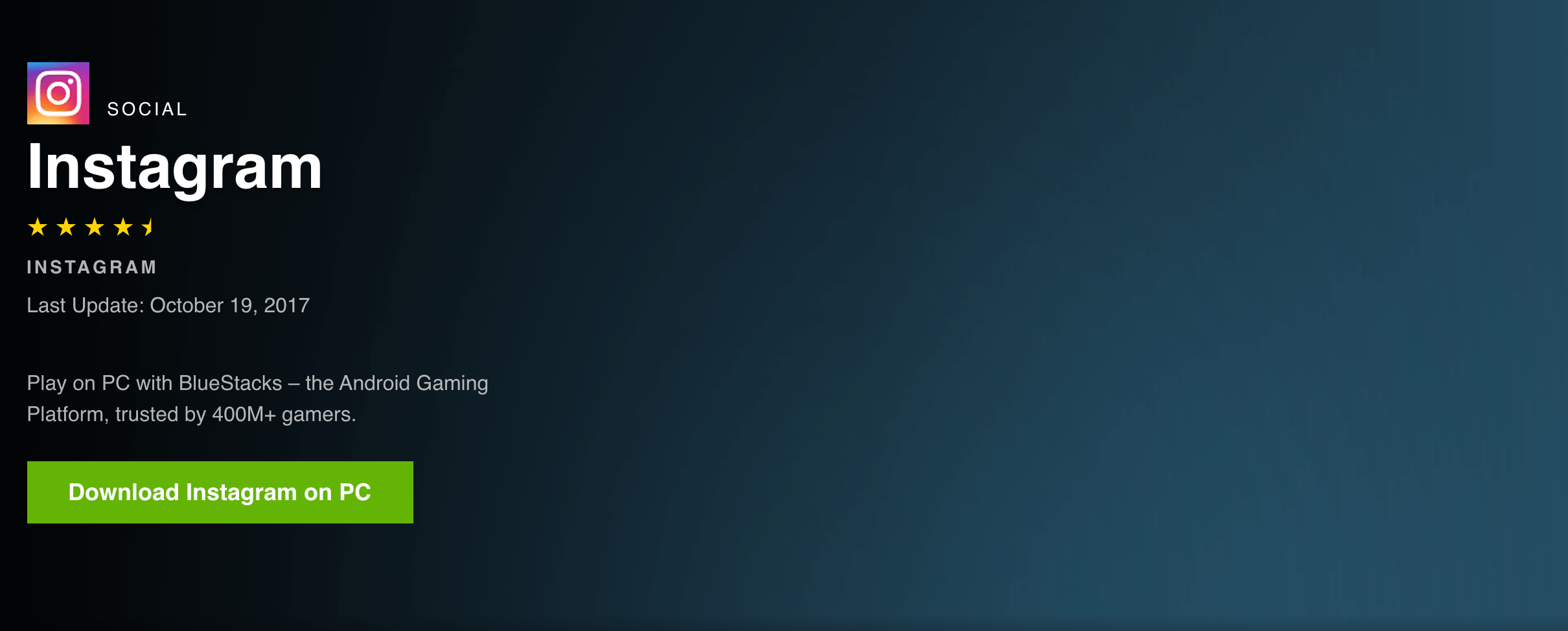
Using a content marketing platform will give you the most comprehensive feature set. However, you may not have an Instagram Business account or just want basic functionality to upload images from your desktop. In either case, an app such as Bluestacks may be an optimal solution.
Bluestacks is a free Android emulator that enables you to use Google Play mobile apps on your PC. It’s used mainly for gaming, but you can access the Android Instagram app as well. Note that you need a Google account to use it.
You can add images to your profile by clicking on the familiar plus (+) button, just as you would on your Android phone. You can also create stories, interact with other posts on your feed, and respond to direct messages. However, you won’t be able to add IGTV videos with this app.
Price: Free | More Information
5. Deskgram
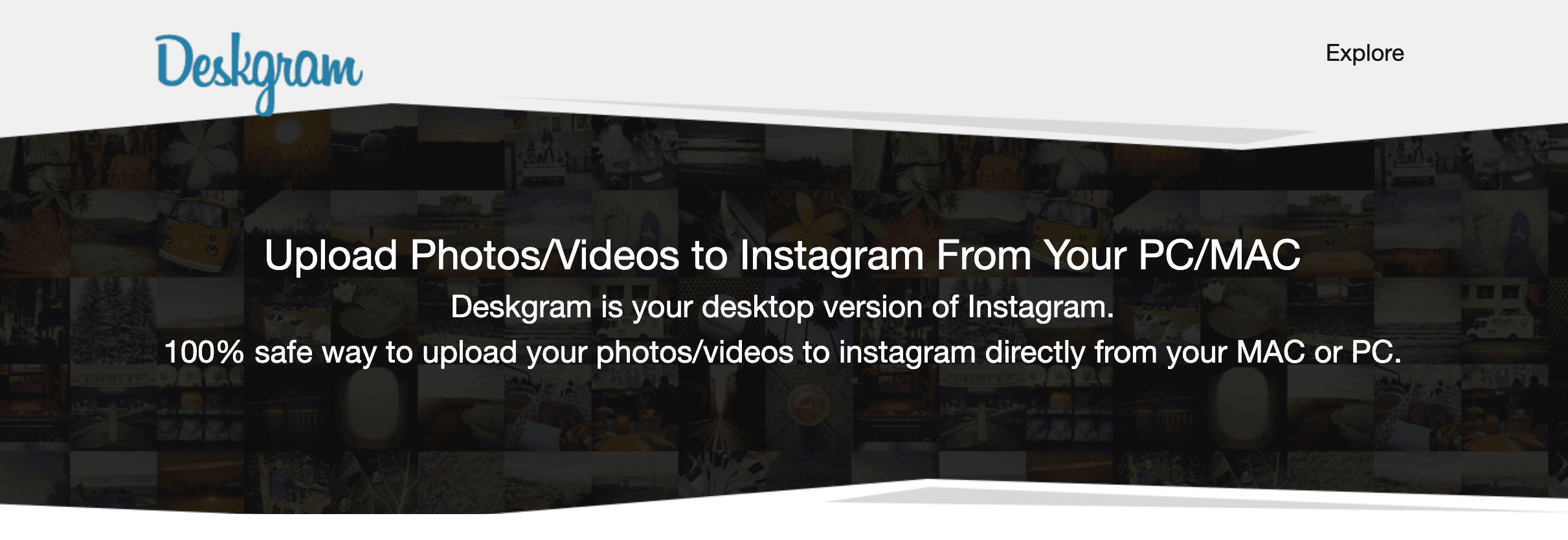
Deskgram offers another suitable alternative to a full-blown social media management platform. It comes with a desktop-friendly interface and drag-and-drop functionality. You can add photos or videos, write descriptions and hashtags, and browse other content on your feed.
You won’t be able to do much else, but it’s still a reliable option for users who just want to post to Instagram from their desktops. However, large brands will likely be better off with one of the more complex platforms in this post.
Deskgram is a free Google Chrome extension. If you prefer a different browser, this may be a setback. You can follow Deskgram’s video tutorial for instructions on Mac installation. There is also a PC version available for Windows XP and later.
Price: Free | More Information
6. Facebook Creator Studio
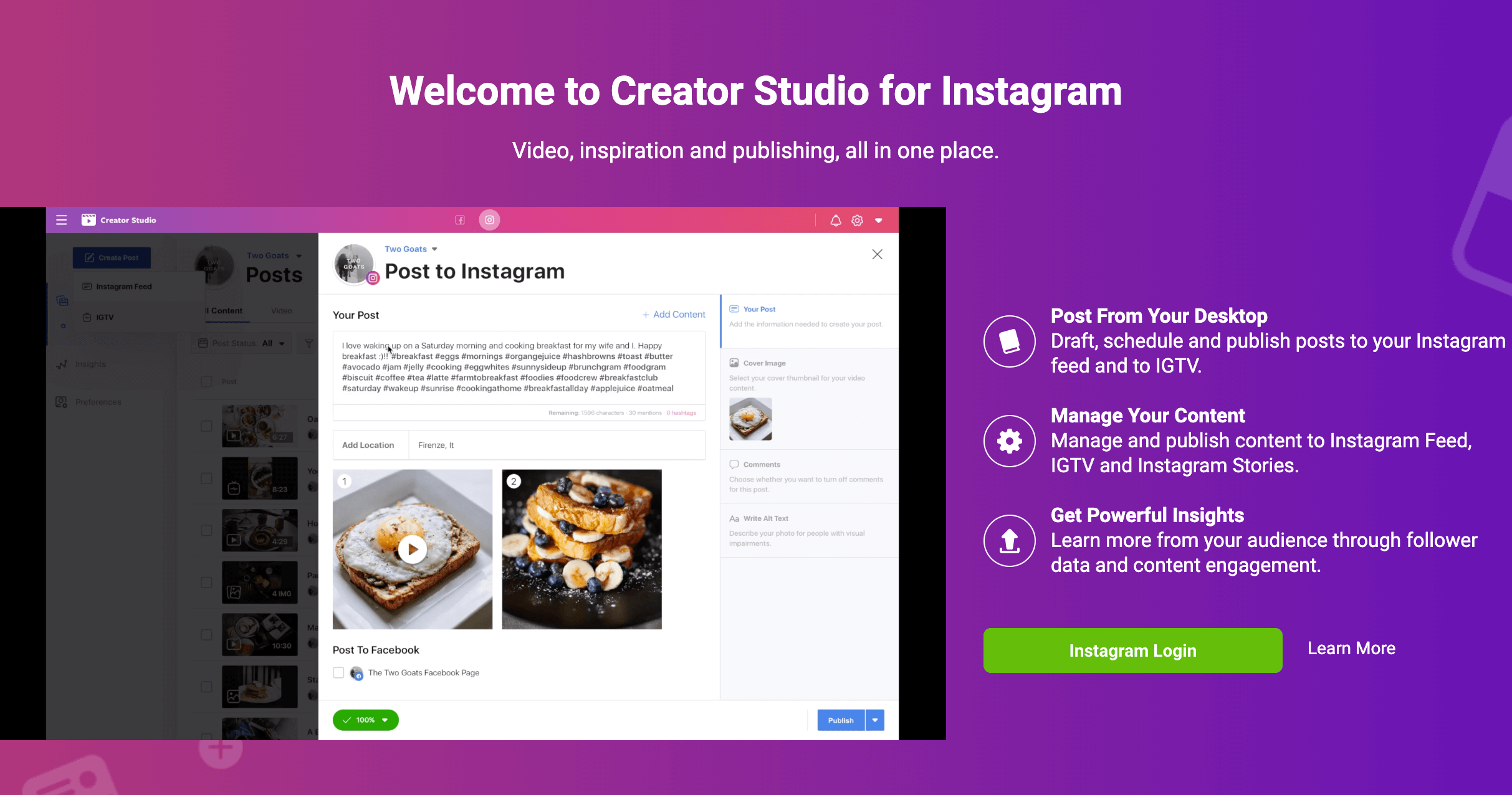
Finally, if your Instagram account is connected to Facebook, Creator Studio might be an excellent solution for you. It enables you to post images and videos to both platforms directly from your PC or Mac.
This free option gives you basic scheduling and insights functionality, although it may not be sufficient to manage a massive content strategy. For instance, you won’t be able to create multiple posts at once or upload images in bulk.
Still, Creator Studio could be perfect for small businesses that focus their marketing efforts on Facebook and Instagram. You need a Business or Creator account to connect your profile to this tool, so it may not work for personal use.
Price: Free | More Information
How to Post to Instagram from Desktop on PC or Mac Manually
If you prefer not to use any third-party apps or platforms to post to Instagram from your desktop machine, there is another way. Browsers including Chrome, Safari, Firefox, and Microsoft Edge enable you to access their developer tools and ‘fool’ Instagram into thinking you’re using a mobile device.
Since Chrome is the most popular web browser, we’ll use it for our example in this post. First, go to instagram.com and log in to your account. Then, right-click anywhere on the page and select Inspect:
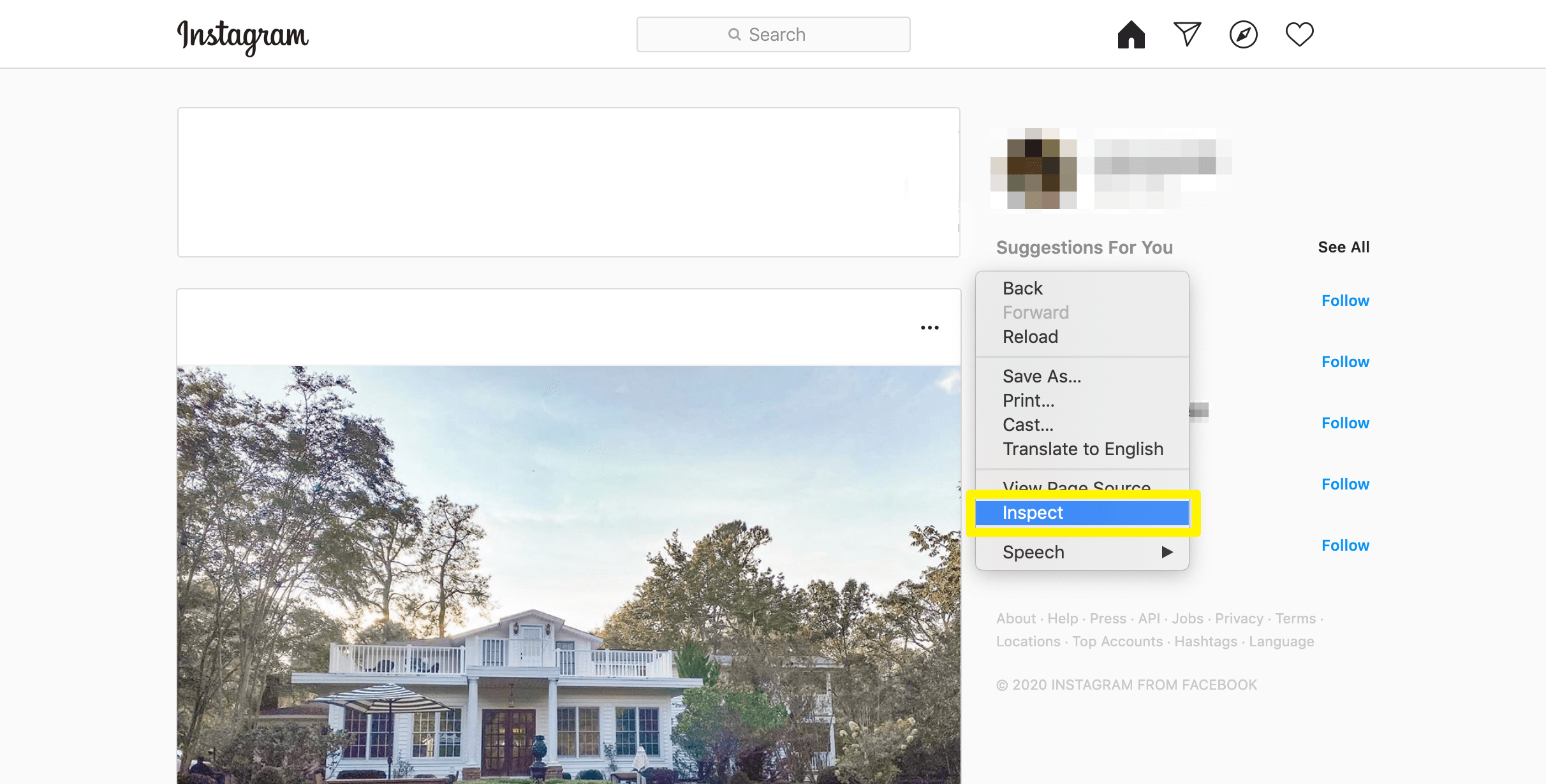
You will see a window with code and a menu section. Click on the icon at the top that looks like a mobile device:
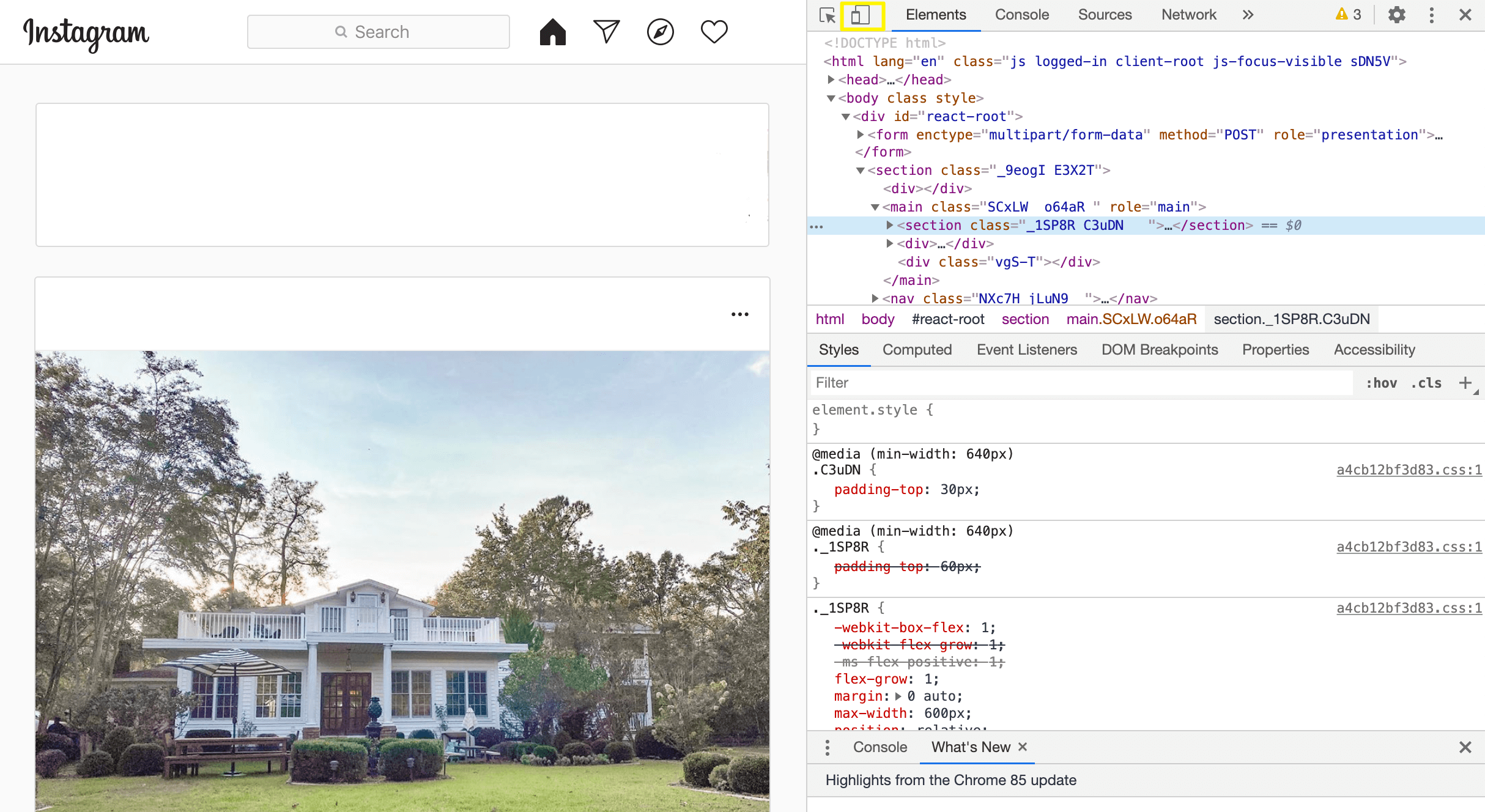
You’ll notice that Instagram’s interface changes when you click on this button. Next, go to the Responsive dropdown menu, where you can select from several mobile devices:
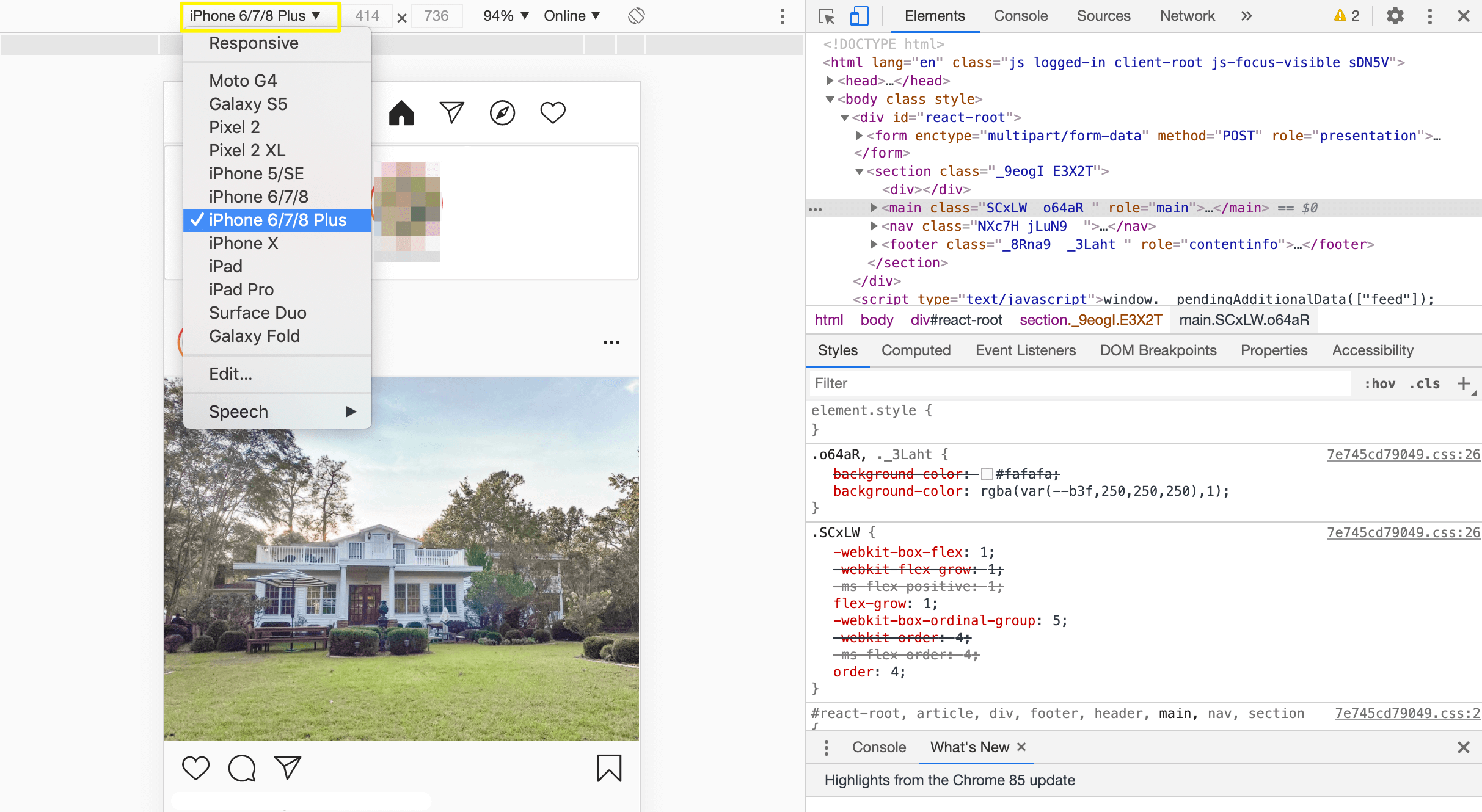
Then, refresh your browser. This step should result in the mobile version of Instagram becoming accessible on your desktop:
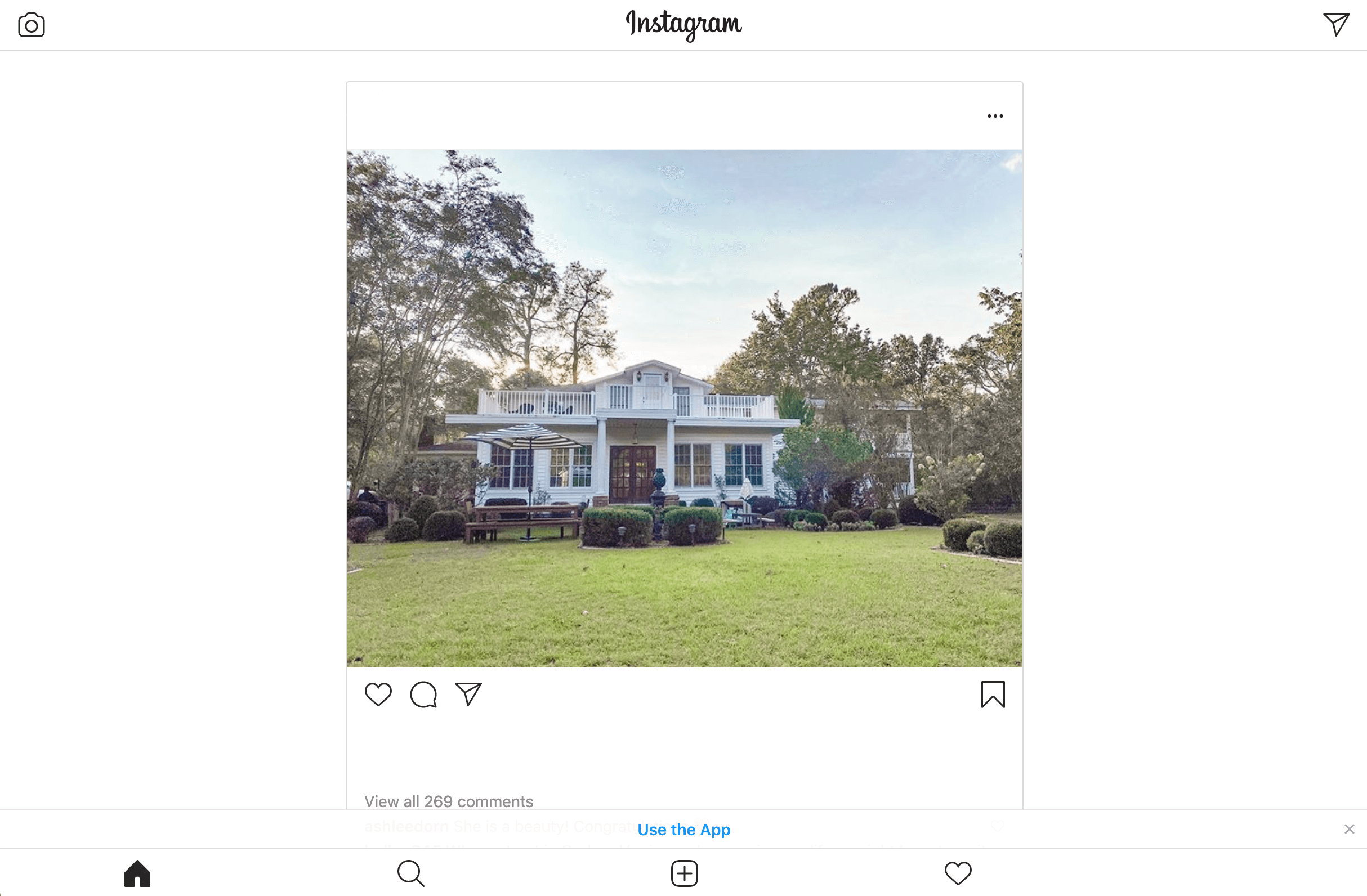
You should be able to follow similar steps using other browsers. For instance, Safari users can access this functionality via Develop > User Agent in the browser’s menu bar.
Conclusion
Instagram is a mobile-centric platform, but that doesn’t mean you have to be limited to publishing content from your phone. There are many tools and tricks that can help you post to Instagram from your desktop so you won’t have to waste your time transferring files between devices.
To recap, Hootsuite, Later, and Hopper are the best solutions for those who need advanced content planning features. Bluestacks, Deskgram, and Creator Studio are quality low-cost alternatives, but have limited functionality. Finally, you can always change your browser’s user agent to mobile to post to Instagram from your desktop.
Do you have any questions on how to post to Instagram from your desktop? Let us know in the comments section below!
Image by treety / shutterstock.com

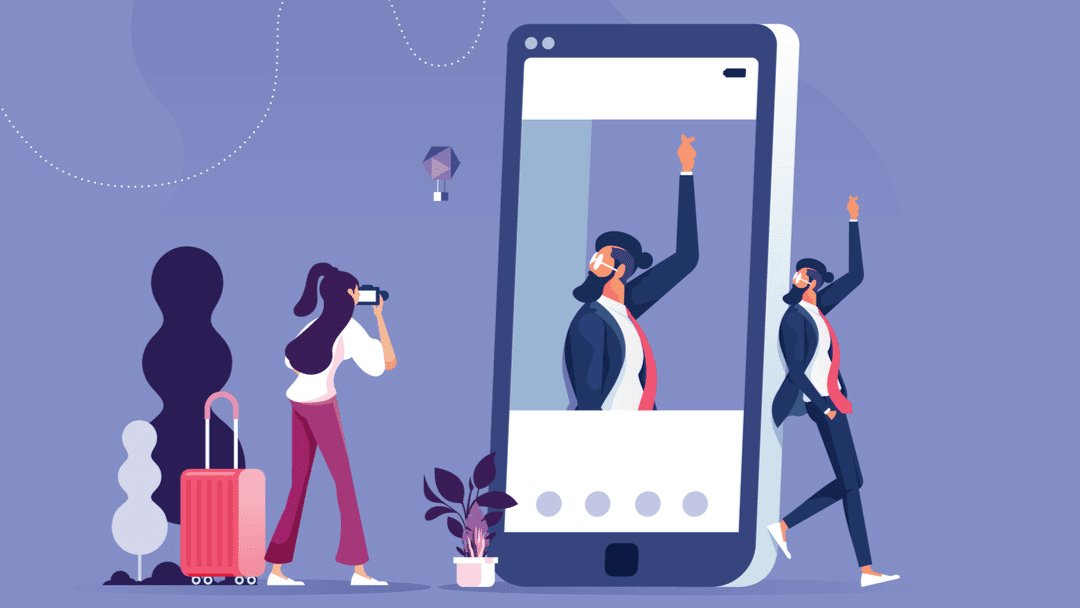







I didn’t know you can actually just use inspect element and use mobile view to post photos on instagram. Time to sell my phone.
Happy to help, Bernard!
Hey there,
I use the inspect mode all the time. I move my images from my phone to the computer so needed a way to upload them and inspect is the route 🙂
Great article that everyone still using PC’s needs… Nikki
Glad you enjoyed it, Nikki!