Running a single WordPress website is complicated, but managing several at once can require seemingly herculean effort. In fact, it may be too much work for you to handle unless you know a trick or two to increase your efficiency.
ManageWP enables you to do just that by providing a suite of tools to manage multiple WordPress websites at once, with minimal effort. Let’s find out how it pulls this off and how you can use it to manage updates, plugins, themes, security, and even performance benchmarks.
Introducing ManageWP
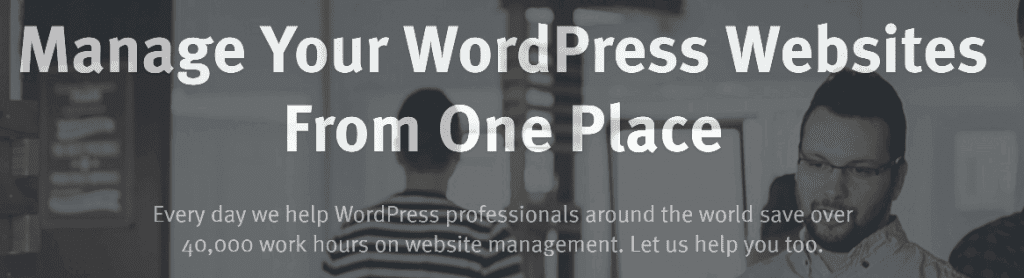
ManageWP is a tool that enables you to manage multiple WordPress websites from a single platform, without the need to log into and out of multiple accounts. All you need to do is add each WordPress website you want to manage (we’ll explain how further on), and then handle everything from a central dashboard.
For those of you running multiple WordPress sites, a tool like ManageWP is a lifesaver. Aside from not dealing with multiple credentials and tabs, it enables you to automate several day-to-day tasks, such as backups and security tests. You’ll still have to manage some functions manually, but ManageWP makes the whole process much simpler.
Key Features:
- Manage multiple WordPress websites using a centralized dashboard.
- Update plugins, themes, and WordPress itself.
- Run security and performance checks.
- Receive email alerts when updates are available.
- Clone and backup your WordPress sites.
- Check Google Analytics reports from your dashboard.
Price: Free with multiple premium add-ons | More Information
2 Top Alternatives to the ManageWP Tool
Before we teach you how to use ManageWP to manage multiple WordPress websites, we want to introduce you to a couple of alternatives. If you’re not a fan of ManageWP for any reason, either of these top-notch tools will serve you just as well.
1. MainWP
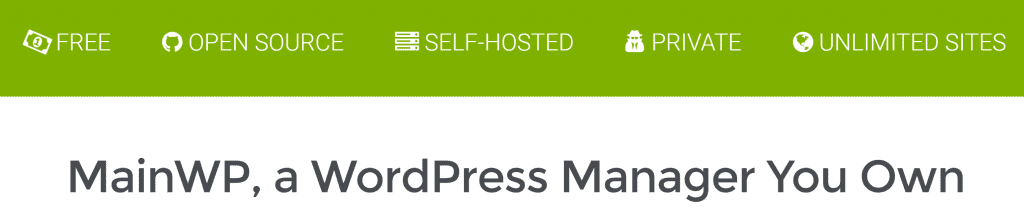
MainWP enables you to handle virtually all the same tasks as ManageWP does, with one significant difference – it’s a self-hosted plugin. If you take privacy seriously, it makes sense not to share sensitive information about your sites with a third-party platform, and that’s where MainWP comes in. Setting up the plugin requires a bit of work, but once it’s ready, you can manage multiple WordPress websites without relying on an external service.
Key Features:
- Manage unlimited WordPress sites using a self-hosted solution.
- Update your plugins, themes, and WordPress installations with ease.
- Automatically checks your installation for abandoned plugins (those that haven’t been updated for a while).
- Provides you with multiple backup options.
- Enables you to handle user management for your WordPress sites.
Price: Free with premium plans starting at $29.99 per month | More Information
2. iThemes Sync
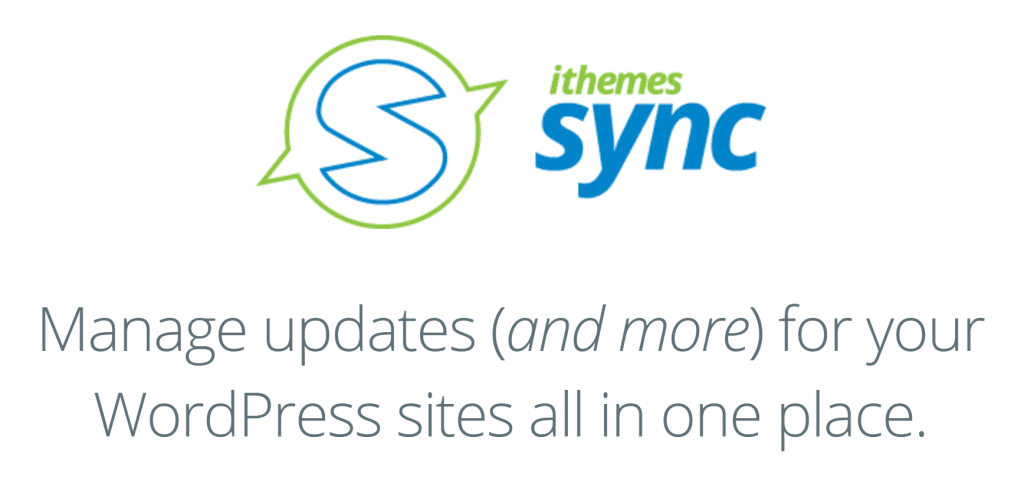
As far as WordPress management tools go, iThemes Sync is remarkably similar to ManageWP. They both enable you to manage multiple WordPress websites and possess a high level of polish. iThemes Syncs only supports up to ten websites on its free version, but that should still be enough for most users.
While iThemes Sync is remarkably simple to use, some of its features require the installation of additional plugins – namely, backups and security checks. That is a minor hurdle, but it still presents a hassle, considering how critical those features are.
All in all, if you’re looking for an easy-to-use tool, iThemes Sync would be our first pick right after ManageWP.
Key Features:
- Manage up to ten WordPress websites using iThemes Sync’s free version.
- Stay on top of your plugin, theme, and WordPress updates.
- Handle backups and security checks using additional iThemes plugins.
Price: Free for up to ten websites, with premium plans starting at $50 per year | More Information
How to Manage Multiple WordPress Websites Using ManageWP (in 5 Simple Steps)
The first step for using ManageWP is very simple: create a free account on the platform and verify it using your email. Afterward, you’ll be able to log into ManageWP as you would any other website.
Before we make our way forward, we recommend that you backup your websites using one of the top WordPress backup plugins. The platform is unlikely to affect their performance or cause any errors, but it’s always a good idea to backup before using any new tools. If you haven’t done so yet, setting up scheduled backups can save you lots of headaches down the road.
With that taken care of, let’s proceed to step number one.
Step #1: Add Your WordPress Websites to ManageWP
After logging into ManageWP, you’ll be greeted by a modern dashboard. Please note that for the rest of this article, whenever we refer to the ‘dashboard’, we’re talking about ManageWP rather than WordPress.
The first screen you’ll see includes an option to add your first website. Let’s click on it:
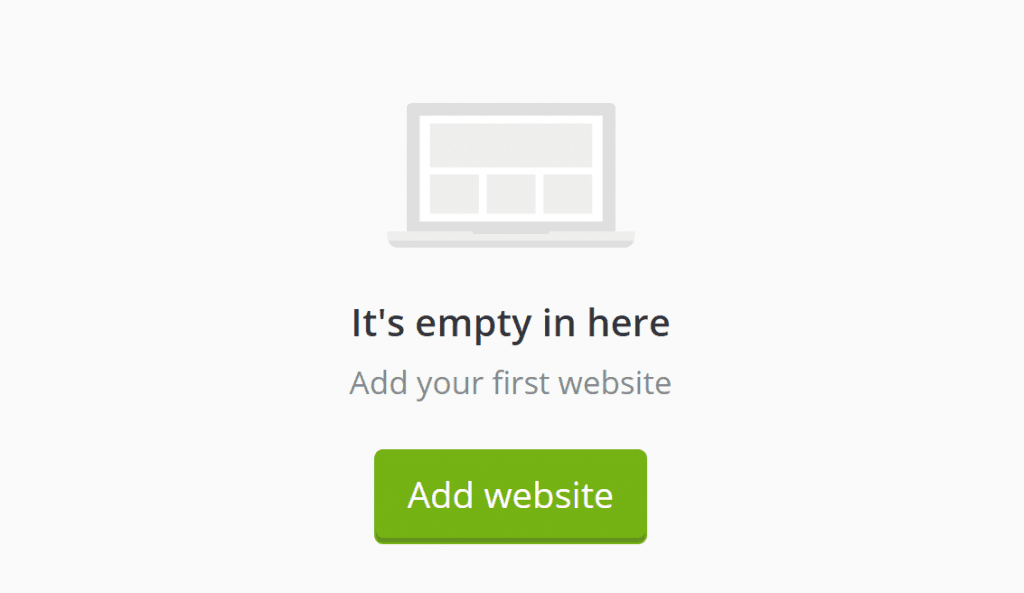
On the next screen, enter the URL of the WordPress website you want to add to ManageWP, then click on + Add Website at the bottom of the page:
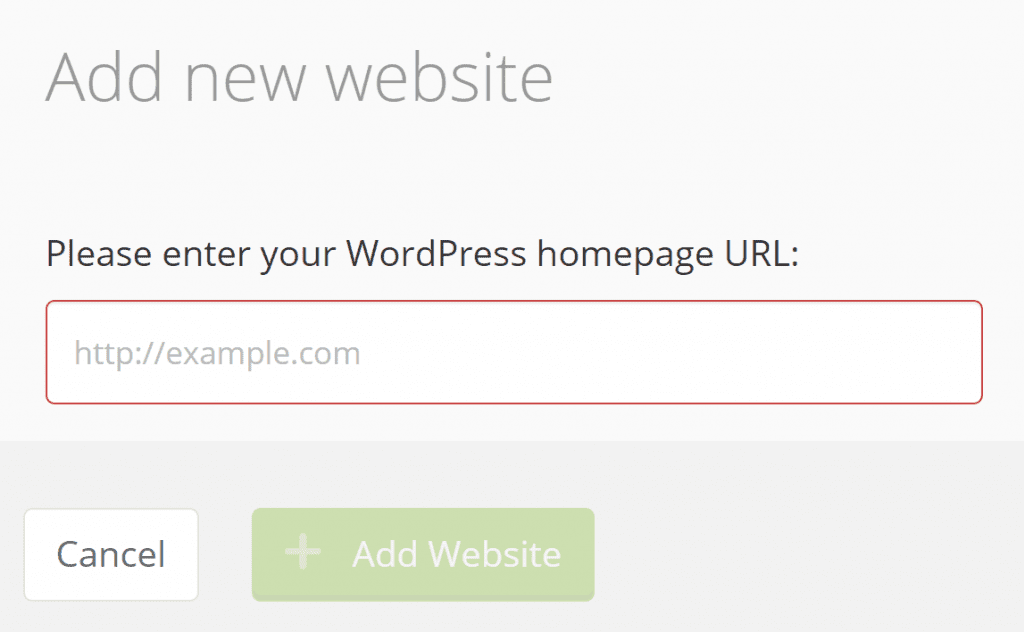
Next, ManageWP will ask for your administrator credentials to install the ManageWP Worker plugin on your site. This plugin links the platform to communicate with your site, which in turn enables you to manage it ‘remotely.’
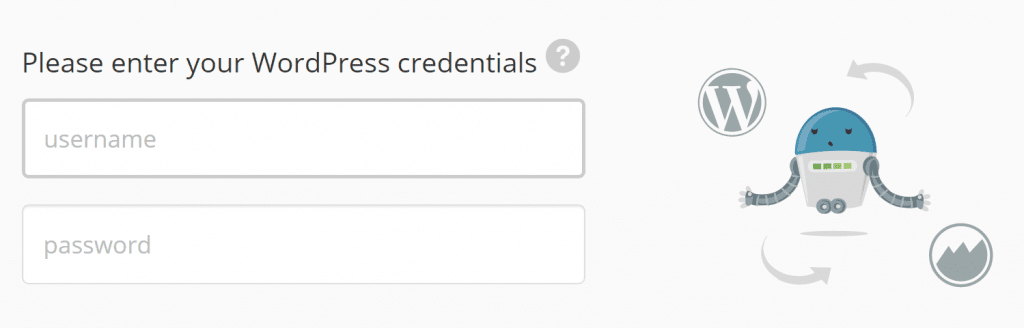
Usually, you should be wary about third-party platforms asking for your WordPress credentials, but ManageWP is one of the good guys. Enter the information and wait a few seconds – if everything goes well, ManageWP will return a success message:
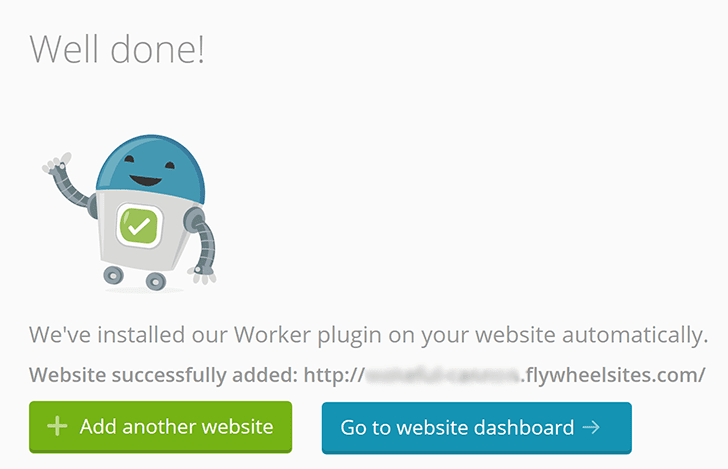
At this stage, you can either continue to add more websites or head back to your dashboard and start playing around with the tool. Feel free to add as many WordPress sites as you want and when you’re ready, move on to step number two.
Step #2: Manage Your Plugins and Themes
Your dashboard’s main screen includes information about which plugins and themes have updates available. There’s also an Update button at the bottom which enables you to execute them right away:
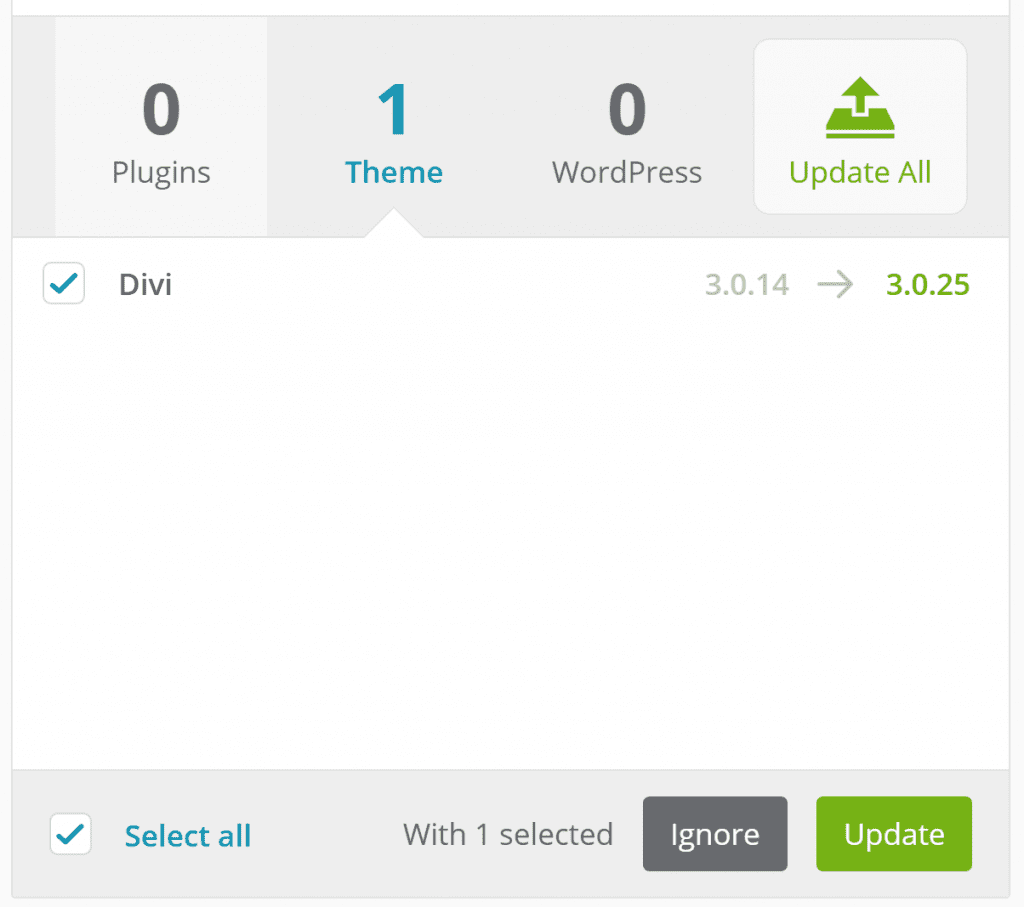
For more information about your active themes and plugins, you can go into their respective tabs by selecting them on the left side of your dashboard:
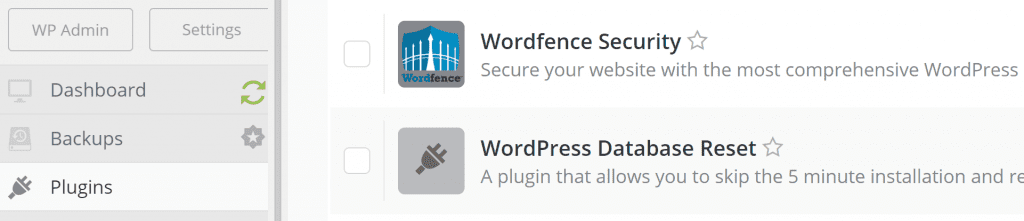
The plugin’s section includes all the same functions as the regular WordPress dashboard. You can deactivate, delete, and even add new plugins from within. For the latter, you can choose from among several sources, including WordPress.org, external storage, URLs, and zip files:
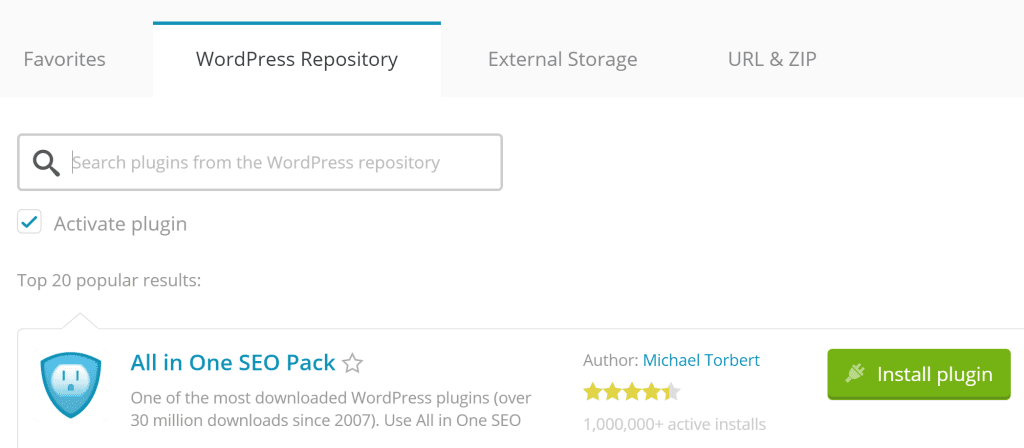
Moving on, the Themes tab enables you to check on your actives themes, switch to new ones, or even delete them. You can also add new themes from multiple sources – the same as with plugins – and you’ll be pleased to know that it plays nice with Divi:
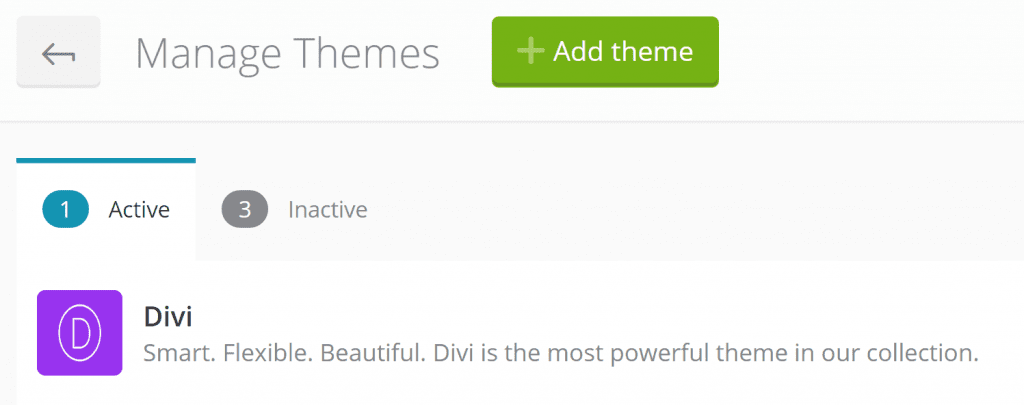
Step #3: Carry Out WordPress Core Updates
Now that we know how to update our plugins and themes, we also need to learn how to update our WordPress core files. Luckily for us, this step couldn’t be simpler. Head back to your dashboard’s main screen and look for the WordPress option, right next to the plugin and theme update settings:
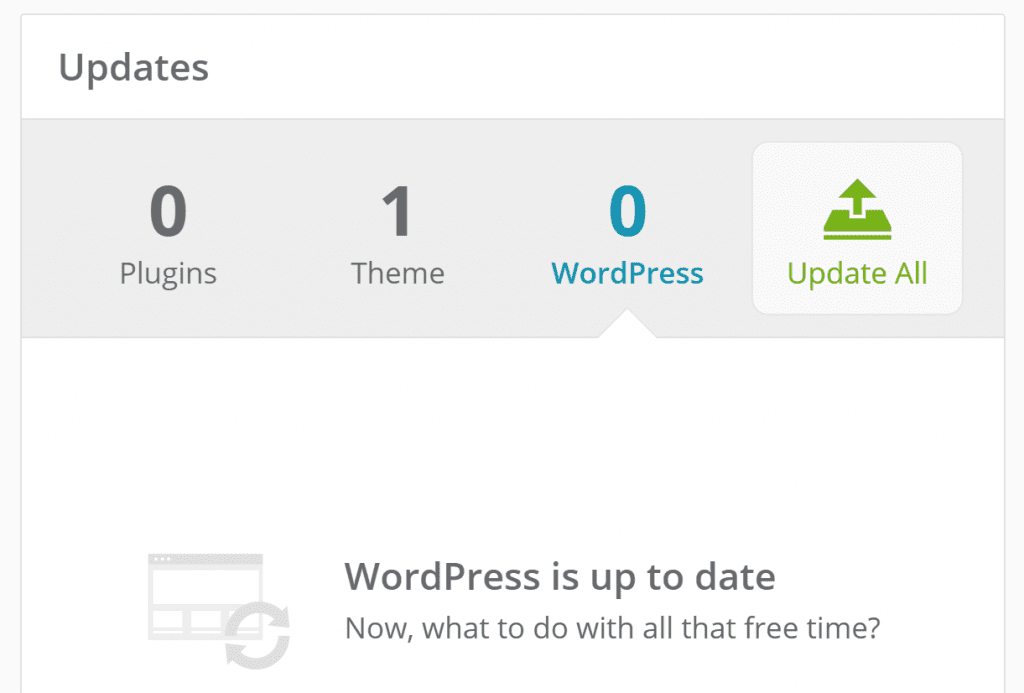
If there’s a WordPress core update available, it will appear right here, and you’ll be able to execute it by clicking on the Update button below. For easier management, you should click on your user avatar at the top right of your dashboard and go into Settings. At the bottom of that page, you’ll find the Product Digest section, which enables you to handle notifications:
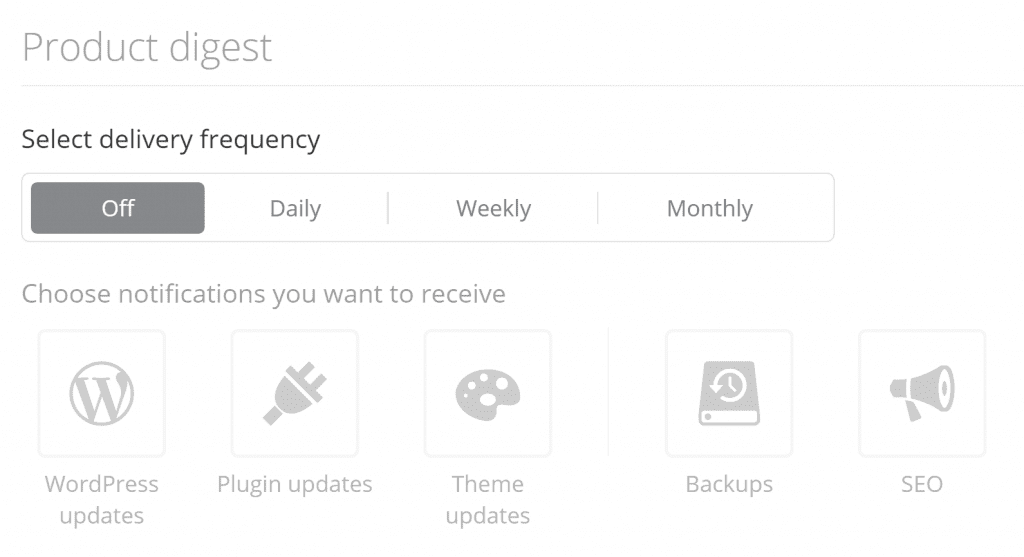
You should, at the very least, turn on WordPress core updates notifications in this section. The digest can also include plugin and theme update information, among others, but those are up to you. As for delivery frequency, we like to stay on top of our WordPress sites, so we set it to daily, but your mileage may vary:
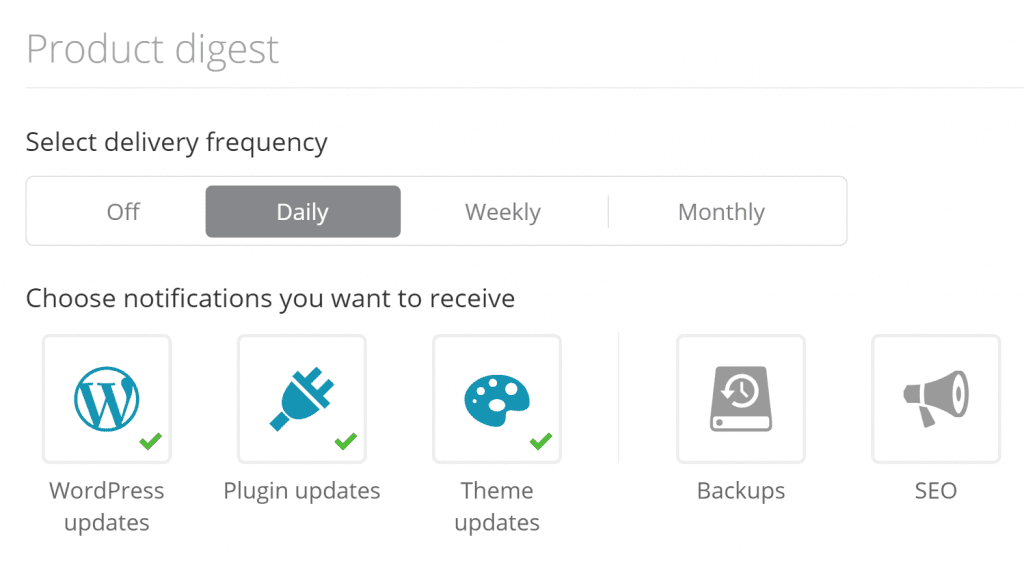
ManageWP product digests are very straightforward, and they don’t include any unnecessary information. Here’s an example of one of ours:
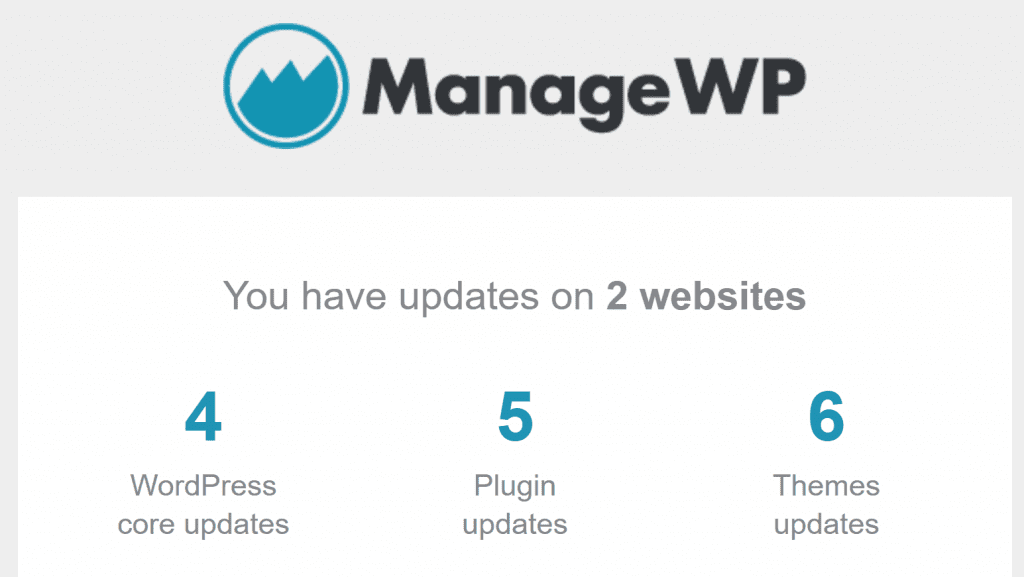
Step #4: Perform Security Checks
Aside from basic features such as updates, plugin, and theme management, ManageWP also features multiple add-ons. These come in both free and premium versions, and Security Check is one of them. This function enables you to scan your entire website and check for vulnerabilities or malicious code – it’s essentially the same as an antivirus.
To get started with it, find the Security tab on your dashboard, and then click on Activate Security Check at the bottom:
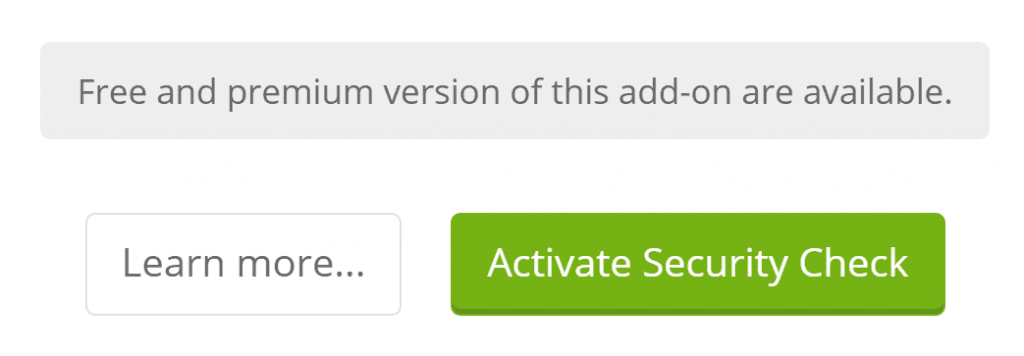
Select either the free or premium version depending on your needs (and budget) and confirm your pick. For this tutorial, we’ll stick with the free version. After activating the add-on, you’ll get the option to run a check right away – click on it:
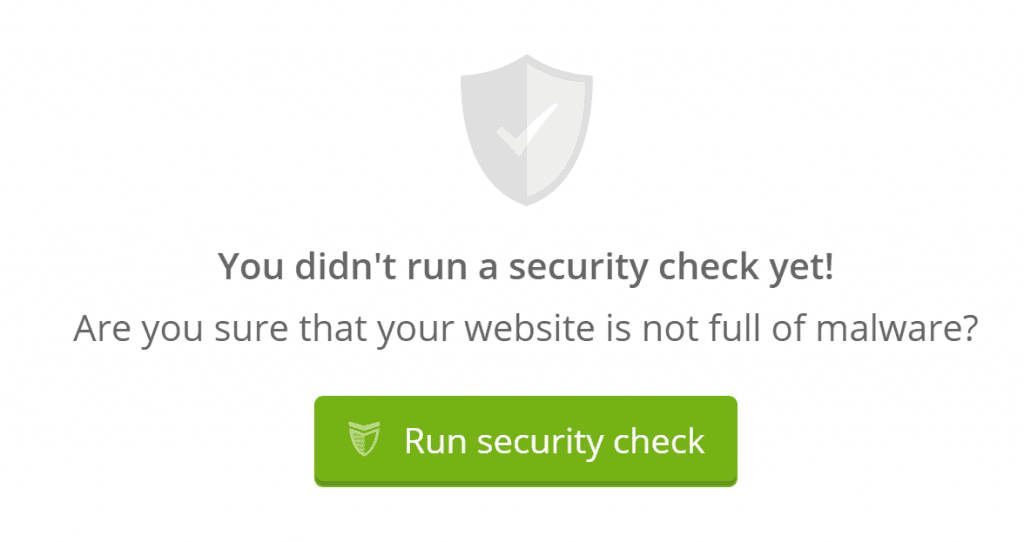
How long the process takes will depend on the size of your WordPress website. In our case, it took less than a minute for a brand new install, and here are our results:
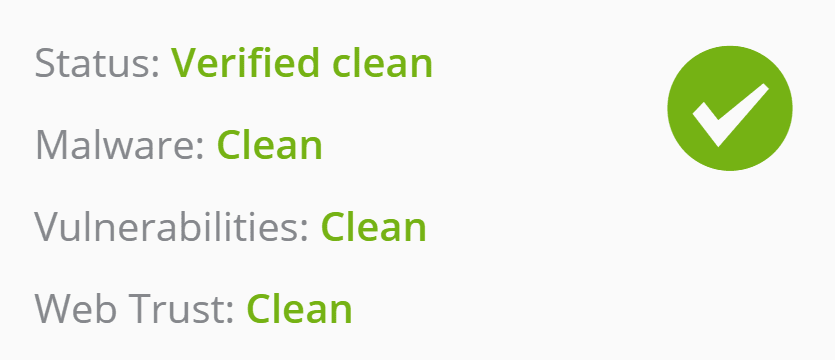
Running security checks often is a very good idea if you want to keep an eye on your site’s health. Automating them is possible, but only for premium ManageWP users – if you’re running the free version, you’ll have to run them manually.
Step #5: Run Benchmark Tests
Performance is critical when it comes to running a WordPress website. Users have little patience for slow sites these days, so you need to do everything within your power to keep loading times down. ManageWP enables you to do so by providing in-depth benchmarks and recommendations on how to improve your results.
To run benchmark tests, we’ll have to install a second add-on to our ManageWP account. The drill is the same as with step number four; locate the Performance tab on your dashboard and then click on Activate Performance Check:
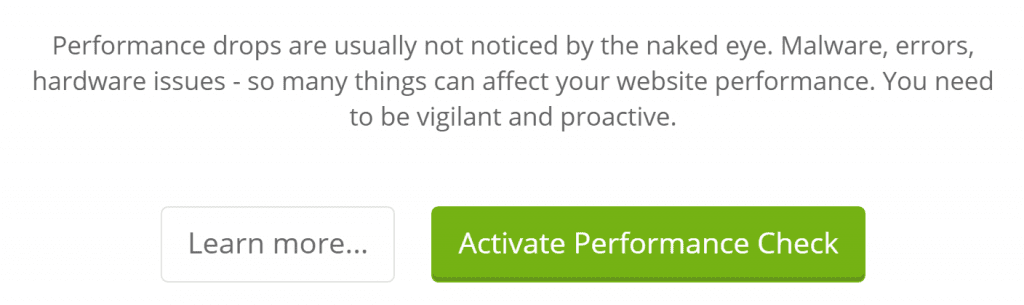
Choose between the free and premium versions of the add-on, and then we can run our first performance check. ManageWP enables you to select the server from which the test will run – different servers will return different results depending on their location. If you’re serious about benchmarking your website, we recommend that you test your site using multiple servers and then average those results.
For now, let’s click on Run performance check using the Dallas, USA server:
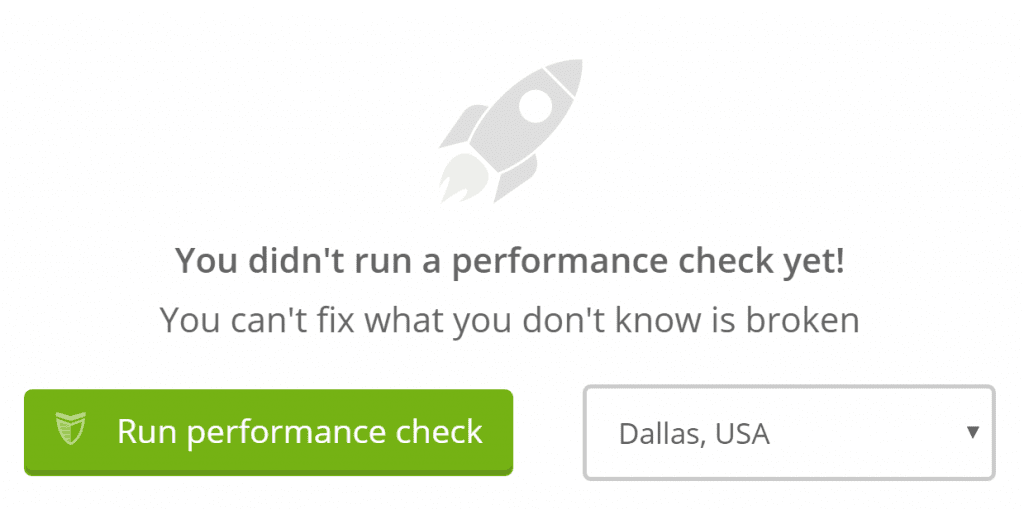
As with security checks, how long the process takes will vary from site to site, but it shouldn’t be too long. Once the test is done, you’ll receive an overall score:
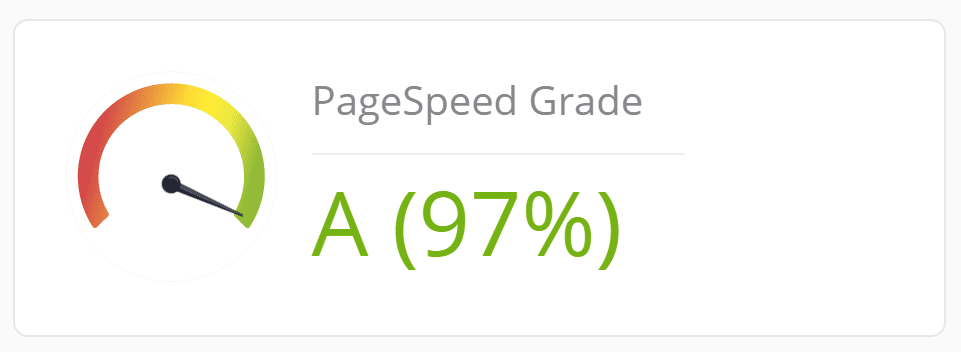
If you scroll down to the bottom of your results, you’ll find a section including recommendations on how to improve your loading speeds. Clicking on the plus sign on the left of each score will provide you with further information on how to improve them:
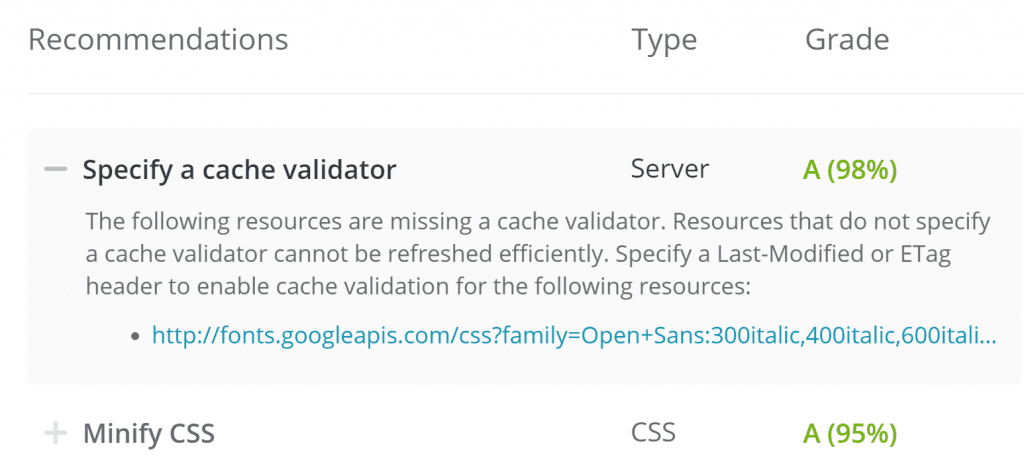
Conclusion
ManageWP is not the only WordPress management tool out there, but it is one of the most accessible and comprehensive options. MainWP is a valid alternative for security-conscious users, and iThemes Sync is a good bet if you’re looking for a similar experience to ManageWP.
If you choose to stick with ManageWP, here are the steps you need to follow to manage multiple WordPress websites through the platform:
- Add your first WordPress website to ManageWP.
- Learn how to manage your plugins and themes.
- Execute WordPress updates (when available).
- Perform regular security checks on your sites.
- Run benchmark tests to gauge your site’s performance.
Do you prefer to use WordPress management tools or run your sites manually? Subscribe and share your thoughts with us in the comments section below!
Article thumbnail image by Bplanet / shutterstock.com









I used to use Infinite WP, but at some point their plugin (installed on each site) started failing at random on various sites for unknown reasons, so I started looking for an alternative.
ManageWP works much better IMO, but I do wish they’d make it easier to see which sites haven’t had their security and performance tests done recently. Right now it only shows that X sites haven’t had those checks.
I do understand the reasoning (it makes it harder to manage those checks, gently pushing users to paying for automated checks), but I still don’t like it.
One thing that was forgotten in this blog post is really important: since you’re managing multiple sites from one location, it’s critical to use 2FA for the login, whether you’re using ManageWP or any other management dashboard. If your username and password were to get ‘out there’ in the wild, you wouldn’t want all those options for your sites to be available to others…
Hey Roland,
There is something like that, a bit hidden, but still there 🙂
Let me help you out:
1. In your “Overview” tab in the left sidebar look for “Services” widget and click on “Performance”: http://prntscr.com/dwgz2p
2. Once there you’ll the “No Recent Checks” link: http://prntscr.com/dwh09y 🙂
Pretty neat, right? 🙂
If there is anything else I can help you with, please don’t hesitate to look for us on [email protected] or ping me on Twitter @lanche86
Thanks for jumping in, Milan, and thanks your your comments and insight Roland! 🙂
Thanks for the love for InfiniteWP. It’s sad to see the author has failed to see InfiniteWP as an alternative when it powers more than 450,000 WP sites. Thanks for the love once again.
David
After the look at the described other Plugins here I know more why it is better for me to work with InfiniteWP
Wow!!! This was a great informative post. Not only did I get information from the post, but from the comments themselves.
I did check out the plan for InfiniteWp, and I and thinking of offering my clients a 600 dollar plan, just to pay for the best options.
They will pay only 6 per year, instead of 295 a month, and I am sure they would love that.
Glad to know this information now…Thanks guys!!!
I use MainWP for the reasons outlined. I like the idea of a plugin that is only accessible by me as opposed to a service that has access to all the information. Besides that with the WordPress.com API moving to Calypso, I forsee future plugins innovating to more robust design.
I rely on Manage WP and think its fantastic value – the ability to pick and choose what premium features to enable on a per site basis is a winner.
The Cloning tool makes it really easy to build a website on one domain and copy it to another – the whole changing the URL’s happens automatically
Praying that GoDaddy don’t interfere with it or get greedy
Well Jim, change is always going to be inevitable, but both teams are pulling for the service – so it looks like good times ahead. 🙂
You can;t easy use ManageWP to manage locally hosted development sites without doing some complicated portforwarding or somesuch. So you can;t actually use it to migrate development sites into the live hosting accounts….. InfiniteWP is a mess compared to ManageWP but can be self-hosted in your local network and thus can manage your local dev sites as well….
That’s a smart way of handling things, Clark. Another cool combo I saw people use is Desktop Server + ManageWP, where Desktop Server would deploy from local to staging (ideally on the same hosting stack as live website), and once everything is confirmed working on staging, ManageWP clones the website over to live.
ManageWP looks great! I currently use iThemes Sync (which I’ve had a very good experience with), but MWP looks worth considering for the future.
Yeah, both services bring great value to the WordPress community. If you have any additional questions about how ManageWP features compare to iTheme features, just drop us a line in the ManageWP contact form and we’ll be happy to answer them!
It’s great for updating themes and plugins but that’s about it. Everything else can be done free, better, easier, and automated using other plugins. $1-$2 per site per add-on sounds cheap but it can quickly add up and become not worth the convenience.
WPRemote is another option you didn’t mention. It does not have all the add-on features of some of the other managers, but is great for monitoring and managing core, plugin, and theme updates, and I really like the clear basic interface.
Hello,
I am not a super advanced site designer. I build my own multiple sites with Divi. And people ask me to build sites for them too. So I do. No matter that some might say, I like Managed WP Hosting by GoDaddy. I like the client area. Etc. What’s nice for me about ManageWP… is the backups are free for GoDaddy clients. And empower me to do on demand backups with ease prior to making a change to any site I have. (I didn’t see how to do on demand backups in Managed WP Hosting; and I was using a site by site plugin for that.)
Std backups are free for GoDaddy clients.
Thanks for your insight!
Hi, nice article. Thank you!
I was using InfiniteWP also for more thna 80 sites. It works perfect for me and it is free. Aditionally I was using the payed version from UpdraftPlus so it can manage also the backups and the clones.
Without such a tool I would went crazy 🙂
Glad to see you’ve found a solution that works for you, Horst. 🙂
I’ve been quite happy with ManageWP. I even got to meet the ManageWP team at WordCamp US last month, and they are a great bunch who really care. GoDaddy can’t change that!
Hey Cass,
Wow, buddy, thanks for you kind words! All of us enjoyed the WCUS, and you probably noticed how passionate we are about our customers, our product, and the community.
Please hit me up on Twitter – @lanche86 I would love to stay in touch! Also, I am a meme fan so wanna exchange a couple with you 🙂
https://i.imgur.com/vvYPAW7.png
I agree i have used IWP for some time now and all good
Is not WordPress Multisite a far better solution for running multiple sites?
Steve, if you have multiple clients with hosting in many different places, multisite is not an option. I don’t host for clients, they do their own. I just manage their sites.
Many have moved away from multisite installations for a host of technical reasons that you should read up on. I’m not saying that multisite is all bad, but as technology and software has improved, the benefits for multisite are fewer and fewer.
Depends on the scenario. If you’re looking for a way to quickly build and tear down websites (college class), multisite is better. If you want stability and security, you’re much better off with a set of separate WordPress installations and a management dashboard.
We wrote a bit more about it here:
https://managewp.com/managewp-compared-to-multisite
I read your write-up but I’m still not convinced. With WP Multisite you can host a whole bunch of Parked Domains by simply pointing them to your WP Multisite and then mapping them as desired. That has to save time and money when compared to running separate WP Installations and domains. Good quality Themes and Plugins are rarely an issue in a WP Multisite environment and can be switched on or off (per site) as desired. Also, only having to log in once to see all your sites must be an advantage too hey!
I’m a Graphic Designer and do all the above using the Divi Theme – its not rocket science.
PS. Read some more about this and now I’m really confused 🙂 We use a Hostgator VPS for our installation and unfortunately its almost time to update the server and software which means copying everything over. This has been causing me a few sleepless nights just thinking about it! Before we do that I’d certainly like to understand in more depth your product ManageWP. Will contact shortly.
Sure thing, Steve! Drop us a line through our website’s contact form and we’d be happy to discuss your use case and see if we can help you.
very useful! Thanks!
No problem, Sam!
We used to use ManageWP, then its backups failed silently. Silently.
The old backups that we phased out, or the new incremental ones that are sent to the cloud?
I use ManageWP every day, updating plugins, widgets, themes, Optimize my blog comments, transfer sites from one domain to another, creating backups, restoring.
There are some free options, and the paid ones do add up, but it’s very much worth the investment.
Customer support is great.
Hi David,
Thank you for the kind words!!! I wanted personally to let you know how gratifying it was to see your kind note of support and encouragement.
Kind regards!
Thanks for your insight, David. 🙂
ManageWP is probably one of the best things anyone could choose to use if they manage multiple accounts!
The time and stress they save you is beyond comparison in my opinion. Real shame Go Daddy have got their hands on the business now, but we will see how that pans out.
I’ve been using ManageWP for a couple of years now and have been hugely impressed with their development over the past year or so, automating a lot of the functions and making my life a lot easier!
Like Andrea, I am waiting to see what happens now GoDaddy have brought them out…
Currently ManageWP is an invaluable tool of mine.
I use self-hosted InfiniteWP. It’s not as pretty as ManageWP, but it gets the job done.
I like ManageWP, but I jumped ship after GoDaddy bought them out.
After a round table meet the decision was to move away from ManageWP because of the GoDaddy merger. The emphasis I clearly remember was anything is going to be a less risk and so we looked to a self hosted solution.
We looked at InfiniteWP and MainWP. Both are excellent self hosted (hidden in a sub domain)
So we didn’t wait to see how GoDaddy is going to stuff things up, we jumped ship early and landed on firm solid ground.
do u have any idea wat plugin to use to show date and time in the left corner of blog post
I came here just to say the same thing about InfiniteWP: infinitewp.com . I met one of the developers, great guy.