Zoho may not be as much of a household name as Microsoft or Google, and their CRM might not be as widespread as, say, Salesforce. But Zoho has been a strong contender in the CRM landscape for many years due to its robust feature set and overall quality and utility.
If you’re in the market for a CRM for your business, Zoho is one of the top contenders you are going to find. Even the free version is full-featured enough that it might be the only CRM suite you need. That’s saying a lot in the era of freemium software. So since it seems likely that many in our community will use Zoho for their own businesses we thought it’d be a good idea to create a primer to get you up and running faster.
Let’s get started!
Zoho CRM: What’s It Do?
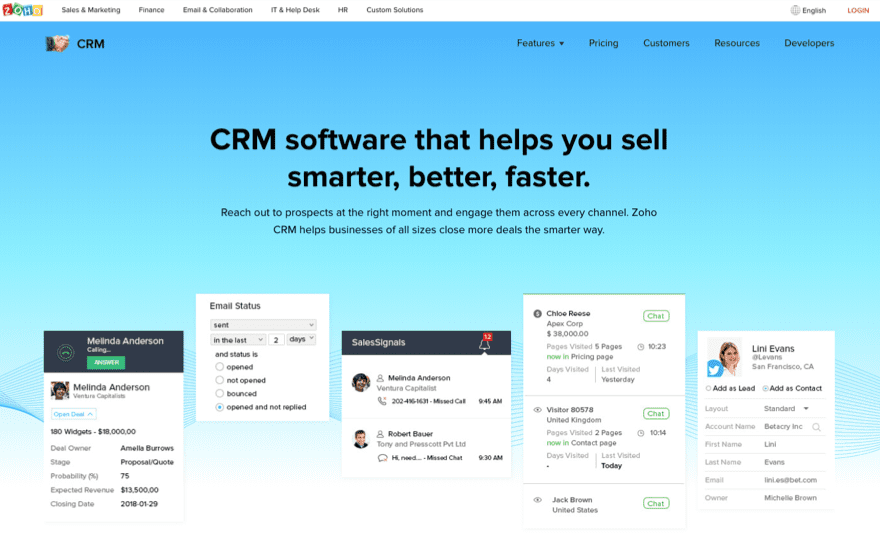
It does…a lot. Just based on the official landing page, you get an AI assistant named Zia (on paid plans), multichannel communications tools (including live chat, website visitor tracking/messaging, and telephony), in-depth analytics of your data and metrics, and lead management. Zoho has custom sales funnels and customer/vendor portals for both teams and individuals.
Whew. They offer a lot.
On top of that, the CRM is only part of the entire Zoho suite of tools. The company has 60+ apps that can all integrate in some way if you want them to. You can therefore bundle, add to, and extend the CRM in any way your team requires.
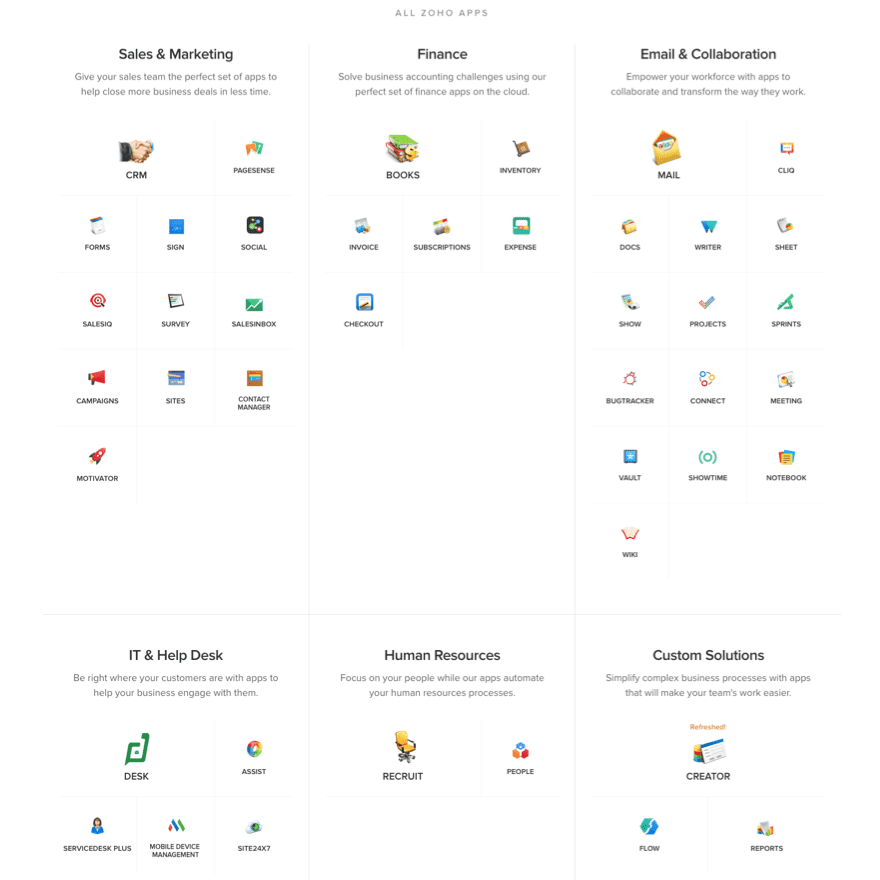
For this particular overview, however, we’re just going to stick to the Zoho CRM itself, not the bundles that include it.
Getting Started Is Easy
Zoho makes signing up (and in) really easy on you. If you use Google Apps for work in any way, you can use that for sign-in (or a normal Google account, too). Or you can use LinkedIn. (It should be noted that the third-party logins are for business accounts. No Facebook or Twitter to be seen.) You can also just sign up the old fashioned way with an email and password, which is honestly just as simple.
Zoho sets you up with a month-long trial of the Enterprise version when you sign-up. It’s really awesome and the trial might just make you find the money in your budget for the upgrade. Pictured below is the brief version of their upgrade page. You can also see the detailed breakdown of each tier on the Zoho site.
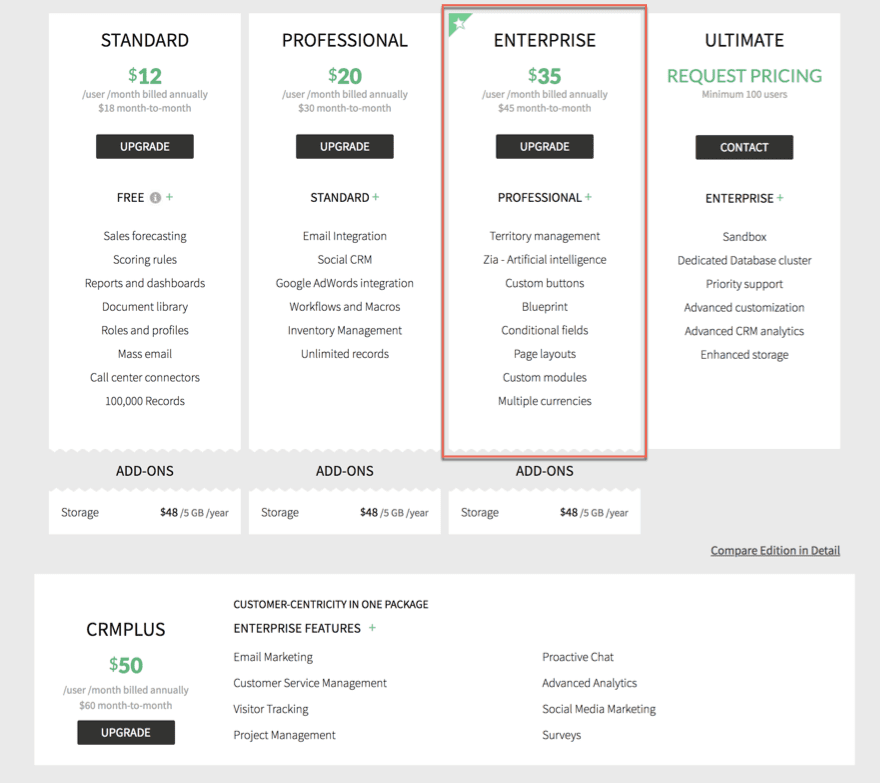
The Dashboard
When you first log-in to your dashboard, you’ll be presented with a sight that you’re probably used to by now: a browser notification pop-up. I suggest tapping on allow this time because CRM notifications are pretty useful.

Once that’s done, you see your entire dashboard. You start out with the basic metrics that you need from a CRM: Open Tasks, Today’s Leads, and Closing This Month. Without those, you really can’t plan out your sales and marketing strategy. Zoho CRM does not limit you to those, however. Click the green + in the lower-right corner to open the Add Component modal and choose what other boxes your home dashboard needs.
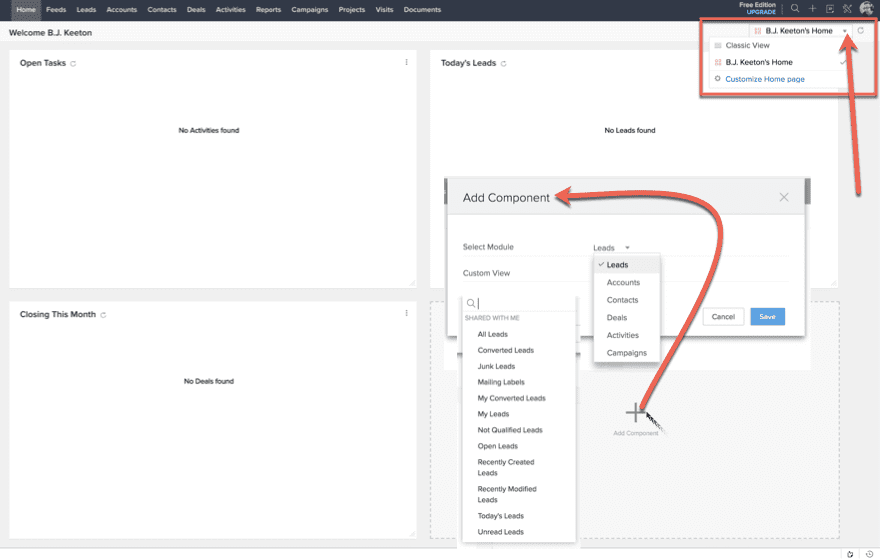
And if that’s not enough customization, you can click the arrow near the upper-right corner by your name to open up a menu to see the classic view (simply Today’s Events and a task calendar). The menu can also take you to a whole new page where you create and save various home dashboard templates. Those of you who have very specialized team members will get the most out of that feature.
Zoho CRM Leads
Leads are the heart-and-soul of a CRM. They represent organizations or people who may become customers. They’re different from contacts (which we’ll get to later) in that a contact isn’t necessarily a lead — but they might put you into (wait for it) contact with one. For instance, Sarah Hah, the social media manager at Not On The App Store, LLC might be your contact. Her supervisor, Darlene Connor, would be the lead with whom you work out your deal. So Darlene becomes your lead.
You can get your leads into the CRM in a couple different ways, but the easiest to begin with is a straight-up import. Use an exported file from most major CRMs (Highrise, Salesforce, etc.) or a .CSV file. You could also enter all the information by hand if you don’t have an export handy. Or if you have a small number of leads to start with. Most businesses won’t use the manual option initially.
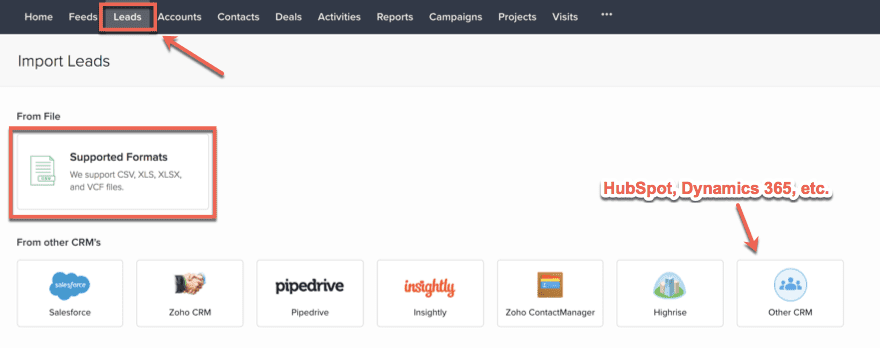
Once you go through the process of mapping the fields via the import wizard (if your .CSV is set up right, you won’t have any trouble here), Zoho shows you the lead-management page. Here you will filter, sort, and interact with these people and companies in pretty much any way you want to.
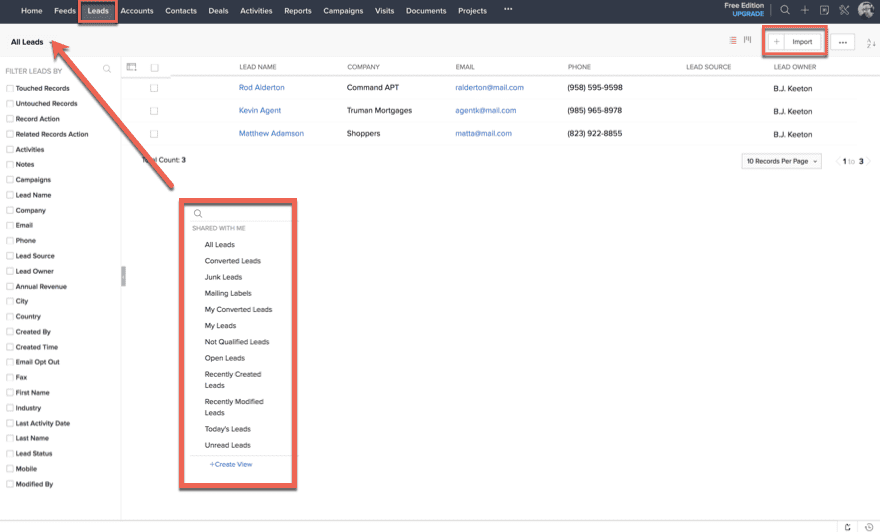
When you click the All Leads button, you get a filter menu to show specific preset lists, and down the left column. Then adjust that however you want. The import button lives in the upper-right corner and takes you back to the previous screen, while he + goes to the manual lead creation screen.
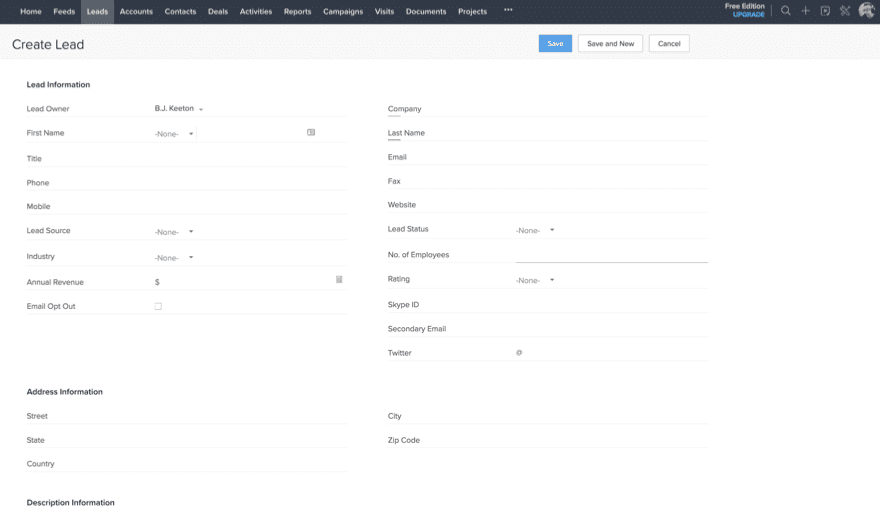
Regardless of how you enter the information, they all end up under the Leads tab. And when you click on any of the leads’ names, you get taken to their detailed profile page.
Interacting with Individual Leads
The individual lead profiles keep things flowing smoothly through the sales funnel. That said, you can’t do much on this screen. You will probably use the Send Email button and the New Call button the most. When you hit Send Email, Zoho CRM opens a built-in email window. No worrying about tracking or browser extensions. It’s just right there. The New Call button can either schedule or make an immediate call via telephony in your browser as well. That is crazy useful.
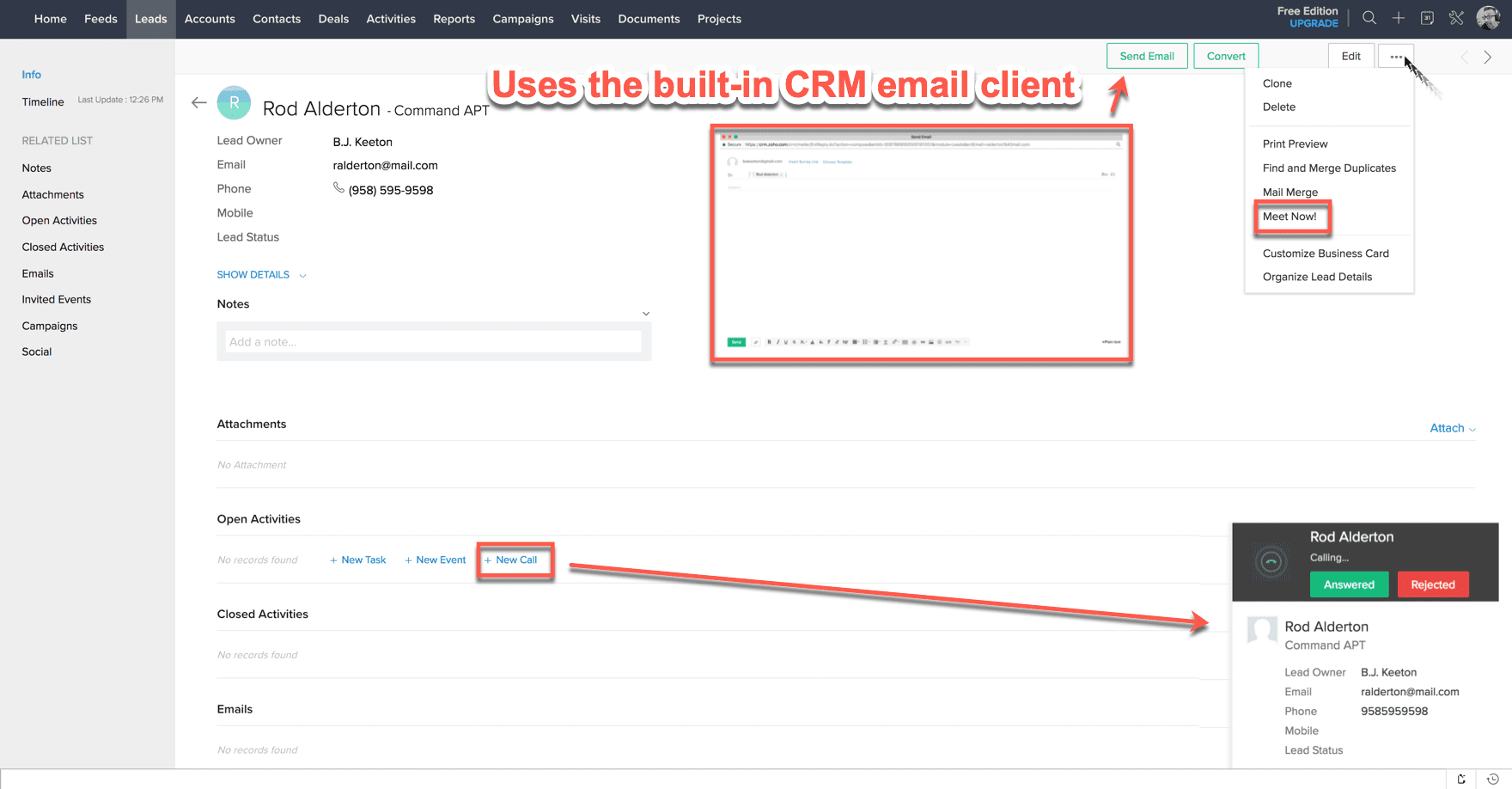
You an also create new tasks and calendar events for this particular lead, which get added automatically to the appropriate places within the CRM — the team calendar, activity feed, tasks list, etc. And just like the New Call button, the Meet Now! link opens up a new video conference window. The built-in VOIP tool is just like Zoom.us, Skype, etc. (Though you do have the option to use your own preferred software, too.)
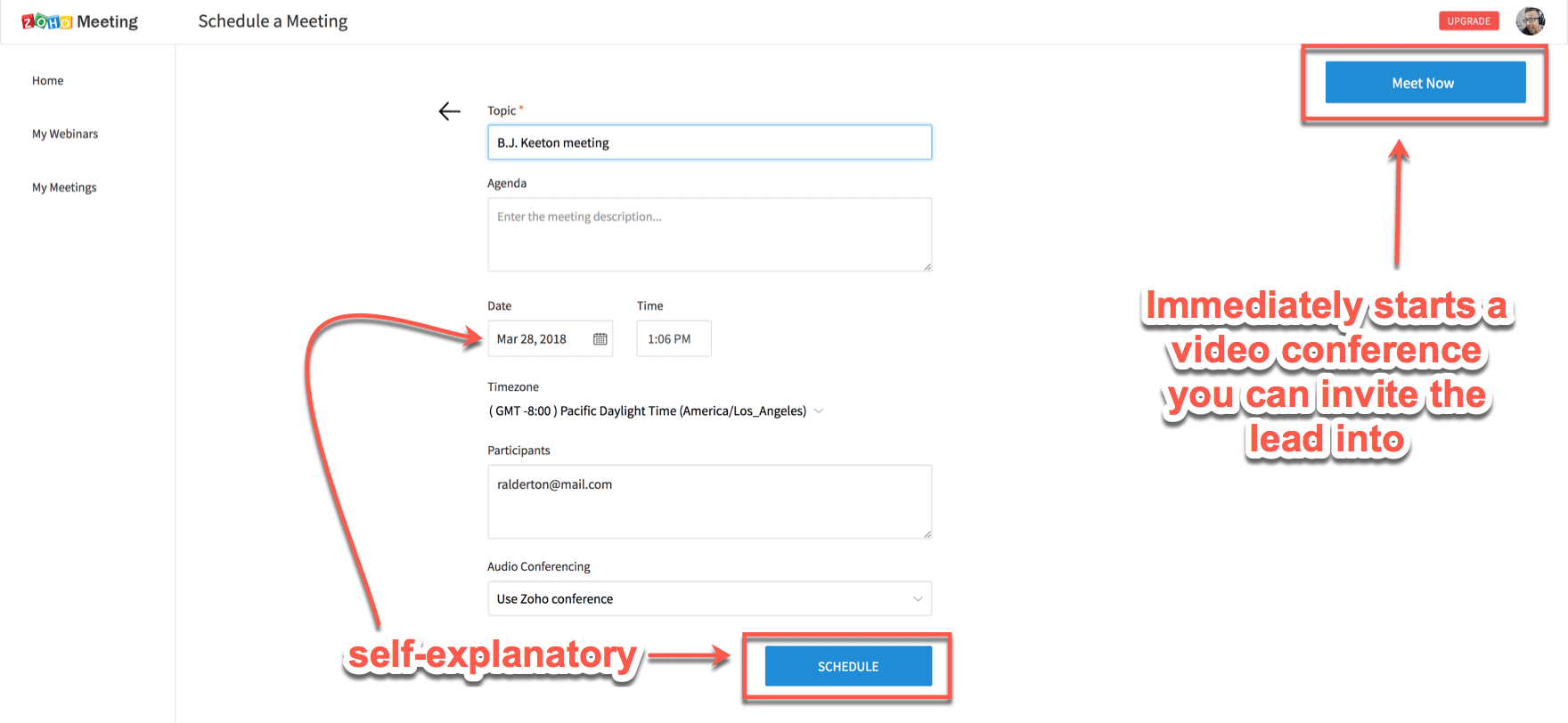
And then there’s the two most important links on the page: New Task and New Event. Why, you ask, are these more important than being able to call and contact your lead directly? Because those aren’t routed through the lead funnel. That’s your goal: to get to the point where you need those tools, Events and Tasks are necessary.
Tasks are pretty self-explanatory. These are specific actions that need to be taken within a lead. You can mark them as not started, in progress, deferred, completed, or waiting on input. They also attach to specific accounts and team members with a priority heirarchy. They show up, like most actions, wherever lead/contact action is referenced.
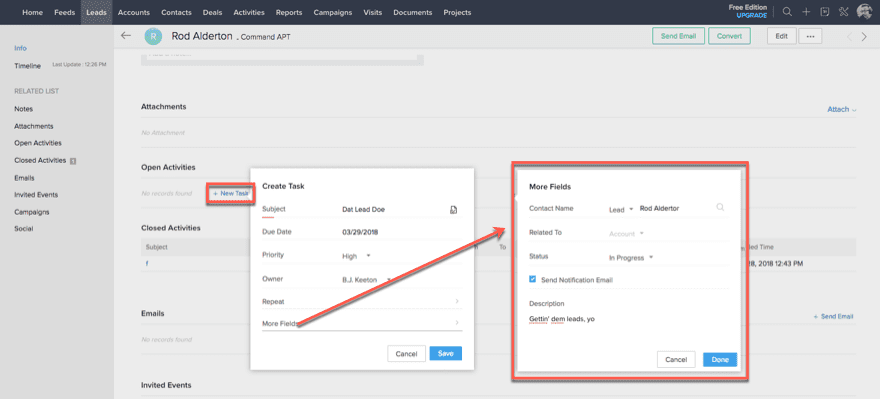
Events are Events are Events
Events are even simpler than tasks, but just as important. They’re calendar events. That’s it. You can’t very well lead a team or make sales or work through your processes without them. These, as well, attach to leads and contacts and team members, and you can invite whomever you choose. And again, these will be referenced wherever the participants exist within Zoho CRM.
Within the lead profile itself, you can see how all of these interact and are listed. You also get other options that index themselves across the CRM’s various tabs and sections.
- Notes – attach documents pertinent only to that note, but not to the profile itself. Project-specific requests, etc.
- Attachments – long-term, necessary documents and records relevant for a while
- Open Activities – stuff you have coming up, listed and filtered any way you choose and separated by type (events, tasks, calls, etc.)
- Closed Activities – records of the stuff that you or your team have completed
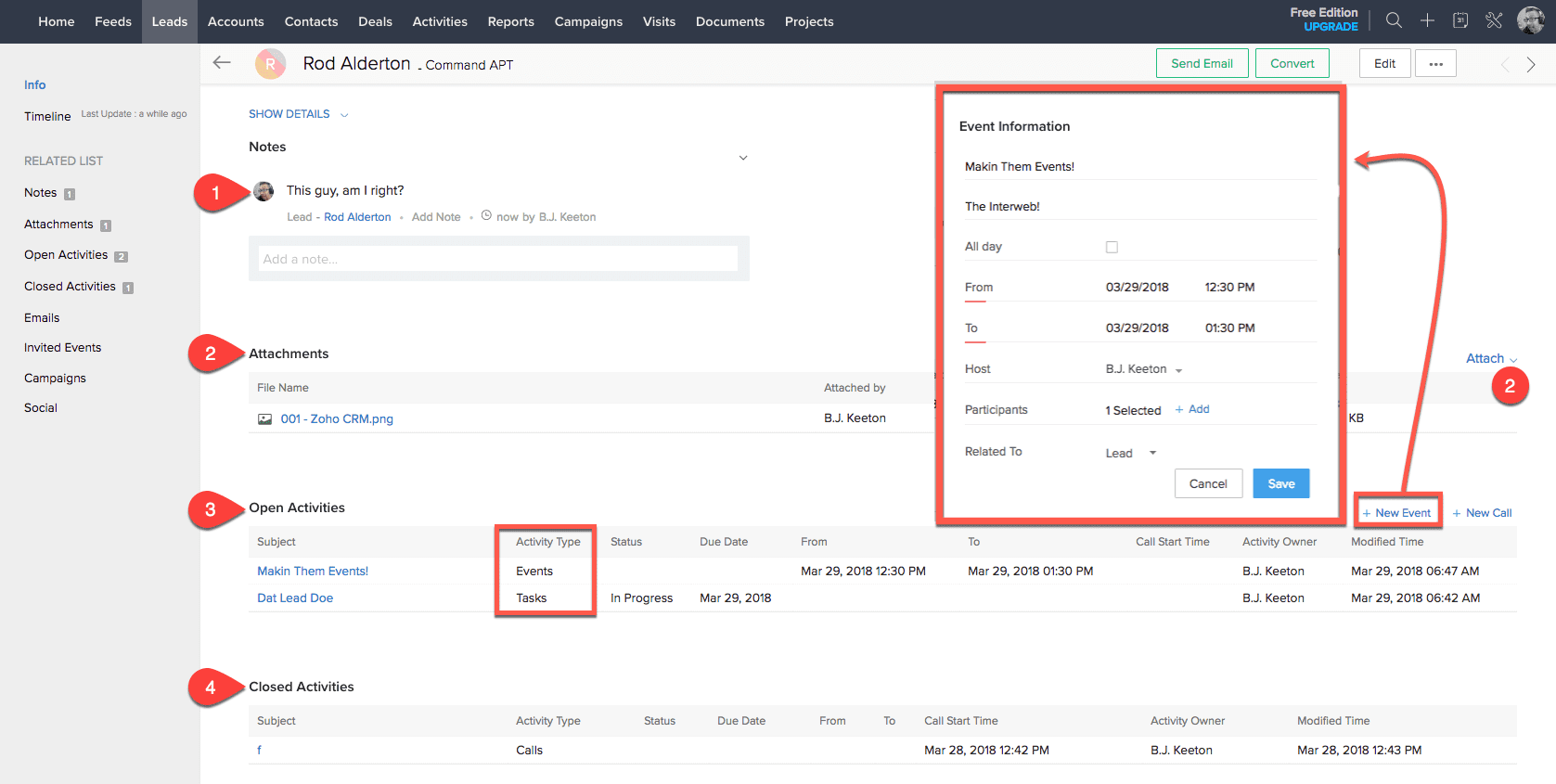
From Lead to Feed
Anything you or your team does to a Lead or a Contact or pretty much anything else in Zoho CRM will appear under the Feed tab. Everything I just did to the above lead profile is reflected in the feed for everyone to see. But when you’re on a team and using this for a real CRM for your business, it’s not just gonna be one contact or lead. It is all of them — though you can use the Feeds Preference to set up which ones are displayed to all folks in the organization.
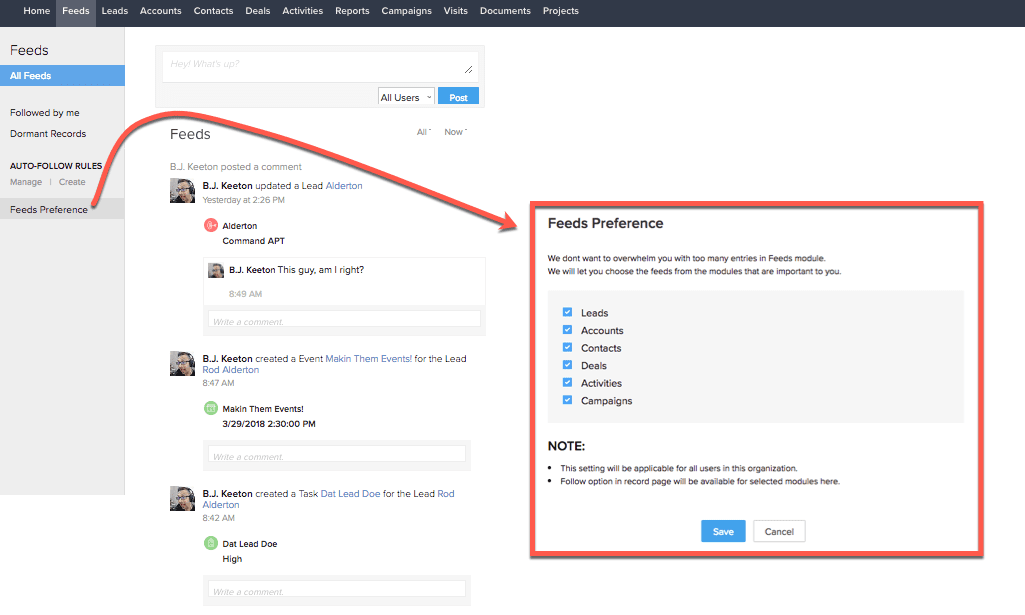
That’s when you will need to set up different rules that you can follow for specific needs you may have. You can create alerts when a certain company reaches a certain revenue level and a lot more. And remember that hitting the create button automatically takes you to the same window the “Manage” button does.
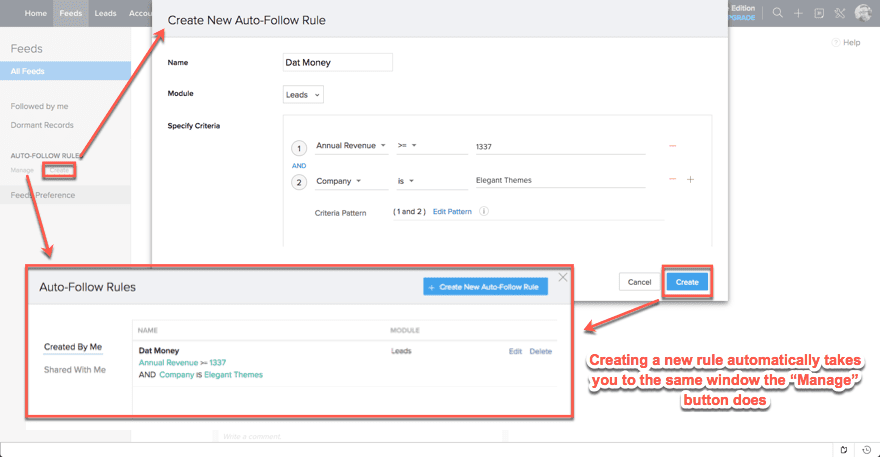
Activities
I won’t spend a lot of time here because it’s kind of redundant at this point, but the Activities tab gives you access to the events, calls, tasks, and deals that you’ve set up elsewhere. If you need to see a total overview of your company’s current state, go to the Activities tab. You can customize, filter, and create new views of whatever data you need an overview of.
If you prefer a list layout versus the columns, you can set that view as well.
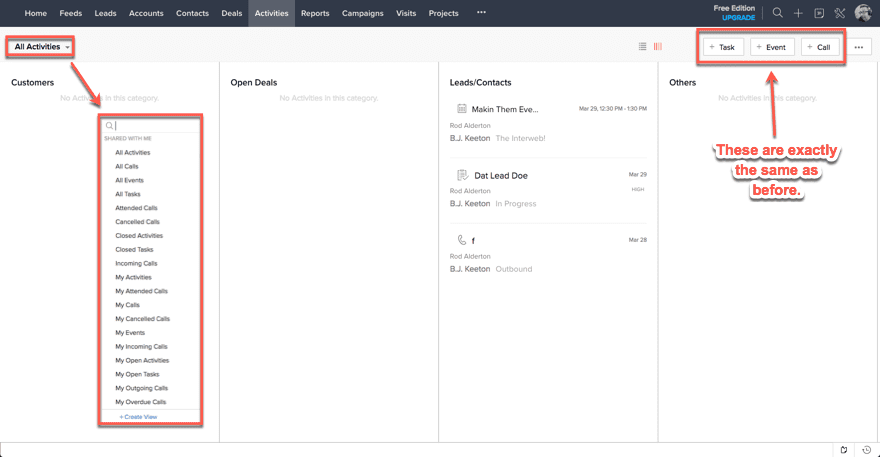
You can also make new calls, events, and tasks from this tab, too. So it’s really an overview of the Zoho CRM, not just parts of it. The only action you can’t take here is setting up a video conference.
The Views Tab (User Tracking)
The Views tab is ridiculous. I say that in the best way possible. You can do so much from within this tab that it’s ridiculous. Basically, this tab is how you convert visitors on your website to contacts and clients within Zoho CRM. When you first click into the tab, just hit the two Get Started buttons you’re sequentially presented with. The CRM will take you through the process of setting up your website to track visitors.
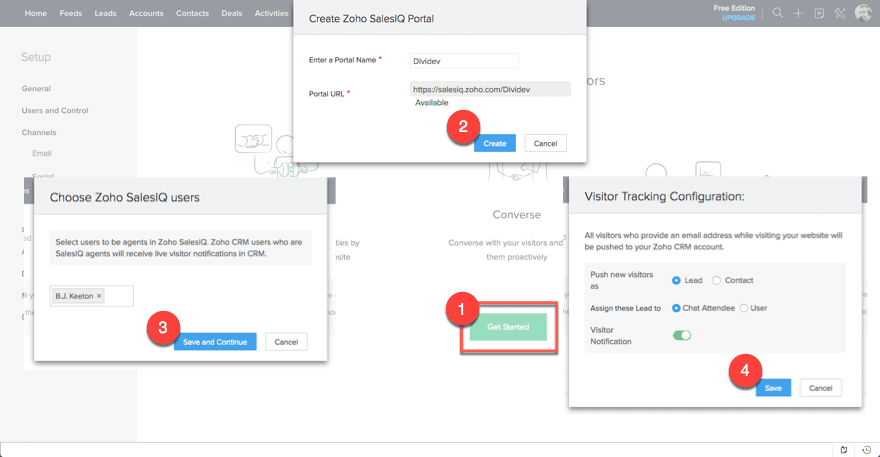
Once that’s done, it will take you to to the setup page. Here, Zoho gives you the tracking code that you will embed somewhere in the body section of your website. I suggest making sure that you uncheck the Hide Chat Icon box, too. Less friction between your visitors and you is always good.
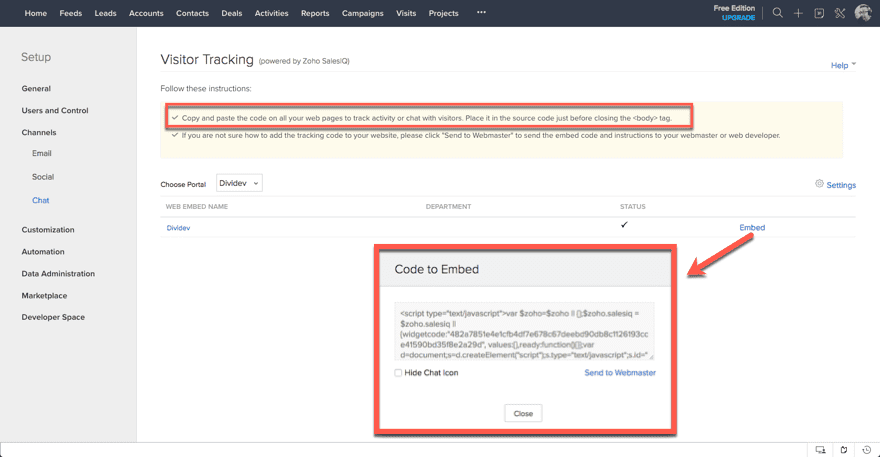
Most WordPress themes have a section for you to do this easily (for body, footer, and header scripts). This is an example of where you’d put this code in Divi. It’s under your dashboard at Divi -> Theme Options -> Integration. Just paste the code into the box that’s labeled Add code to the body. Also make sure that the option labeled Enable Body Code is activated.
(For other WP themes, this field is often in the theme options or in Appearance -> Customize.)
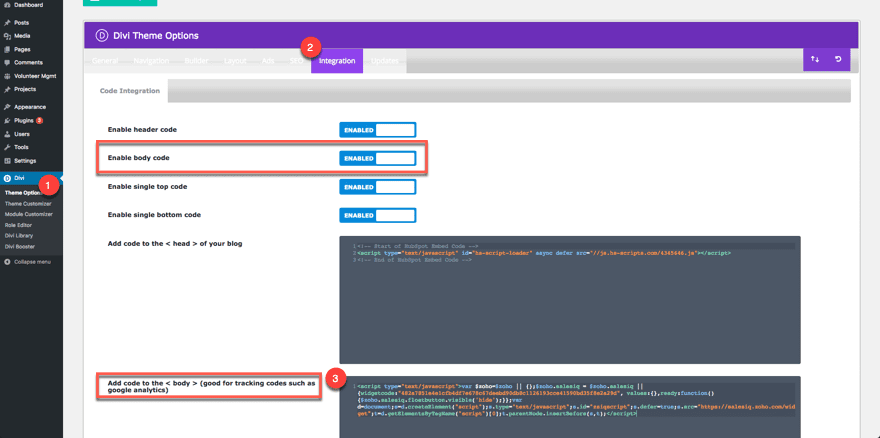
With that installed, any visitors to your site will get a live-chat icon in the corner of their screen. And if a member of your team isn’t available by live chat, the for that pops up will send an email that appears in Zoho CRM as well as the form owner’s connected email address,
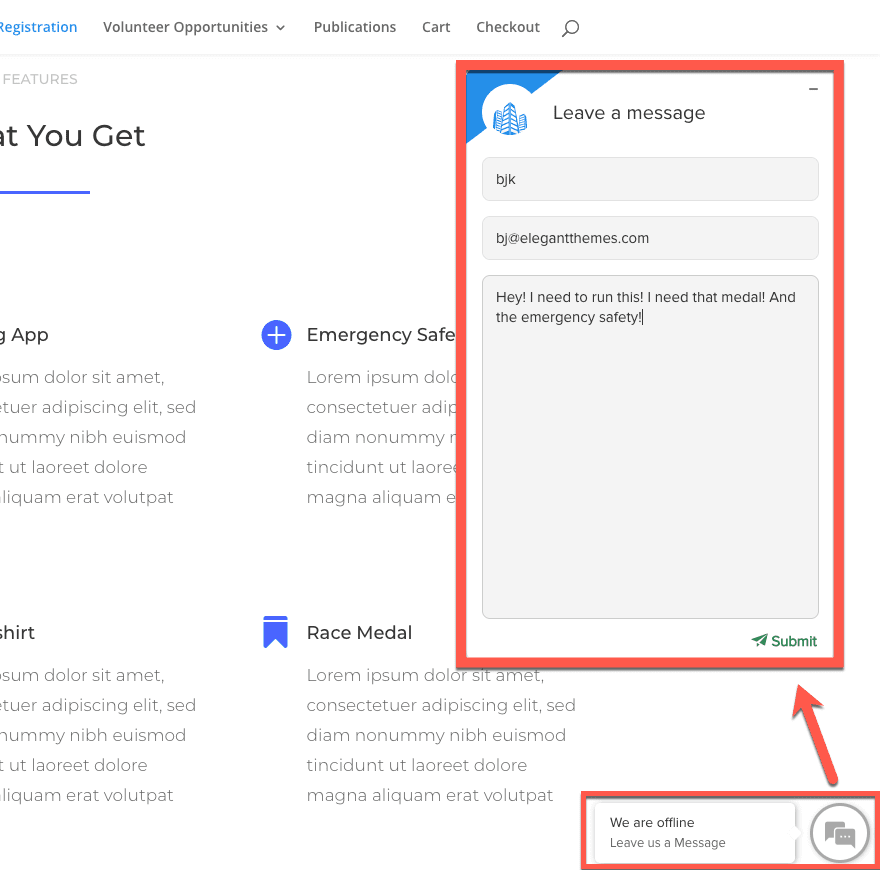
Getting Notified About the Visitors
Whenever there’s a visitor on your site at all, the person on your team assigned to the form will see a notification in the lower-right corner of the CRM window. This notification persists through every page and tab. The team member can then track the user’s flow through the site. When a message or chat request is sent, it will also appear here.
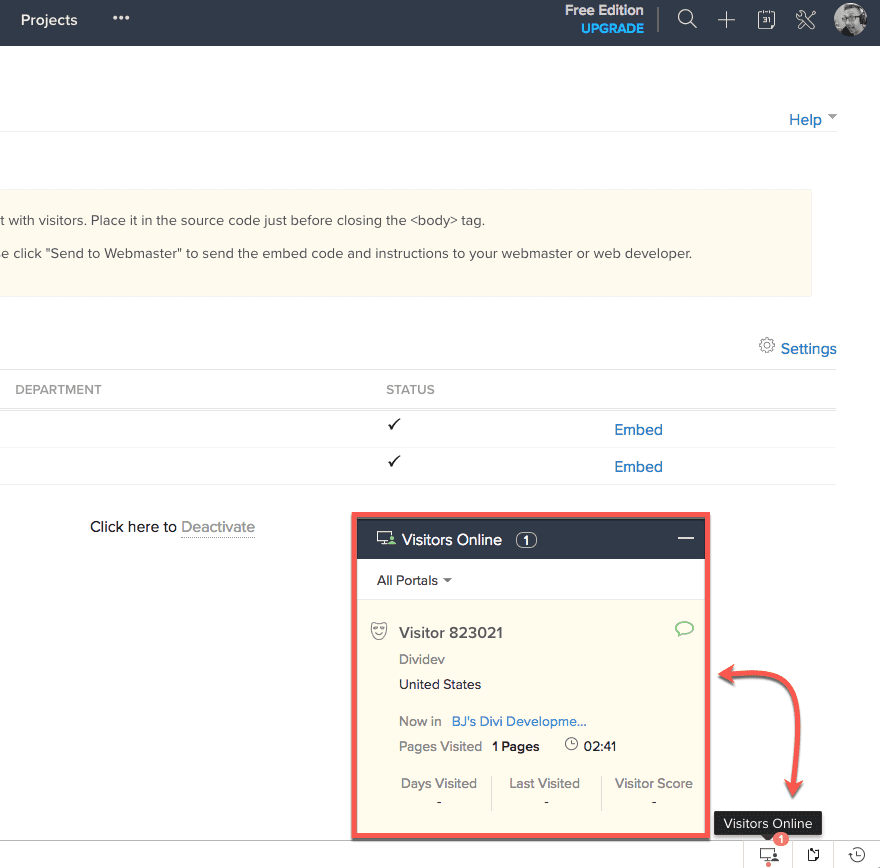
When you click the expanded notification, you get far more information about what’s going on. From the messages and chat to browser info, operating system, where the user entered the site, and IP address. Their information is also automatically added to Leads, and Zoho adds their message to the Notes section. All of this is tracked under the Activities and Feed tabs.
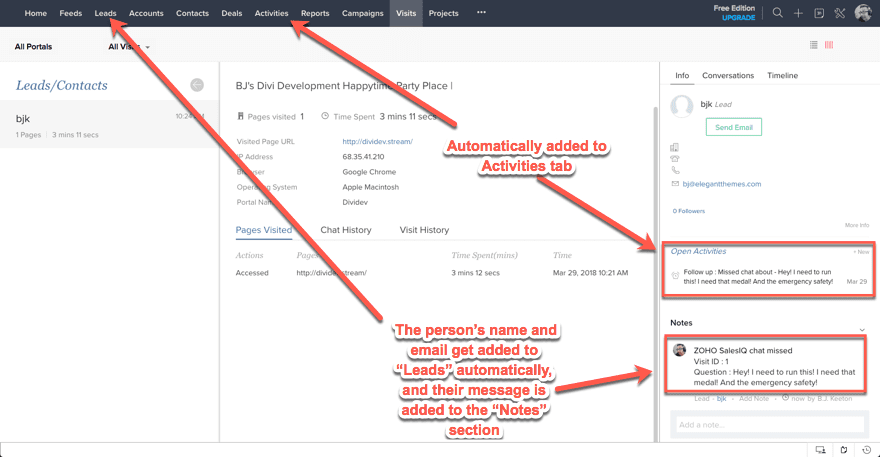
Their information is also automatically added to Leads, and Zoho adds their message to the Notes section. All of this is tracked under the Activities and Feed tabs. The CRM also creates a task automatically to follow up, and then Zoho attaches it to both the new lead and the assigned team member.
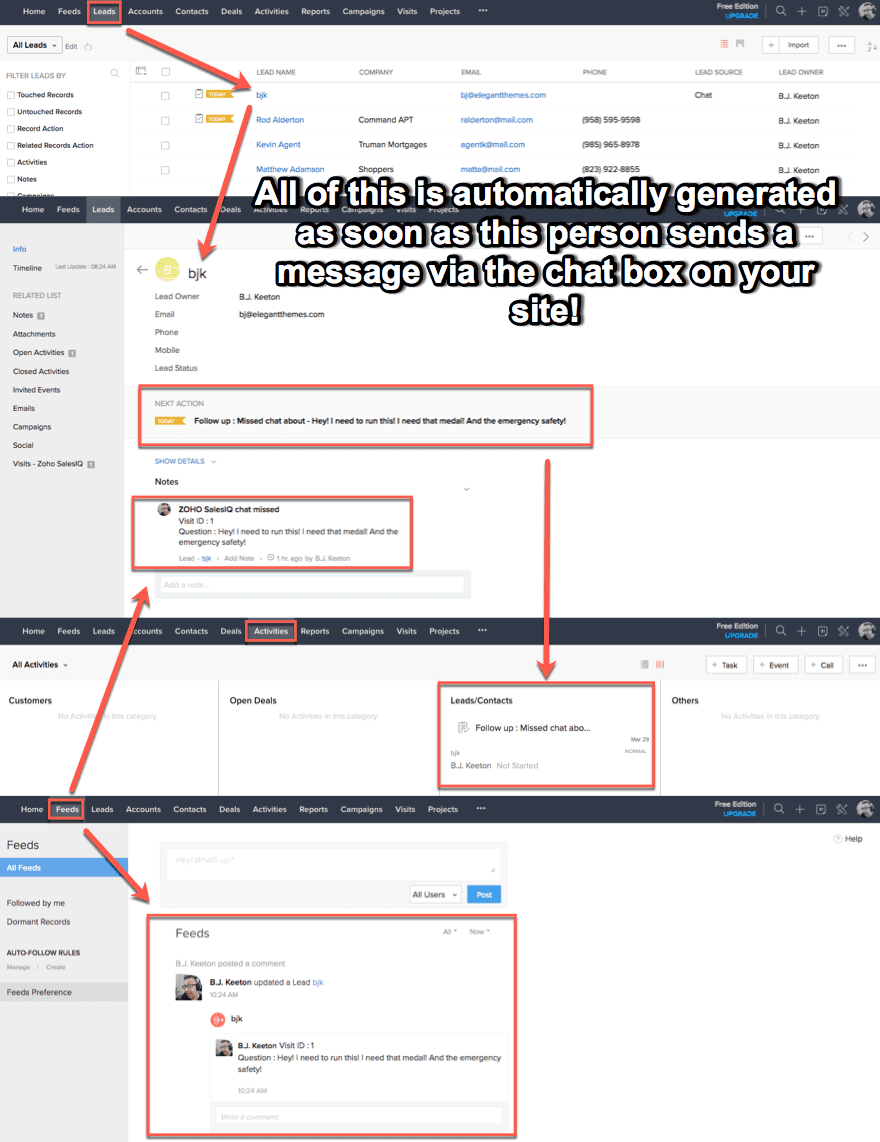
See, this information is everywhere. Automatically. All because the Visits tab is — like I said — ridiculous. Right?
Reports
Basically, you can report on anything and everything that has happened in your CRM. From new leads to today’s calls to individualized salesperson performance reports. Whatever info you need, you got.
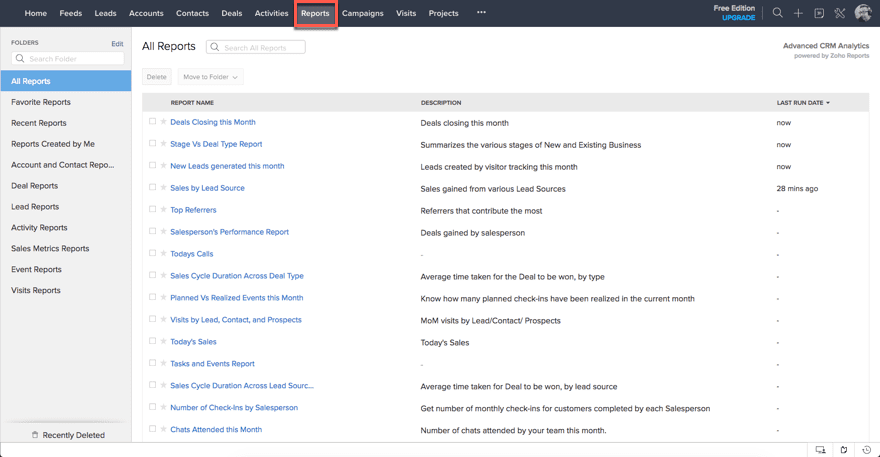
You don’t get anything too special within the reporting options, but that’s okay. Reporting is reporting is reporting. It’s data and metrics and analytics for you data geeks out there. And that’s enough.
Accounts and Contacts
While these are two separate sections of Zoho CRM, you can’t conduct business with either without the other (not really, at least). Accounts are the organizations and companies with which you do business. This would be Elegant Themes or Automattic or Nintendo. Contacts, then, are the people within those organizations with whom you would have contact — Nick Roach, Matt Mullenweg, Shigeru Miyamoto.
You can go about these sections in two ways. You can create the account first, filling out all pertinent information (address, phone number, industry, website, revenue, etc.). Or you can create the account from a single contact using the Quick Create: Account option, then go back and fill in associative data later. It’s up to you.
Creating via the Accounts Tab
In the tab, you just hit the + at the top-right, and you fill in all the pertinent information. You cannot associate contacts from this screen, however. This is solely to add in the organization information.
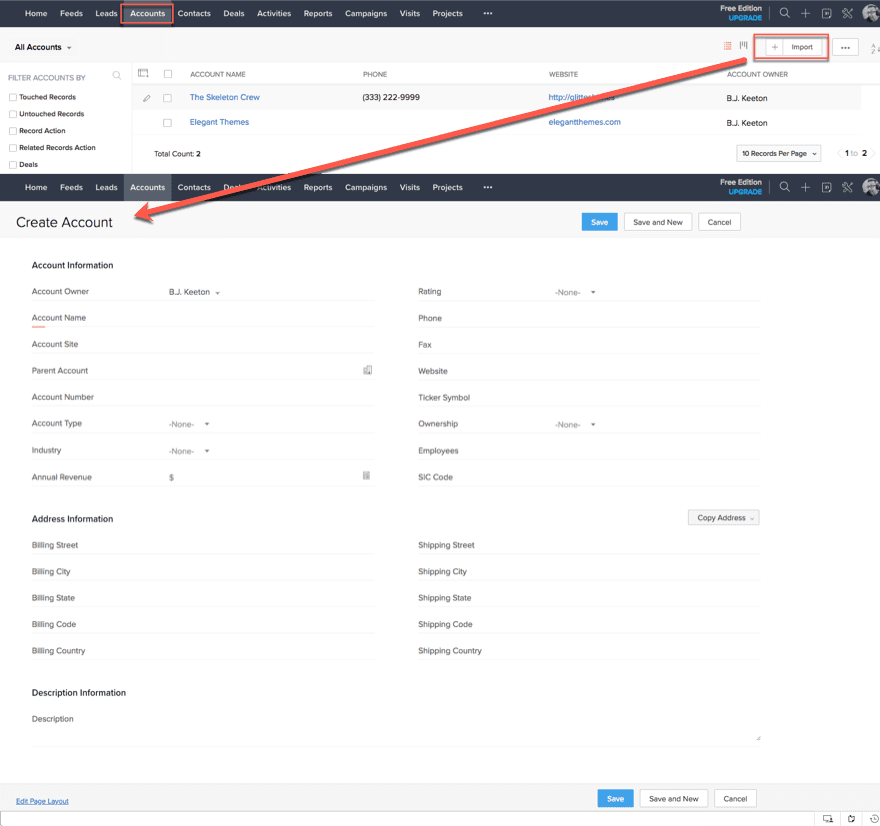
Creating via the Contacts Tab
The Contacts tab has the same + at the top-right corner, to add a new contact. If you want to create an Account and associate it with an existing contact, just click into their name. You will be brought to the same screen to either fill-in or edit that contact’s information. Regardless, the Account Name field is what’s important for this part.
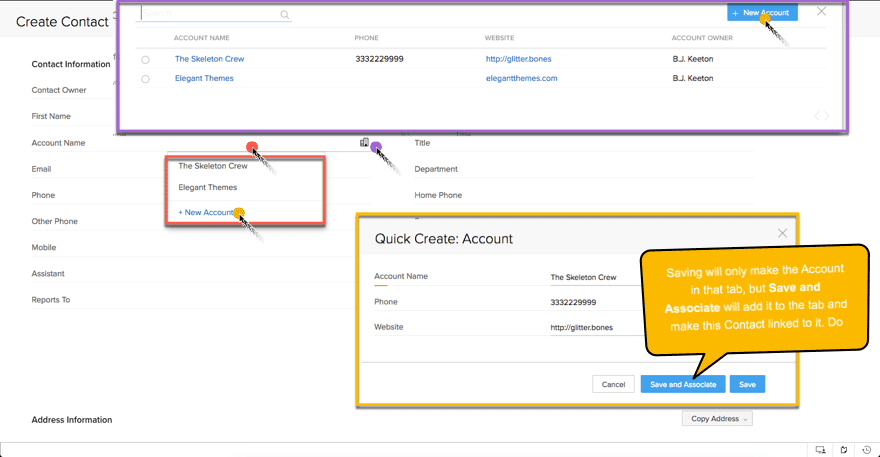
To associate this contact with an existing Account, either click into the text field itself , which will activate a drop down, or you can click the icon of an office building to bring up a modal. To create a new Account and link this contact to it, hit the New Account button in either option. Finish with Save and Associate. Simply hitting Save will only create the Account, but no contacts will be associated with it yet.
You can only associate Contacts and Accounts via this screen. You cannot do it from the Account’s profile page, remember. And again, all this info pops up in the Feeds tab.
Deals
Deals are the records and flows that you use to keep track of where you are in the process of turning a contact into a lead into a customer. Your team moves down the funnel and through the steps of the Deal. Eventually, you will either close the deal as a Win or close the deal as a Lose. (Or the unfortunate Lose to a Competitor.) Making the deal, though, is pretty much the same as any of the other creations we’ve gone through. It’s the same kind of fields, so we’ll skill that one and get to the Deal page itself.
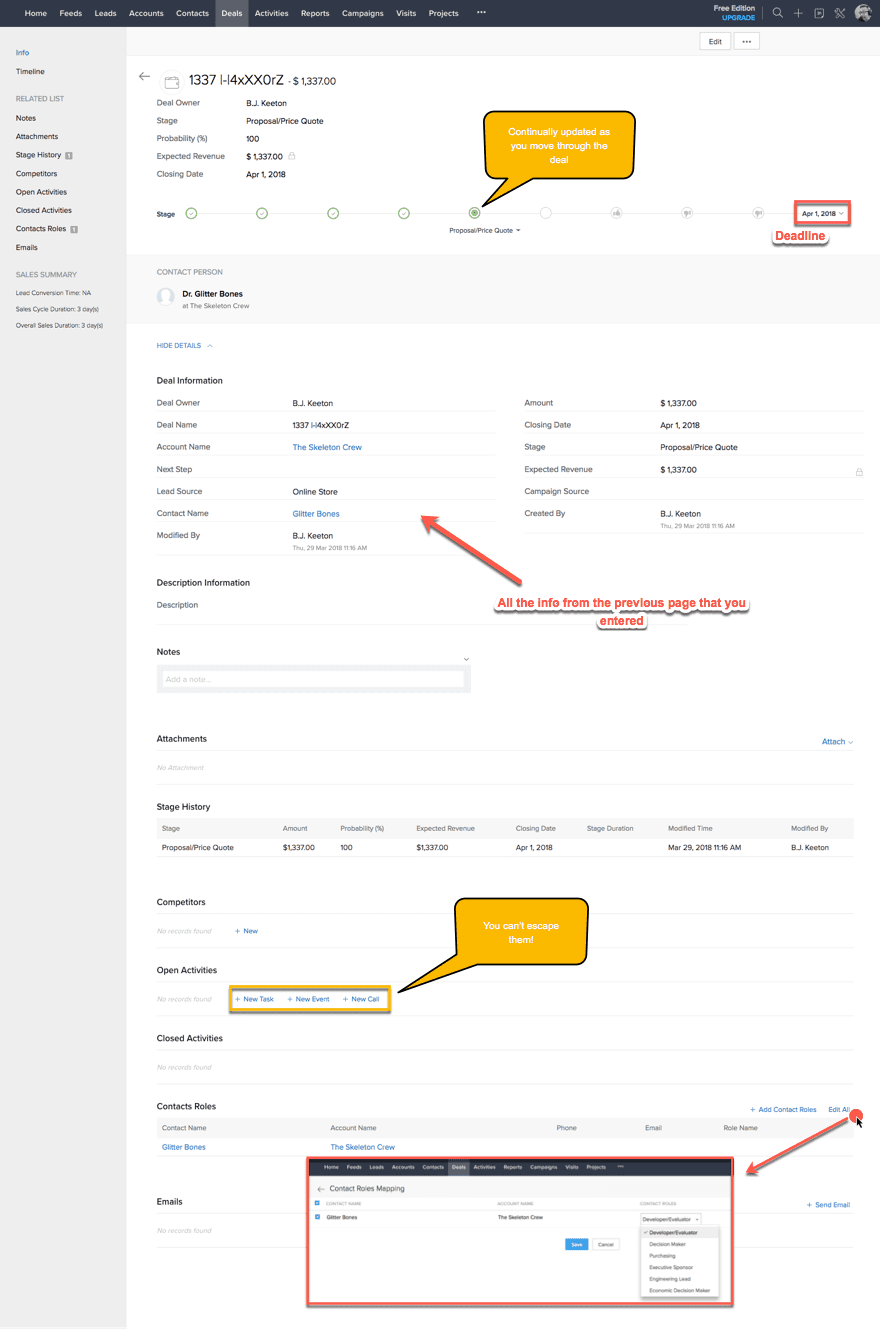
The Deal profile isn’t much different from any of the other profile pages. You get the same kind of New Task, New Event, New Call options that the others had, and you put in the same kind of info about the Deal that you did the Account or the Lead. This time, however, you get to assign a contact to the Deal, and that’s the person who will be in touch with your team. You assign them various roles, from Purchasing to Decision Maker, that way you keep track of everyone involved with this particular deal.
As you work through the deal with these people, this page gets updated with all the same information as the Leads, Contacts, and Accounts did earlier. That way, you keep everything entirely interconnected.
Converting Leads and Contacts into Deals
In fact, if you start with a Lead that seems promising, you can enter the Lead profile and convert it into a new contact (or add it to an existing contact). How? Press the green button that says Convert. Easy enough, right?

During this process, you can even start a new Deal that will automatically have all the necessary Contacts, Accounts, Notes, and Activities assigned and connected whenever you hit save, or in this case, Convert. If a contact exists with the information provided by the Lead, you can merge them together, but if not, you just create a new one. No big deal.
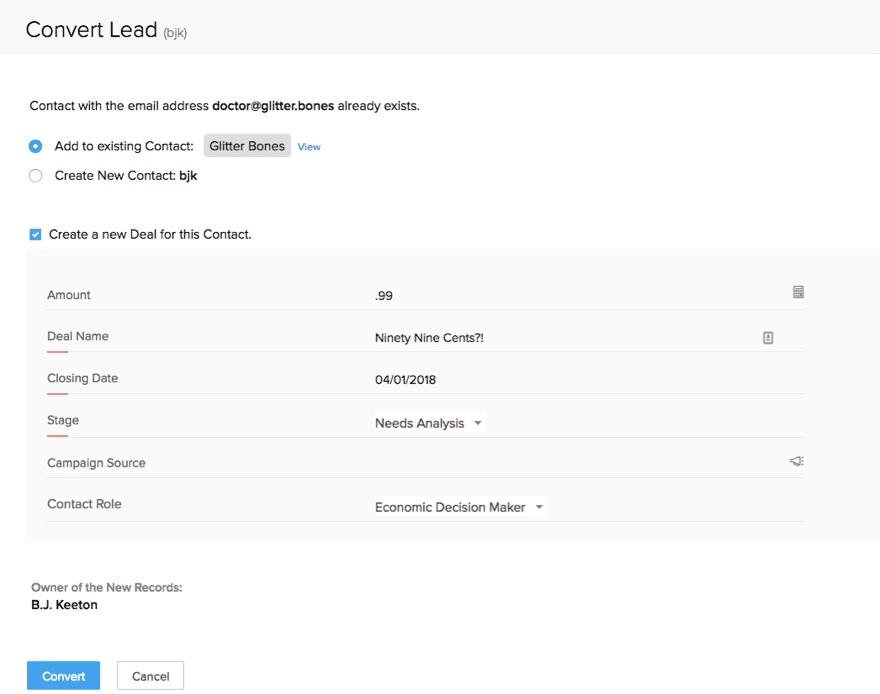
As an example, you can see when things are converted, the follow-up task that was created for the Lead when the email was sent through the website is now listed on the new Deal, as well as the existing contact, which was not otherwise associated with it in any way. Cool, right?
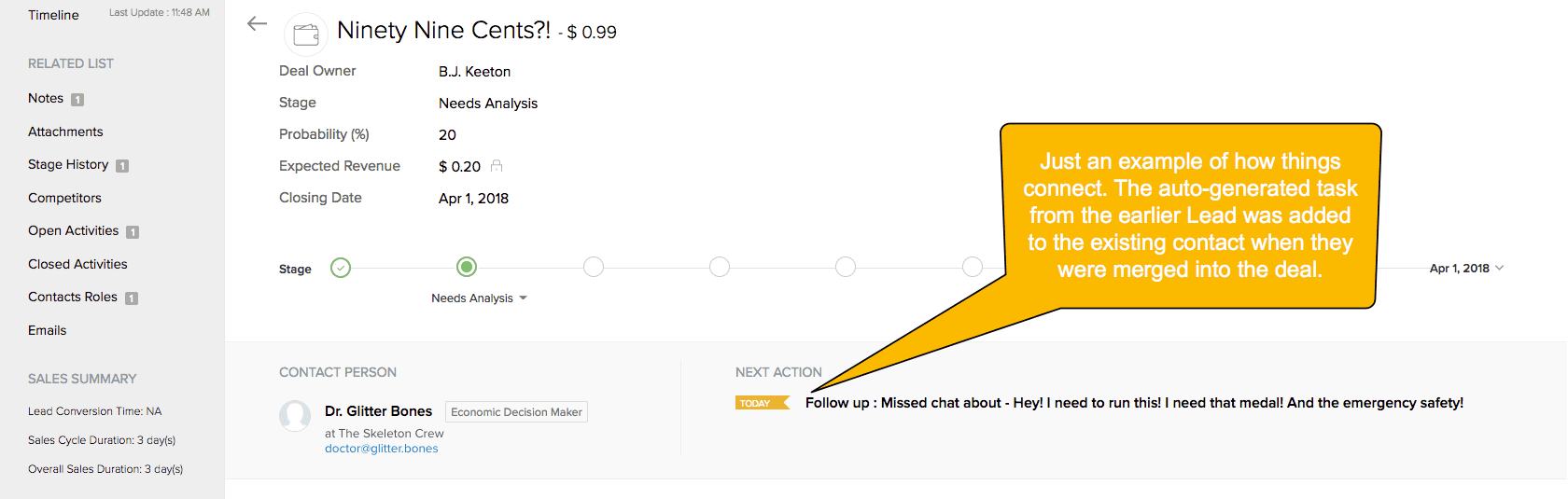
Documents
The Documents tab is accessible from the ellipsis icon in the tool bar (the three dots). It is simple and to-the-point. You can upload documents, music, pictures, videos, and entire folders to keep inside your Zoho CRM environment. You can also hit the Create button and access the Zoho versions of a word processor, spreadsheet software, and presentation maker. They work just like Microsoft Office 365 or Google Drive, and they seem to work pretty okay from my limited trials of them.

The Campaigns Tab
The final major feature of the Zoho CRM is the Campaigns tab. Campaigns are another way for you to organize your leads and funnel them down through the process until the deals are closed ( and won, hopefully). They are marketing campaigns, really, and you set a budget, lay out your expected revenue, and track actual costs. Types of marketing campaigns differ, so you can track by some of the more common categories. You can also adjust the status of the campaign at any time.
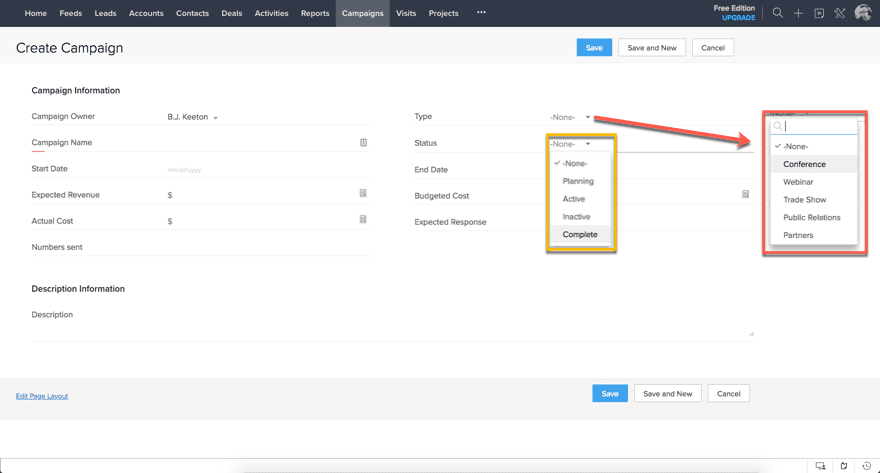
Once it’s saved, you get take to the now-familiar profile page for the campaign. You get the same kinds of options as always for emails, tasks, and such. Plus this time, you can attach and create Leads to the campaign. That way you and your team can keep track here in the process they are so that they don’t repeat themselves.
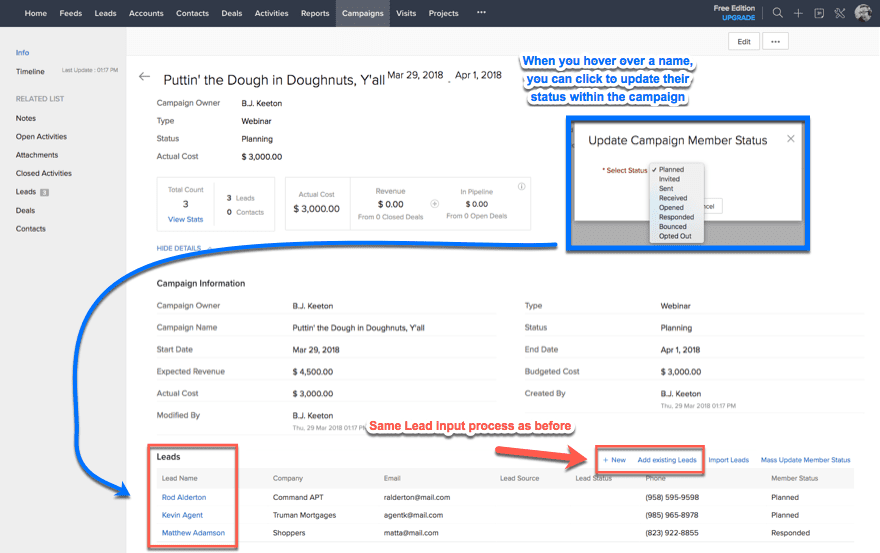
And, as you’d likely assume at this point, the Campaign now shows up in the Lead’s profile, too.
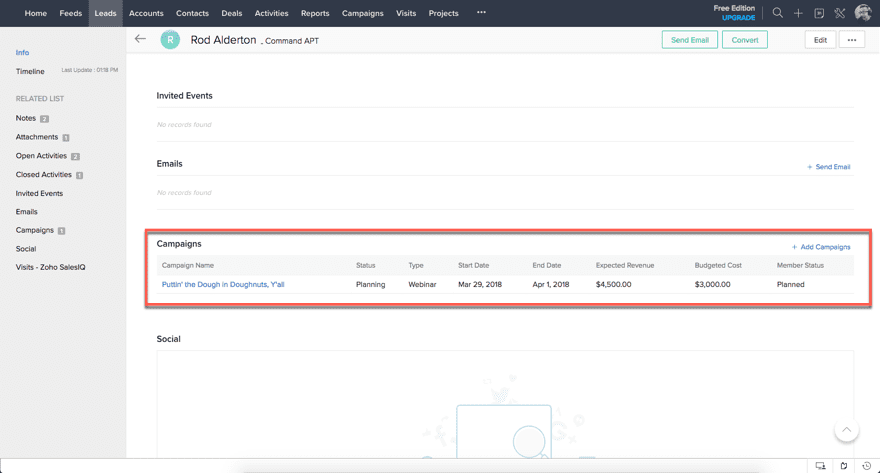
Now you’re probably able to see the true beauty of Zoho CRM (and other CRMs, too): all the information you need is everywhere you might even potentially be. It’s amazing.
Misc. Features
There are a couple other features tucked away inside Zoho that I want to touch on, as well. They’re not as integral as lead tracking or campaign management, but they’re helpful nonetheless.
The first is the Sticky Notes feature that’s stuck all the day down in the lower-right corner of every page.(And yes, I waited to talk about this until now just to make that terrible pun.) The fixed footer and its tools have stuck by us in nearly every screenshot. When you click the icon, they pop up, and they stick around until you click the toggle again — or onto something that’s not a sticky note. Use these like a scratch pad to make sure your ideas stick around, and for temporary information you might need to know right then or in the immediate future, but then get rid of.
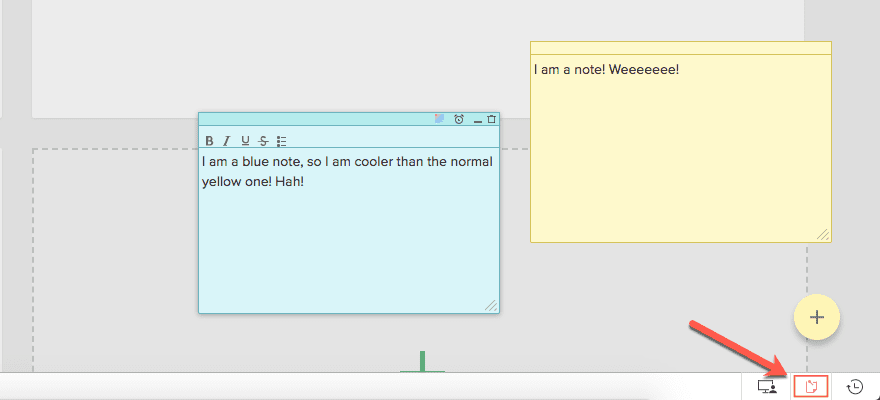
Directly beside Sticky Notes is your shortcut for shortcuts. Click on the clock in the farthest, lower-right corner for a Recent Items list. Click anything in the pop up, and you get taken there without having to navigate through all the levels and layers of each section. It’s pretty nice. You’re gonna love this one.
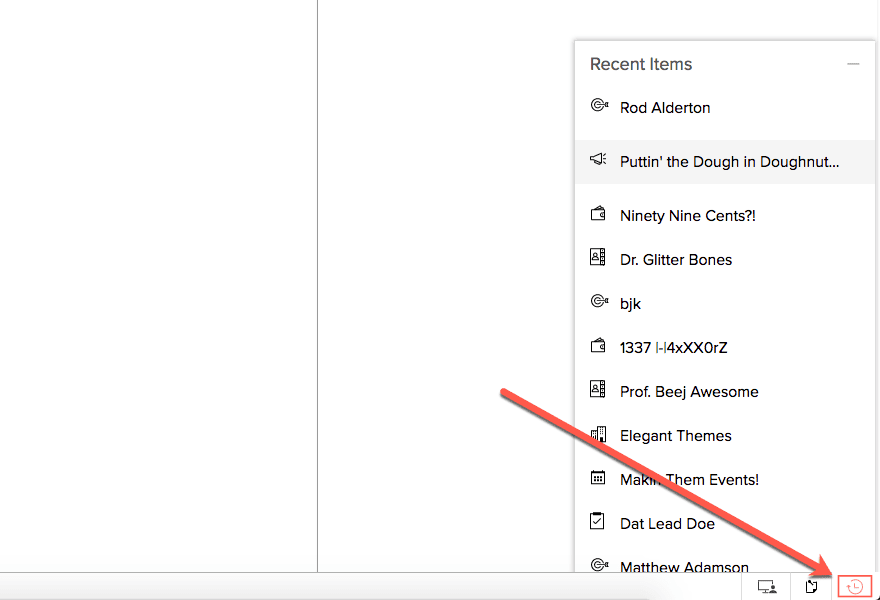
And finally, the big ole + in the upper-right corner by your profile picture gives you a shortcut to create anything we’ve dealt with up till this point. Where the corresponding tabs bring you to the dashboard first, these shortcuts straight-up make a new entry, cutting out the middle-man. Or middle-tab. Or something. Whatever. Again, this will make your life easier and workflow more efficient, as shortcuts tend to do.
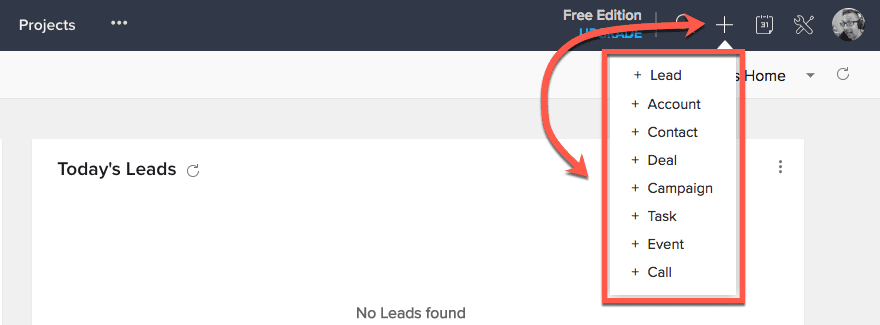
So…Zoho or No Go?
Well, that’s it for Zoho CRM. Well, at least for the free version. Think about that. This was going over only the tools you can use in the free version of the CRM. Add in any of their paid features, and you can think about it like going from driving a Prius to driving a Tesla. It’s a major upgrade, sure. But if driving the Prius is like using the free version of Zoho CRM…fasten your seat belts. (And yes, I do actually drive a Prius.)
If you are a WordPress user, you might also be interesting to know that Zoho CRM can be integrated with various WordPress plugins, such as with Contact Form 7.
How have your experiences with Zoho compare to other CRM software you’ve used?
Article featured image by Red Deer / shutterstock.com









Which is the best CRM in your experience?
Thanks for all the work on this subject. I was wondering if you’d consider doing one on Zapier in the future to this level. Thanks
I am a edu student. Can I use Zoho for free?
You can use the free plan 🙂 Its absolutely free(for 3 users)
Check it out here: http://zoho.to/FreePlan
Zoho is very expensive..
I’m not 100% sure. You can certainly ask their support though. If I remember correctly they don’t have special rates because they already offer their all in one package for an absurdly low price. Like $30 for everything.
Actually $35 per user per month for their Zoho One platform. This gives you ALL their enterprise edition apps. This is a great deal even if you use only 3 of their apps since you will be set for life if your business scales even further.
We use Zoho One and have never looked back. Downside is that their support is pretty much non existent. You would be lucky to get support within 3 to 4 days. Sometimes your ticket will not be answered at all.
Hello!! excellent article!
In my company we have been using ZOHO for some time and, since the appearance of the Zoho ONE package, I believe, without a doubt, that it is the best option for small companies like ours (40 applications for $ 35). Take this opportunity to ask you, are you planning to integrate BLOOM with Zoho CRM / Campaigns?
Thanks!
Very thorough rundown! I have been using the paid version (actually Zoho One) for a couple of months now. The pro to me for me is customization. If you need additional fields or forms the CRM, Zoho can accommodate that. Where you might get frustrated with some of the bigger CRMs, with Zoho you can pretty much customize it for your industry/needs. It also integrates well with the other Zoho products. And, for the most part, it’s all at a reasonable cost.
The con for me is the user interface. It is not as polished as the other guys. It sometimes takes an extra click or two to get where you want. The views have lots of white space, so you have to scroll or click to advance pages often. It may seem petty to some, but I actually tracked my clicks one day and it took 50 clicks in another product and about 200 in this one to accomplish the same set of tasks. That’s a few minutes a day of non-productive time.
Time-keeping is not integrated directly. I did find TMetric that integrates, but so far have not found another solution for time-tracking.
There are also some quirks. For example, tasks are available in the CRM. If you make them repeatable, they can only repeat 30 times and every single future task shows up in your list (versus one recurring task). That’s an odd limitation.
They are trying really hard with updates. I think the features are getting there for the most part, now it’s time to make the interface smoother.
Thanks for this quite comprehensive post about Zoho CRM and its integration with Divi.
I’m not a CRM user but this input will have me thinking…
Zoho all the way since 2016.
-Books for invoices and accounting
-Desk for customer tickets
-Creator for custom apps improving my workflow
I have looked at Books for myself when I was freelancing. It wasn’t what I ended up going with because I happened to luck into an offer with another, but it looks fantastic.
How does Desk work for you? I haven’t touched it, myself.
I’m a light user of Desk. We use it to generate tickets for social media replies/messages and chats. For social media, it helps us make sure we don’t leave a post reply or message not answered. Desk is one of their more user-friendly products.