Work-from-home can mean a lot of things. Work-in-your-pajamas, work-when-you-feel-like-it, work-when-the-rest-of-the-world-is-sleeping. However you approach a remote work lifestyle, it has to be dependable and organized in some way so management can depend upon and organize it. Distance is a reality today, but it doesn’t have to get in the way of great work.
Enter time management and scheduling tools. But not just any time management and scheduling tools. Happy Tools are from WordPress.com’s parent company, Automattic, a company that knows quite a bit about managing complex team dynamics.
Automattic has over 850 employees across 68 countries. They’re all managed without a central office, and they’ve been thriving for over 13 years. They discovered that business products are usually for the traditional team, not today’s teams, and they saw a gap that needed filling: internal tools that perform the way modern teams need them to. All Happy Tools products have been used by Automattic.
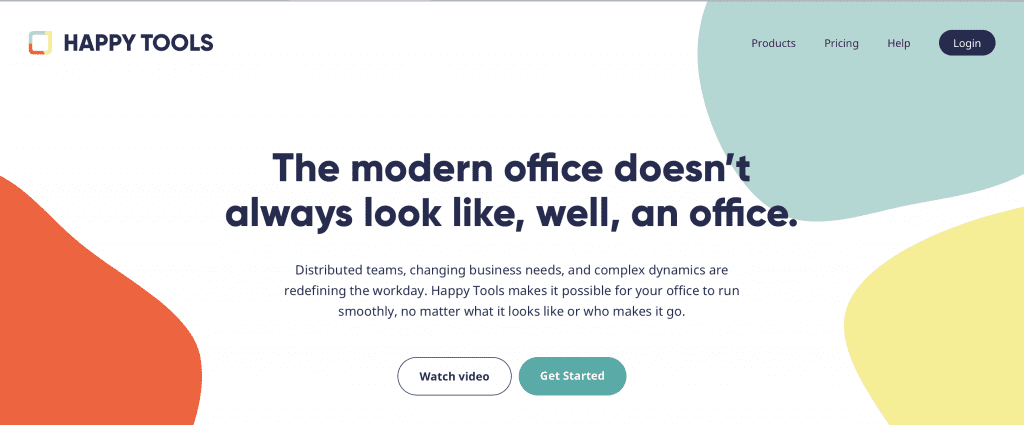
Happy Tools and Happy Schedule: An Overview
The plan for Happy Tools is to turn it into a suite of products. Right now, though, only one tool is active: the calendar-based time and workforce management app Happy Schedule. Happy Schedule helps manage employee schedules and customer support for distributed teams. It’s helpful for businesses that have complex schedules or flexible hours but that still need to offer 24-7 customer service.
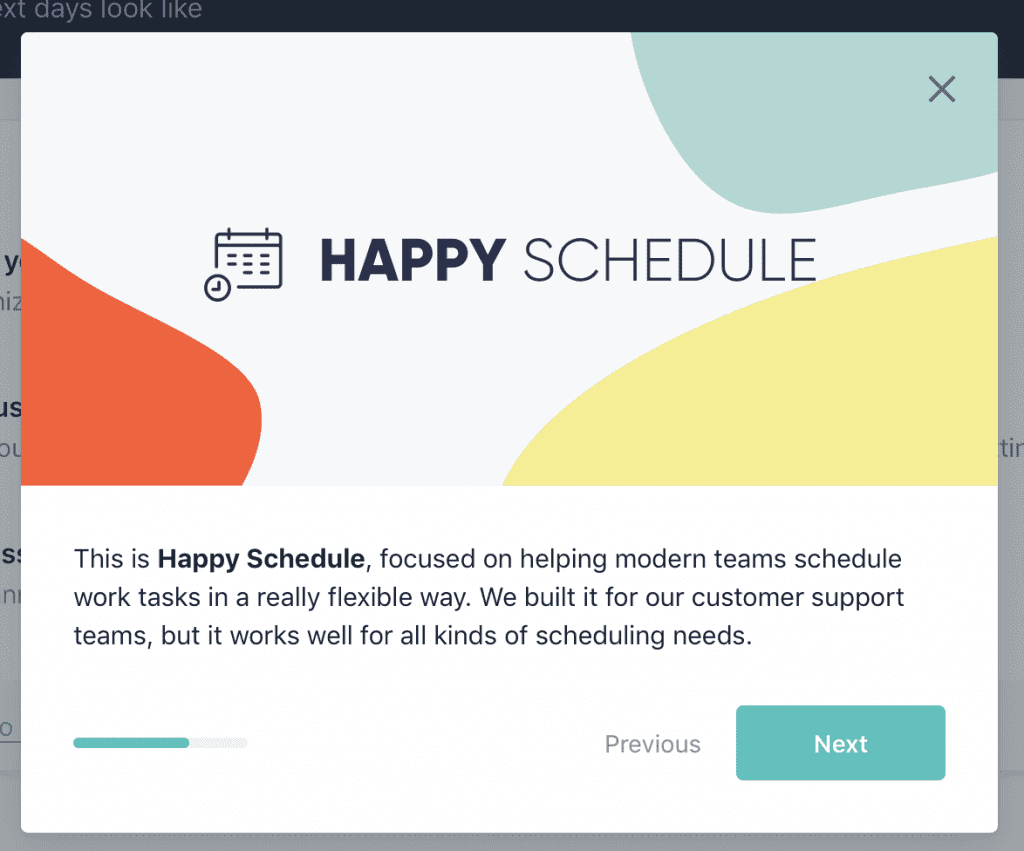
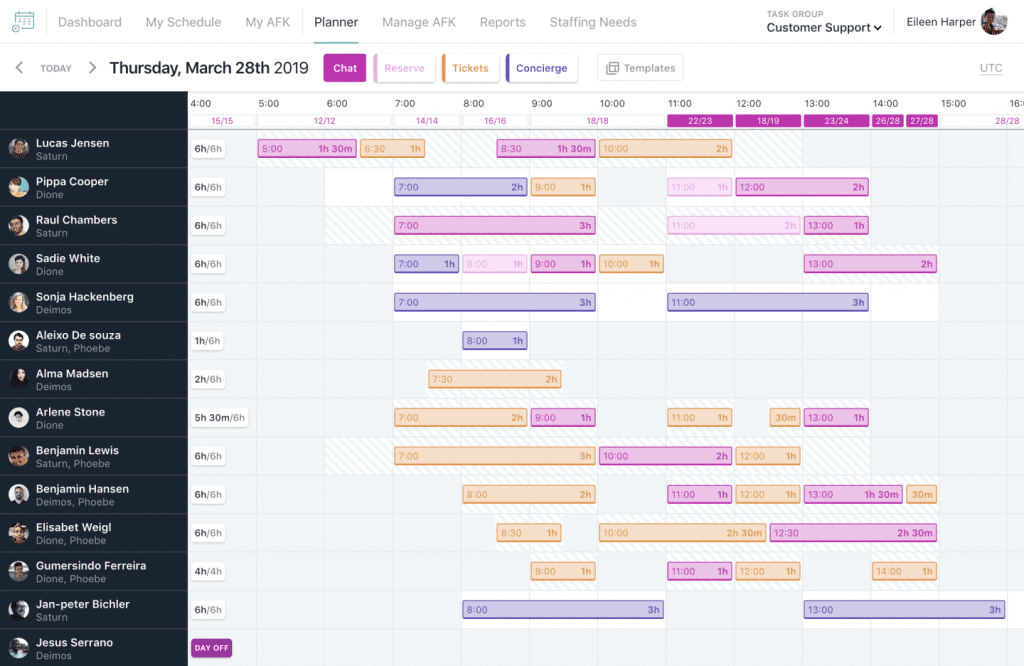
You may be thinking, “Yawn, another calendar app. What else is new?” I get it – there are a lot out there. Honestly, though, most of them stink. There’s almost no calendar app that’s flexible enough to account for everything human beings go through in a week – standard schedules they want to stick to, shifting schedules when the company’s demands change, life events and happenings that throw everything off, etc.
Happy Schedule functions on the premise that schedules happen in the real world, and that they don’t run perfectly just because they’re written down. Employees are humans and they need flexibility, especially if you want to get the best out of them.
Who Can Use Happy Tools?
It may sound like Happy Tools are only for big teams located across the country or globe. While those teams will certainly benefit from Happy Tools, smaller companies can as well. Also, Happy Tools may be for distributed teams, but that doesn’t have to mean distributed far-and-wide. It can mean distributed across three buildings, which can still make it a hassle to get together for weekly meetings. Automattic doesn’t have a core office, but your business may and you can still benefit from Happy Tools.
How to Use Happy Schedule
Let’s go over how to use Happy Schedule and its standout features.
Signup
From the homepage, click “Get Started” in the center or “Login” on the top-right. You can then sign up with either WordPress or Google. Then, you’ll create your profile.
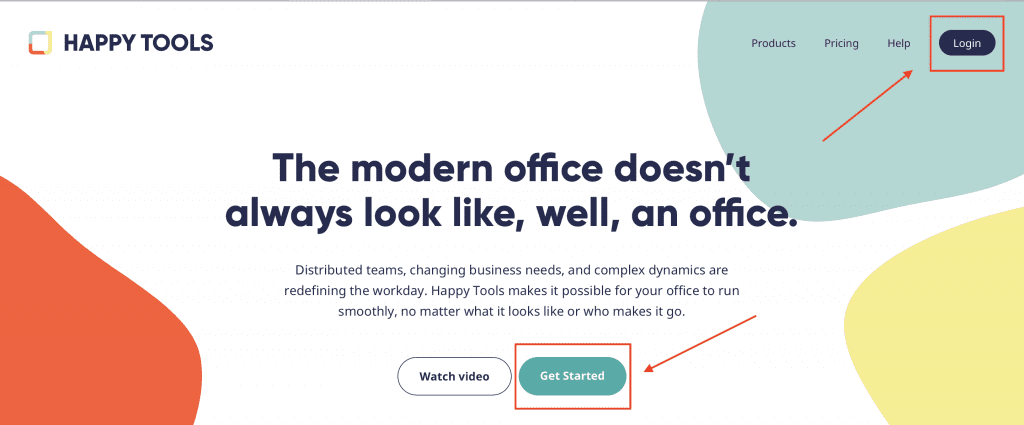
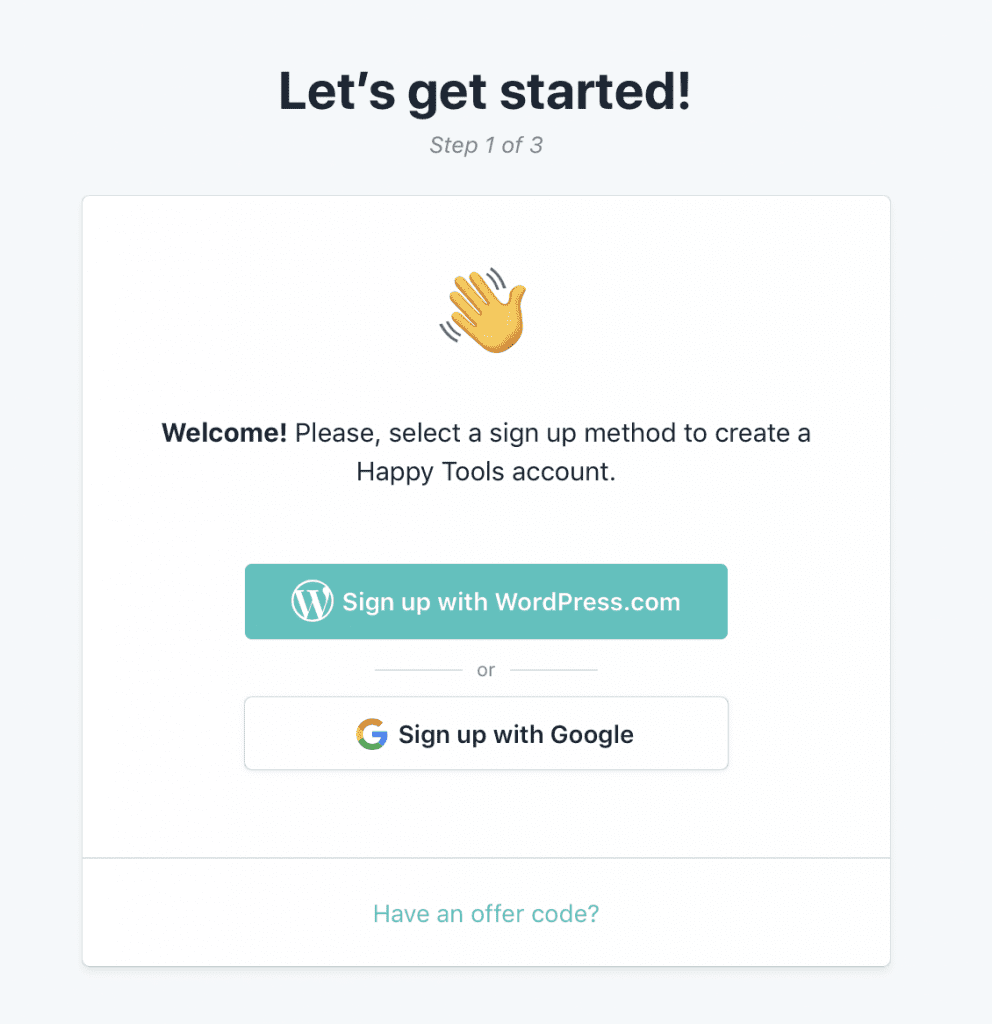
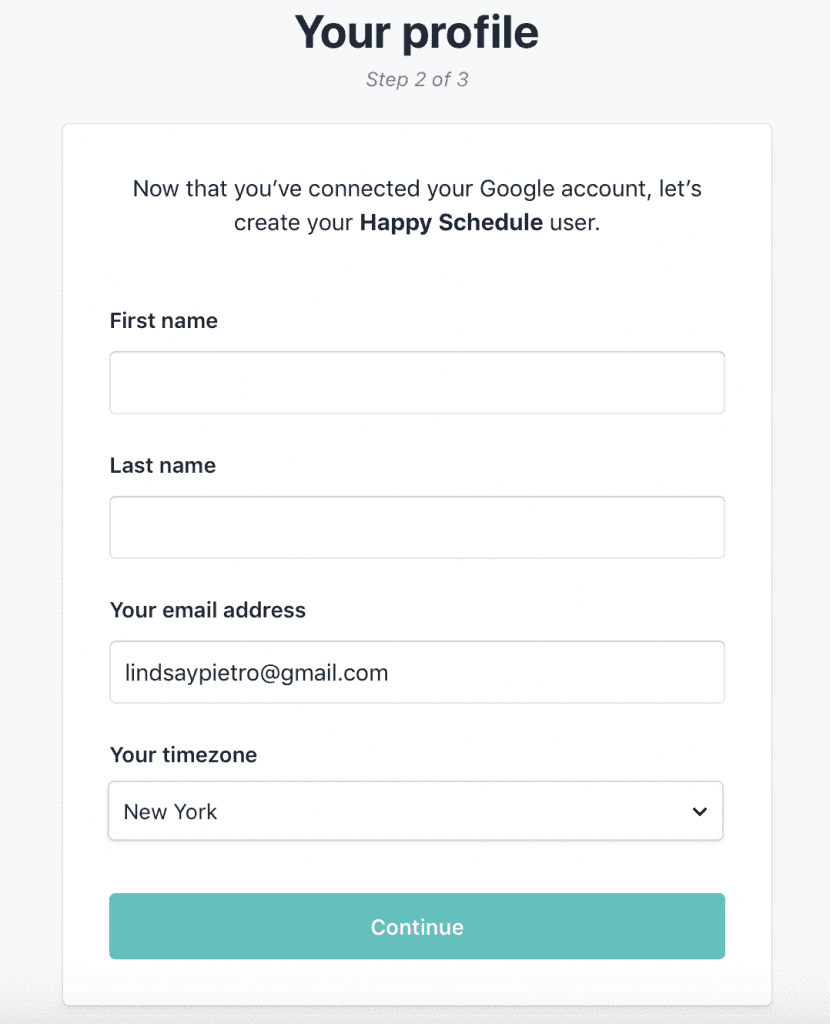
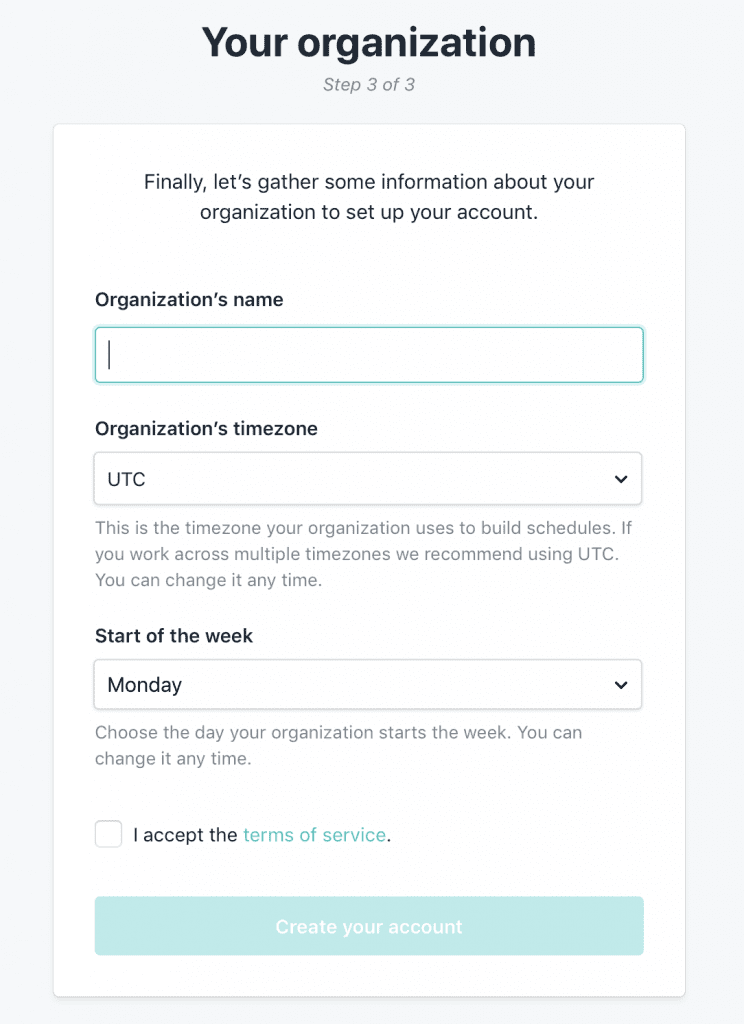
I especially love that you can choose to start the week on Sunday or Monday. A lot of calendar apps don’t have this option and it can completely throw off planning. I’m a “start the week on Monday” girl. (You can adjust this in your Admin Settings, too.)
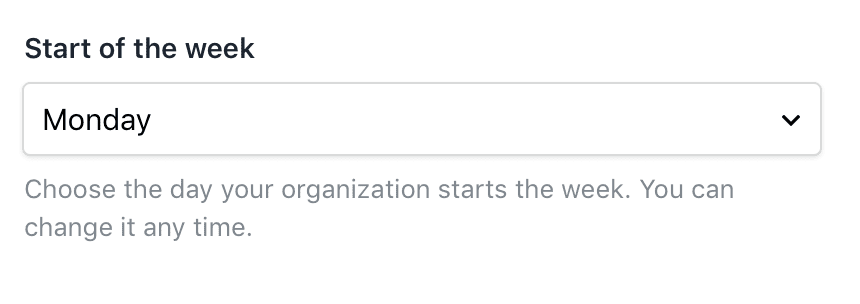
Setting Up Tasks and Teams
You’ll set up and edit tasks and teams in your Admin Settings. Create tasks and task groups (sub-tasks nestle under task groups), add users and create teams here. When you add a new user and they’ve accepted, they’ll show up in the Planner – I had to refresh a couple of times to make this happen, but eventually it did.
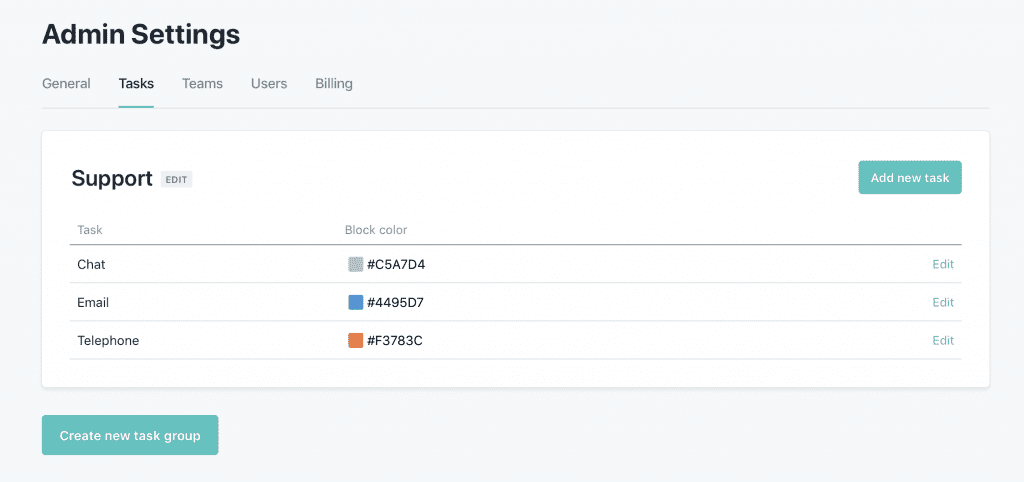
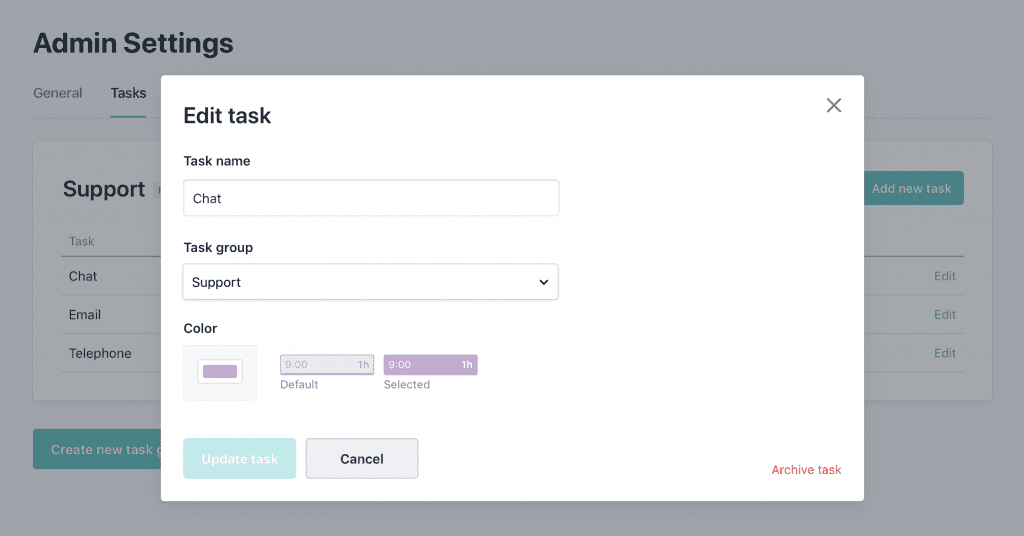
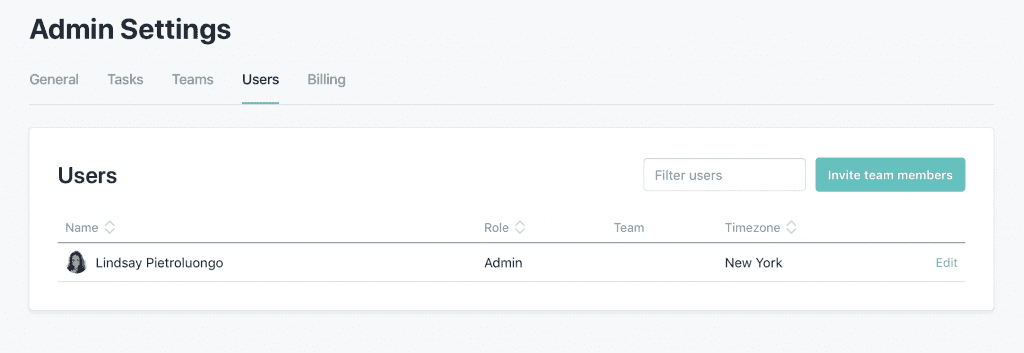
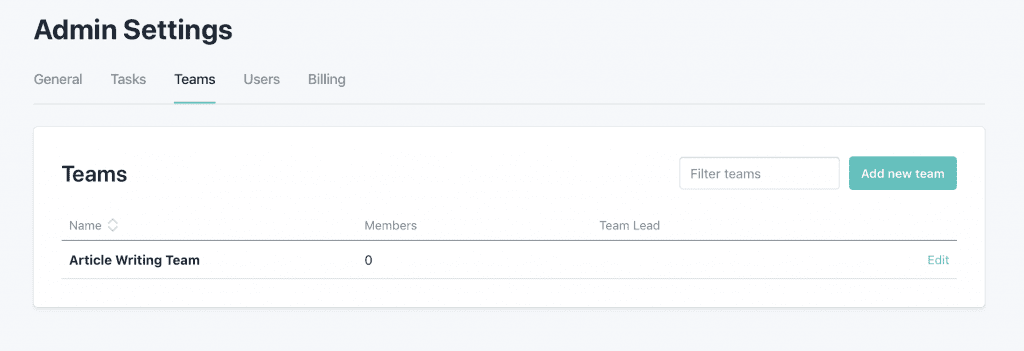
Dashboard
The dashboard gives you an overview of your work and non-work time, including your scheduled work, your time off and your AFK, which stands from “Away From Keyboard.” You won’t really see anything on the Dashboard until you’ve filled in the other Happy Schedule tabs and sections, but here’s an idea of what it’ll look like:
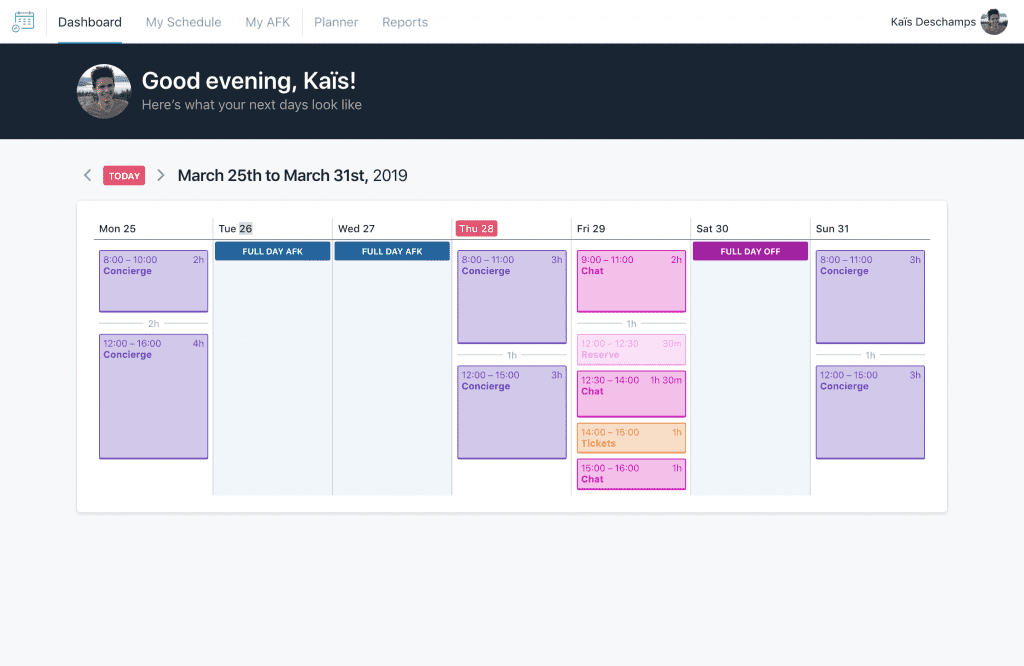
My Schedule
The “My Schedule” tab, to the right of “Dashboard,” is where you’ll set your hours for the week, including details of your schedule and days you’re taking off. Only you can set your schedule – the admin can’t set the schedule for individual team members.
To log and show your team when you’re available for work, click and drag on the calendar to highlight the time slots, which are in 15-minute increments. (The calendar is in military time, which takes some getting used to.) As you drag, you’ll see how many hours you’re scheduling.
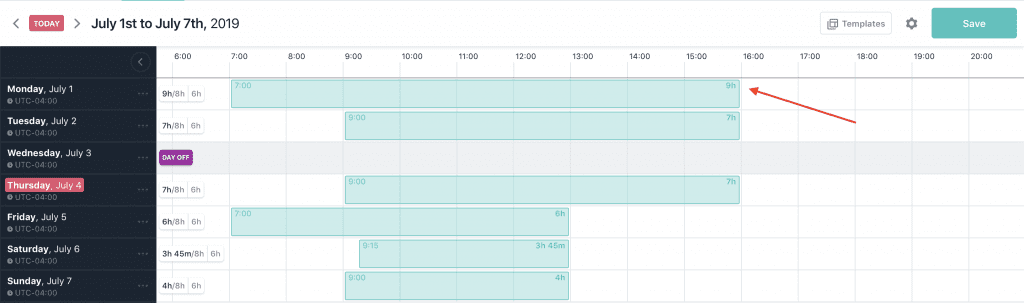
You can also click the sidebar to quickly choose whether it’s a full “Work Day,” a complete “Day Off” off a “Half Day Off” with limited availability.
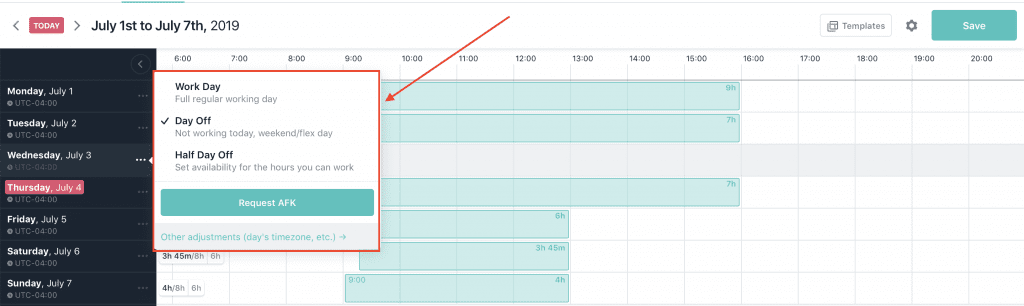
Adjusting and Auto-Applying Your Schedule
You can do a few other things in this window by clicking “Other adjustments” on the bottom:
- Request AFK
- Set your number of available hours
- Set your number of hours to fill with tasks
- Change your time zone
- Add notes
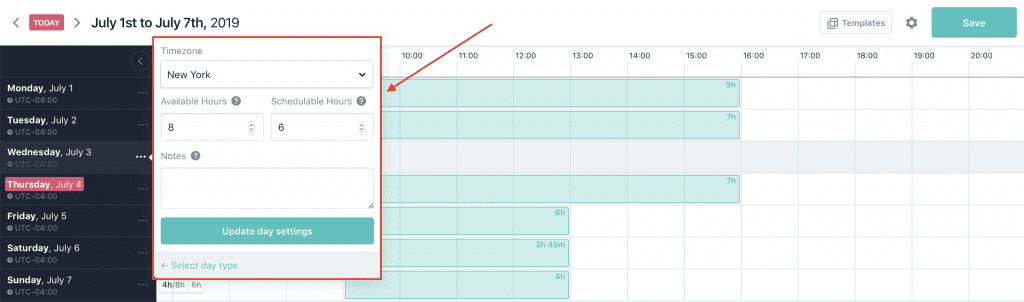
I love the ability to set different available and schedulable hours. There are plenty of days when you’ll have 12 hours you can fill, but you don’t want to do 12 hours of work (because who does?). You can say that you’re available during certain times that span 12 hours but that you only want to fill in 7 hours of work.
By default, the “Availability expected” is 8 hours and the “Work to be assigned” is 6 hours. You can adjust this in that “Other adjustments” view, and admins can adjust defaults in Admin Settings. View the breakdown of your schedule on the left of the time slots, and click on it to see it in more detail.
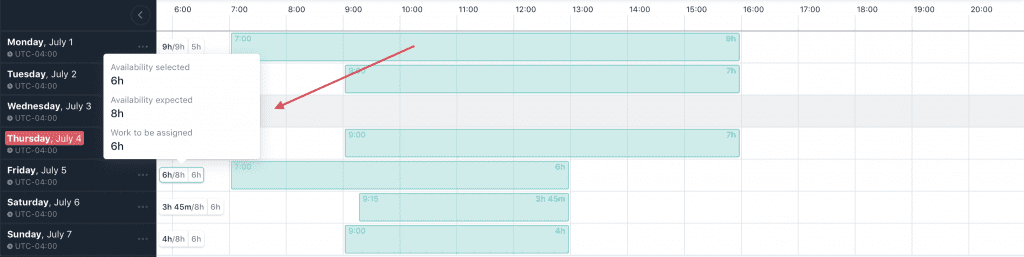
You can create templates, too, so that you can auto- and pre-fill weeks with your normal availability. From there, you can make tweaks to account for daily or weekly changes, all while keeping the master template the same.
Away From Keyboard (AFK)
AFK is sort of a cornerstone of Happy Schedule, so I want to cover it some more. AFK is any time that you can’t work. In the My AFK tab, you can see your Upcoming, Pending and Archived AFK. You can also click Request AFK from this pane.
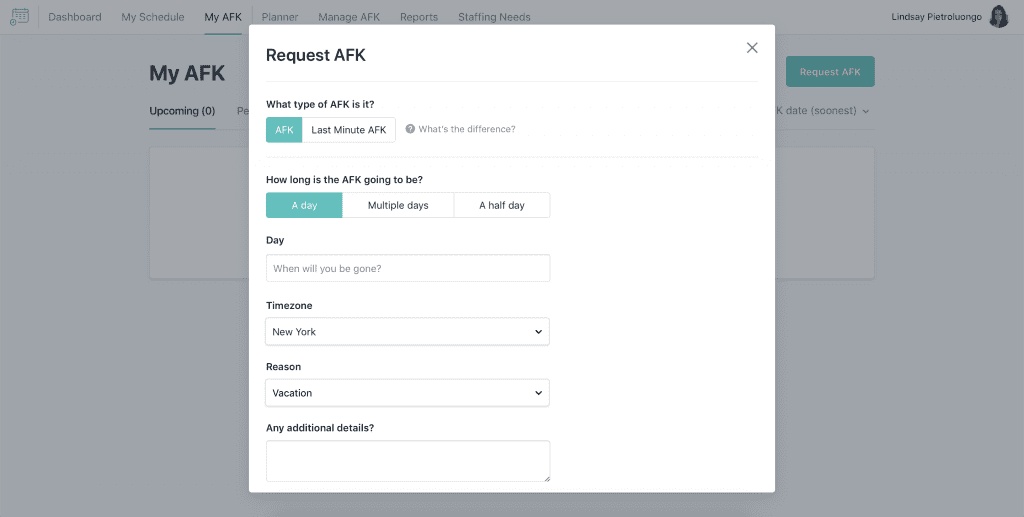
There are two types of AFK:
- Regular AFK requests need approval from a manager or team leader.
- Last Minute AFK requests are for those times when you can’t wait for approval. Last Minute AFK is auto-approved because even the most responsible team member can’t wait for an “okay” if a family member is sick or there’s an emergency.
Managers and team leaders can check out and respond to AFK requests in the Pending section of the Manage AFK tab. This pane also has Approved, Declined and Archived requests.
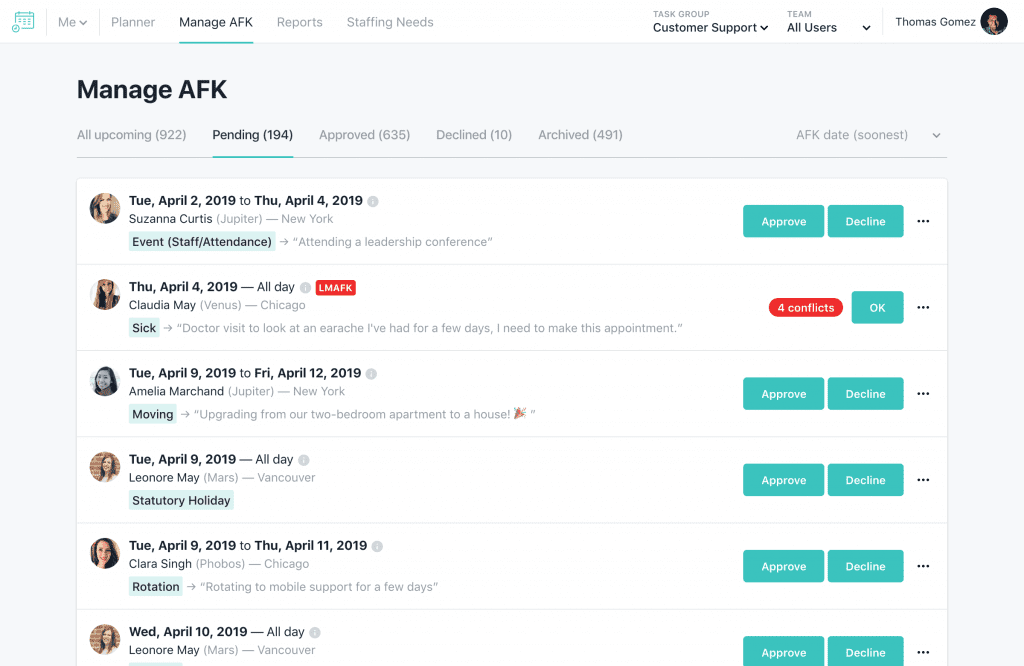
When in the Pending view, you’ll see conflicts in red – this means that the AFK request coincides with already-assigned work. Hovering over the red highlight will show you what the AFK is conflicting with – the task, day and time. Create notifications for Last Minute AFK requests so you can handle conflicts right away.
Once a team member’s AFK is approved, it’ll show up in their My Schedule tab and in the Planner. If you’ve already marked certain times as available, those available times are hidden if you have full- or multiple-day AFK. If you requested half-day AFK, your available/schedulable hours will be reduced. Admins and managers can change default AFK reasons (leave, personal, sick, vacation, etc.) in the Admin Settings.
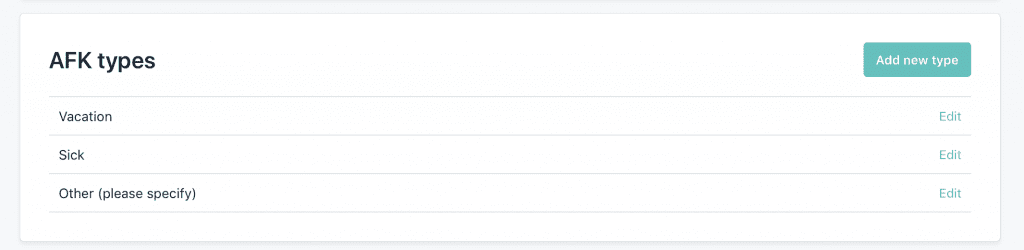
Days Off
A “Day Off” is in blue, while a “Half Day Off” is in purple. Since you’ll still be working part of the day during a Half Day Off, your availability won’t disappear. It will automatically go down to 4 hours (even if your normal availability or default availability is less than 8).
You don’t have to be specific about which half of the day you’re taking off, though. You can adjust your availability however you like, even if you want to work in the afternoon and take the first and last parts of the day off.
What’s especially helpful about Happy Schedule is that you can set your weekend. For example, you may love working Saturday and/or Sunday because nobody else is working, which limits how many emails you get. Your “weekend” may be on Wednesday. Since Happy Schedule has the untraditional worker in mind, you can account for your untraditional week.
Planner
Once your schedule is set, head over to the Planner tab. This is where you’ll see your availability and team member availability, as well as the tasks that need handling. This is also where you’ll assign tasks.
Your available time will have a plain, lighter colored background. Other team members’ available time will have a striped background. You can schedule a task outside available time if you want.
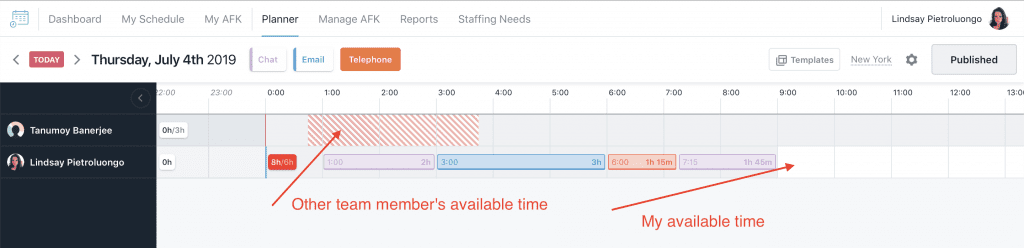
The planner includes the full day, from 12 a.m. to 12 p.m. You can also look behind or ahead 12 hours, which makes it possible to schedule and manage team members in different time zones. To schedule tasks on different days, just scan to the day on the top-left:

To schedule a task during an employee’s available time, click-and-drag, just like you did when setting your schedule in My Schedule. If you need to select a different task than what it defaults to, just click it to choose a new one. To assign the task to a different team member, drag the task to the correct row.
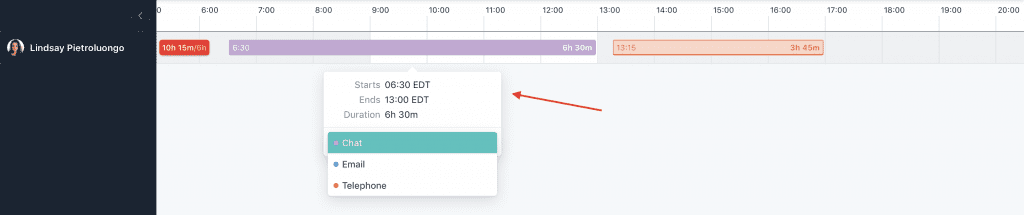
When you assign a task, the header for that time block will change to reflect how many people are working vs. required number of workers. You can tell if you’re under-staffed, over-staffed or perfectly-staffed. In this example, I need 12 people to cover the “Telephone” task during this time slot, but so far I only have one person on it.
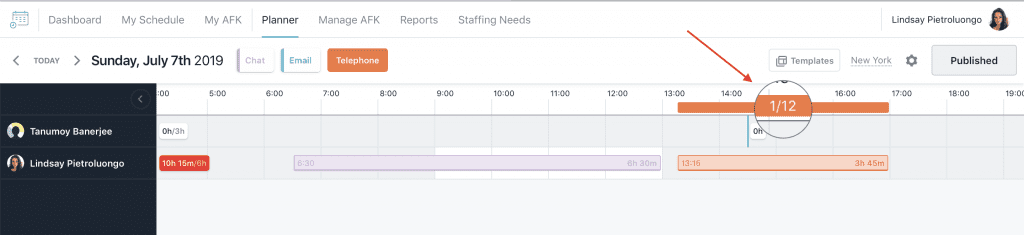
If you’re under-staffed, you can scroll down the column to see if there’s any team member who has more available/schedulable hours, then slot them in.
Problem with Planner View
I find the Planner view a little confusing. In “Staffing Needs,” I have it set that I need “Telephone” task coverage on Sundays from 13:15 to 17:00.
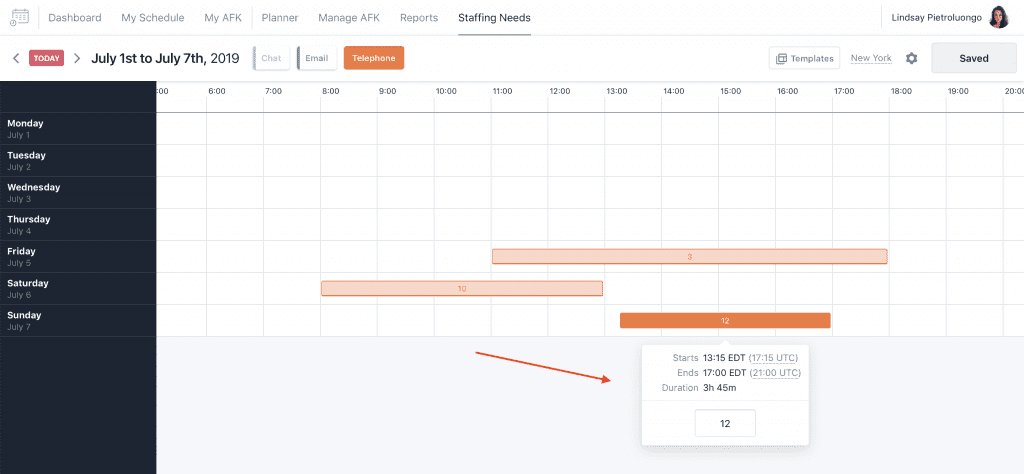
In the Planner, you can see that I’ve scheduled myself to cover this shift.
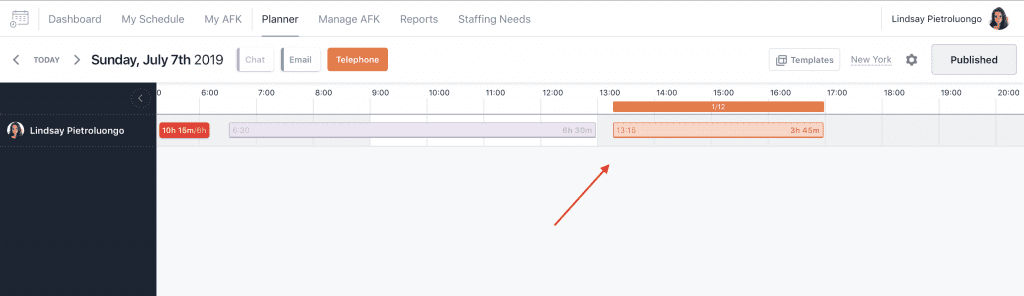
If I click the “Chat” task, though, it still shows my schedule for the day across all tasks, but what’s needed is missing – the required “Telephone” task doesn’t show anymore. It’s not gone for good – it’ll come back if I click “Telephone” again – but I want to see all Staffing Needs across all tasks on this Planner page.
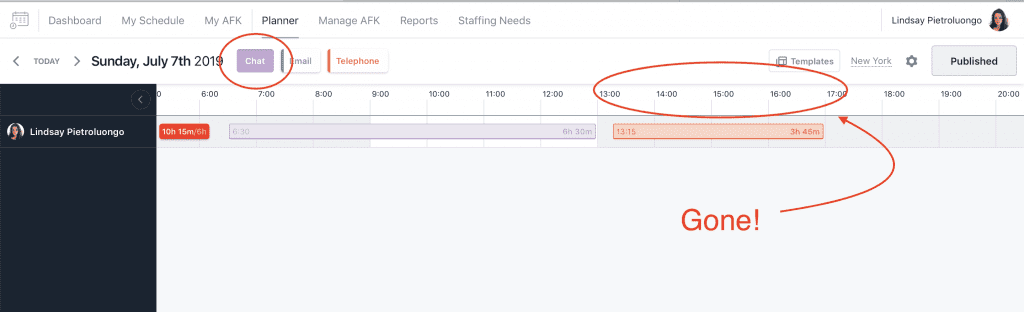
Staffing Needs
This is where you’ll make changes to your coverage goals. For each task, you can change how much staff you need based on the day of the week and the time of day.
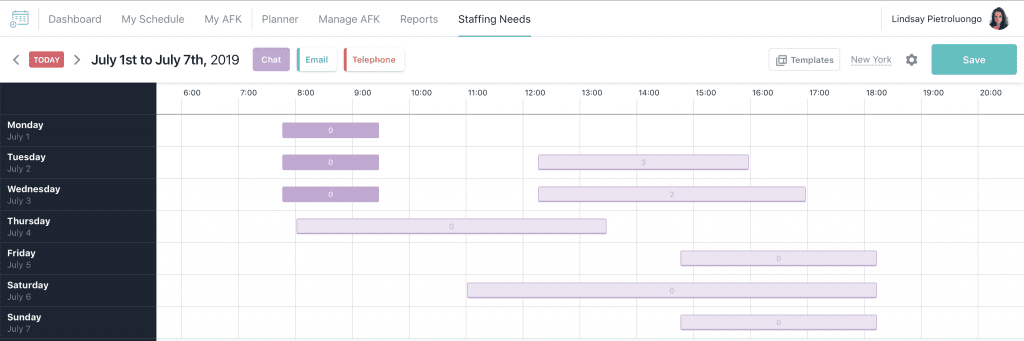
Click and drag to set coverage needs. To cover more time, drag to the right or left. To cover the same time blocks over different days, drag up and down. The default staff member count will be zero, so you’ll want to click to change it.
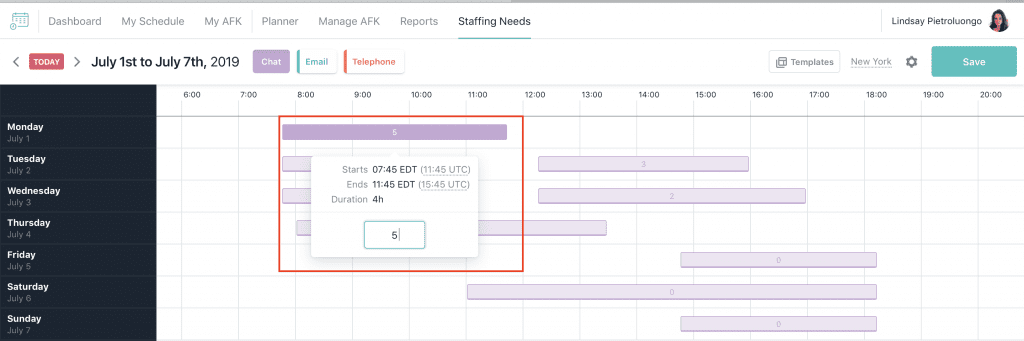
I wish you could view all tasks at the same time in Staffing Needs. Right now, you have to toggle between the tasks to see your needs for both. There are a few ways that Happy Schedule could be more flexible and useful, and this is definitely one of them.
Reports
There are a number of reports you can run to get a view of workload, tasks and availability:
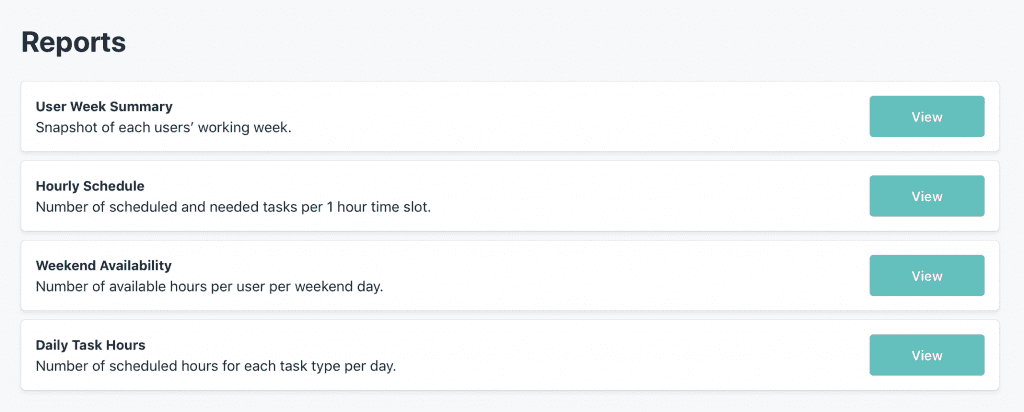
My Least Favorite Happy Schedule Features
You should be able to trade your task with a co-worker from My Schedule. When I tried to, though, it didn’t give me the option to choose the other team member, even though my task was during his available time. It’s a great idea…if you can get it to work.
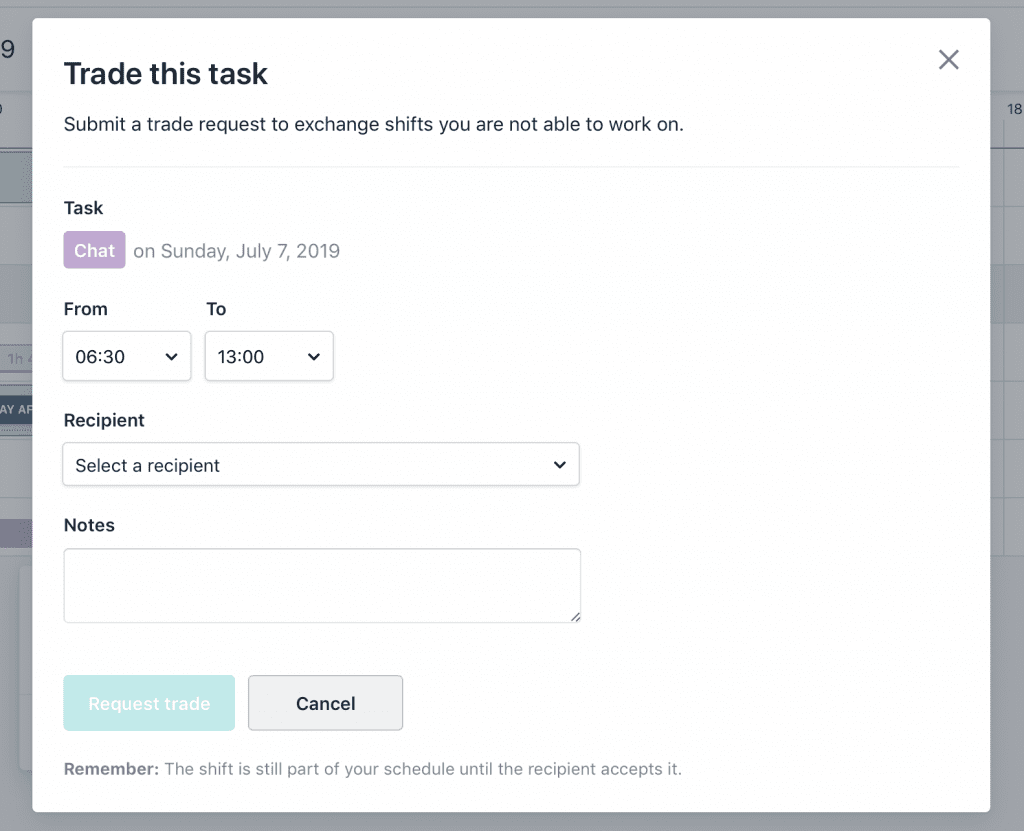
Also, you have to click “Save” every time you try to leave a page or even every time you toggle between different sections on a page. If you clicked anything on the page, even if you didn’t actually make any changes, you’re prompted to hit “Save,” and if you don’t, you’ll lose your changes. This can lead you to think you did make a change when you actually didn’t, which just gets confusing. Also, I want my changes to auto-save, like in Google Drive. This is the least intuitive feature of Happy Schedule, and it gets annoying fast.
Pricing
You always start with the 30-day free trial. From there, you can decide if you want to continue using Happy Tools with a paid plan. The cost is $5 per user per month, but there’s a minimum monthly spend of $60 – so if you’re a team of under 12, you still have to spend $60 per month.
Customer Support
I love the documentation for Happy Schedule. The first section includes the terms you have to know in order to make the most out of it (like that “AFK” I’d never heard of before). If you need to get in touch with Happy Tools, you can send them a message.
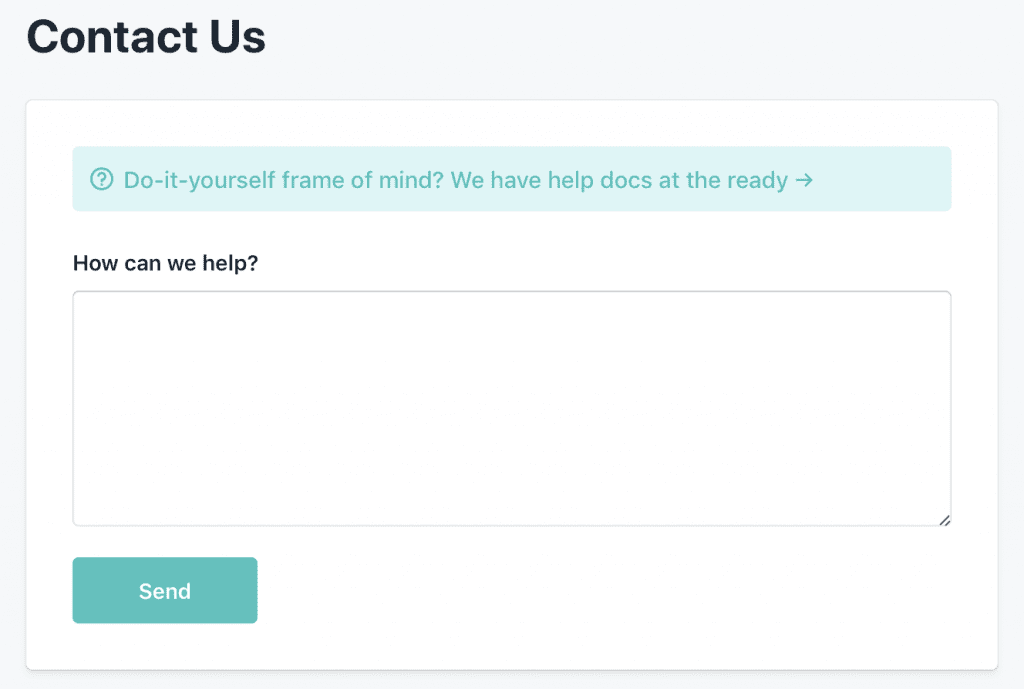
The Future of Happy Tools
Happy Schedule was announced in April 2019, but over the coming years they plan to release more Happy Tools used by Automattic. According to Venture Beat, a customer chat tool is on the horizon, which will integrate with Happy Schedule. Automattic says that if there’s a tool that already exists in the market that does a great job, they won’t create a Happy Tool as an alternative. They don’t want to reinvent the wheel; they want to invent new types of wheels that today’s companies need.
Wrapping Up
Happy Tools and workforce management solutions that cater to distributed teams aren’t about not connecting. They don’t have the goal of keeping people as separate as possible. Instead, they help team members connect in a meaningful way that gets the job done, and without location getting in the way. That means hiring more remote workers; wasting less time traveling to meetings; and customers getting the help they need no matter their time zone. It’s about bridging gaps, not creating more distance.
Happy Schedule has its flaws, but it’s the most flexible calendar I’ve tested, and it has a lot of room for human scheduling needs. Right now, it’s definitely affordable, and I encourage teams to try it out, especially if you’re still looking for a WFM that fits.
Have you used Happy Schedule or any other WFM system you love? Tell us about it! Also, check out this awesome article about the life of a telecommuter.
Featured Image via AV Bitter / shutterstock.com








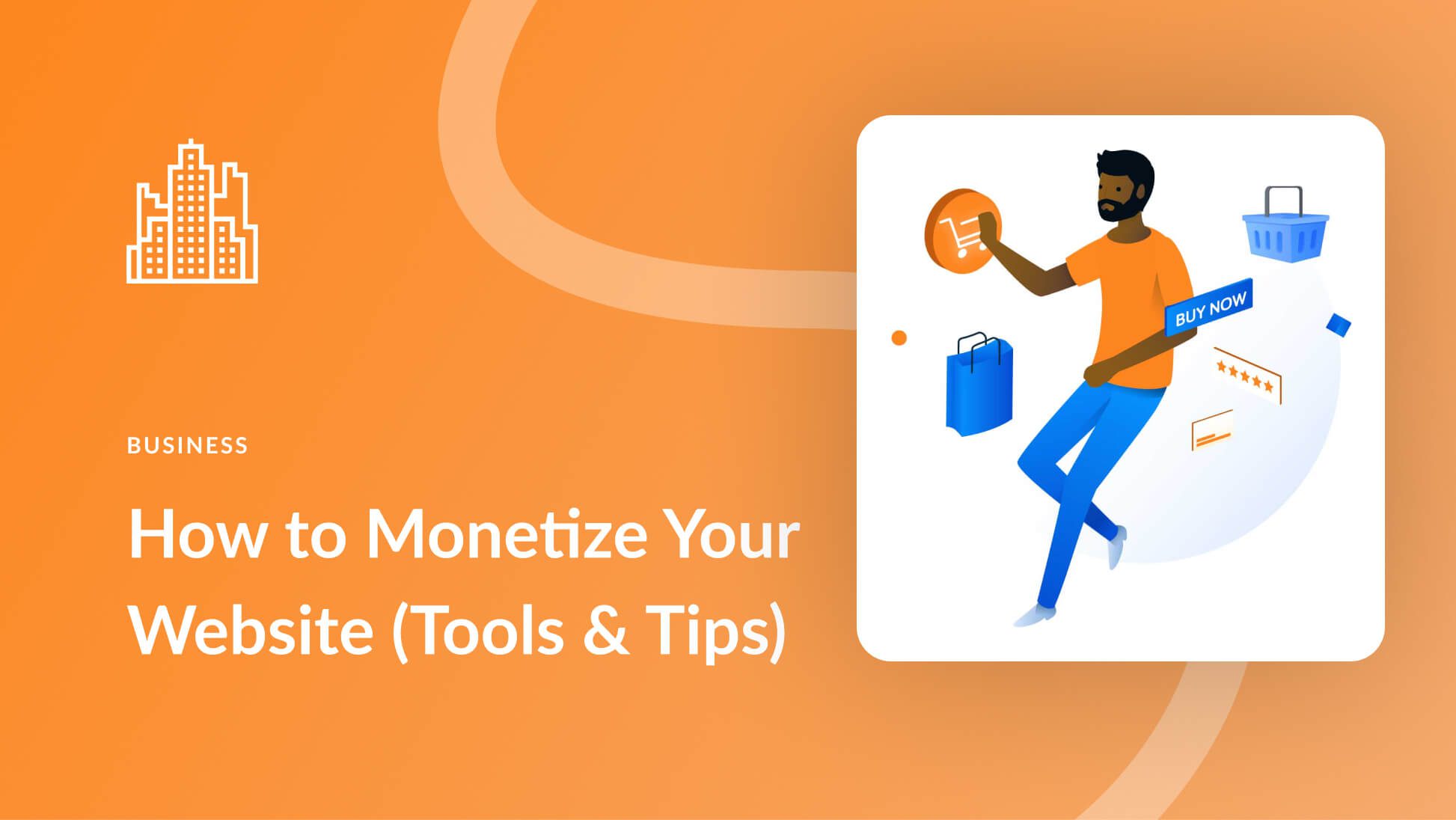
Don’t host or register with Automattic. They will hold your domain hostage.
Getting their team to respond is is non existent.