Twist is an online communication app designed specifically for remote teams. The goal of Twist is to improve productivity through simplified communication. Rather than a standard group chat seen in other communication apps, Twist provides a cleaner chat so conversations don’t get lost or buried. In this article, we’ll look at Twist and see how easy it is to use and what sets it apart from the others.
Twist
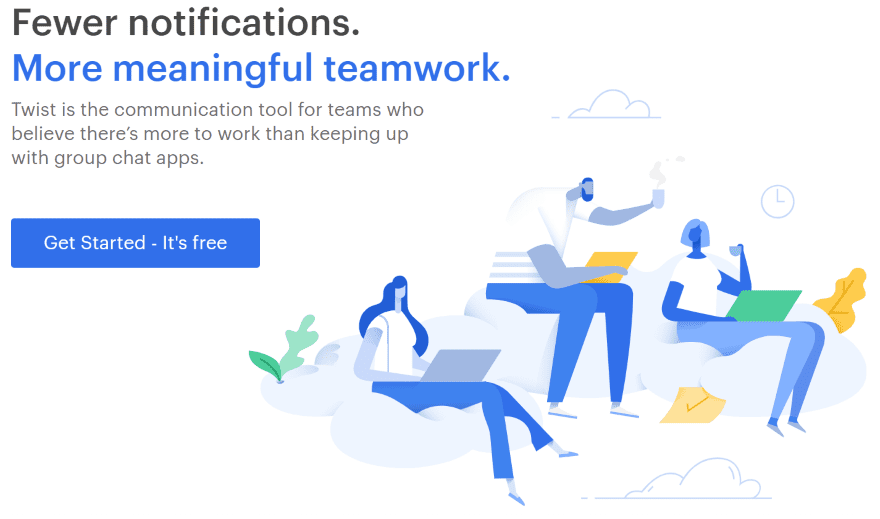
The Twist app keeps your conversations organized by topic and categorizes them in threads that are searchable. You can organize them any way that works for you. For example, you can organize by project type, client, etc., by creating threads and channels. You can create as many threads and channels as you want.
Twist Dashboard
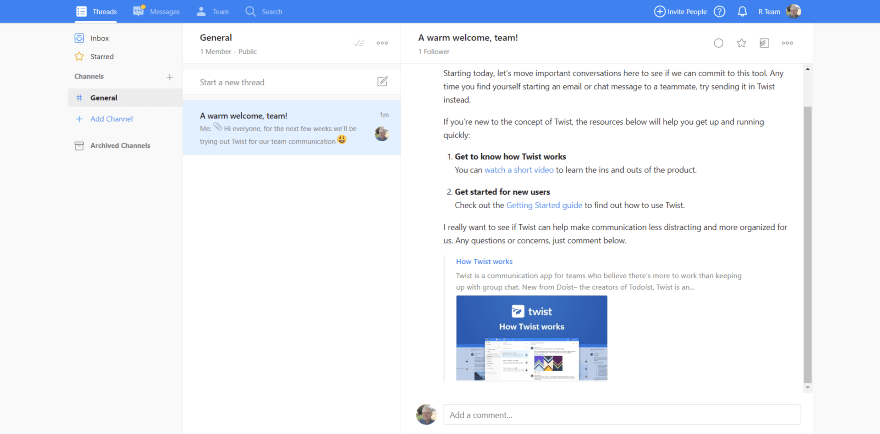
The Twist dashboard includes Threads, Messages, Team, Search, Invite People, Help, Snooze Notifications, and access to your account. Everything is displayed within three panels. It’s a simple layout that flows well and is easy to follow.
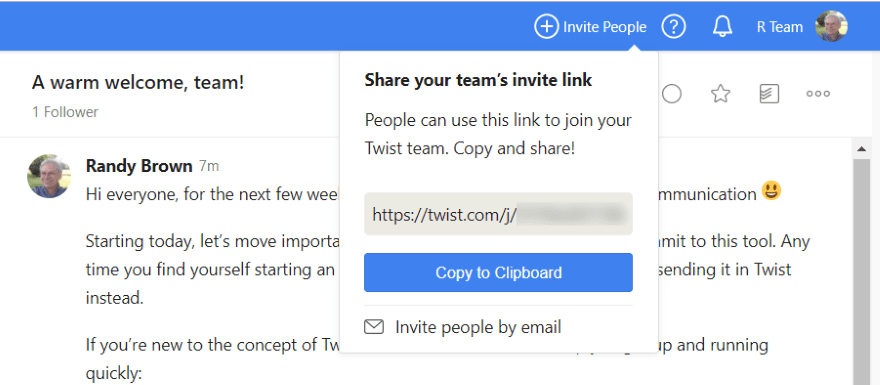
To invite your team members, click Invite People, copy the link, and share it.
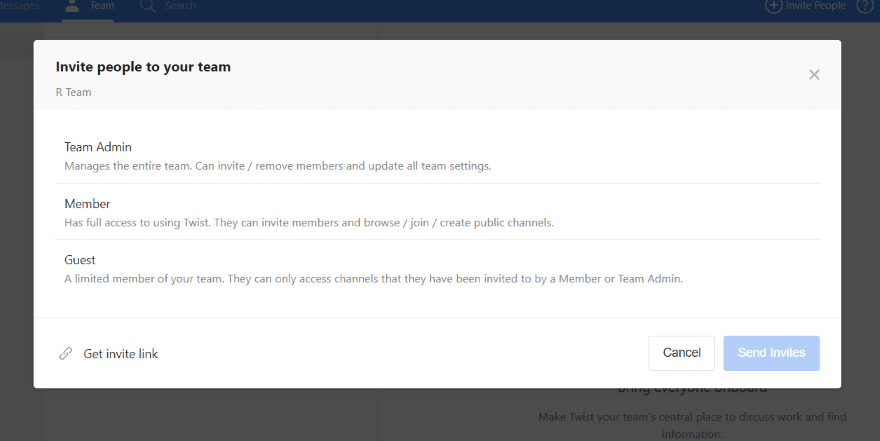
Another option is to click the button labeled Invite people by email. This opens a modal where you can select to invite a team admin, member, or guest.
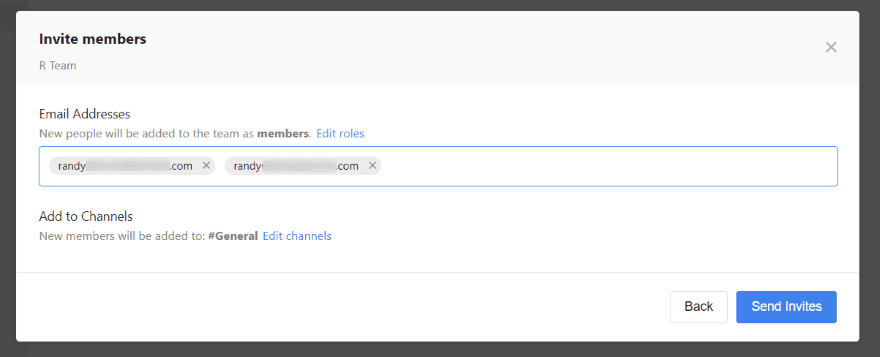
Enter the emails, and send the invitations. You can also edit the channels you want them to have access to here.
Threads
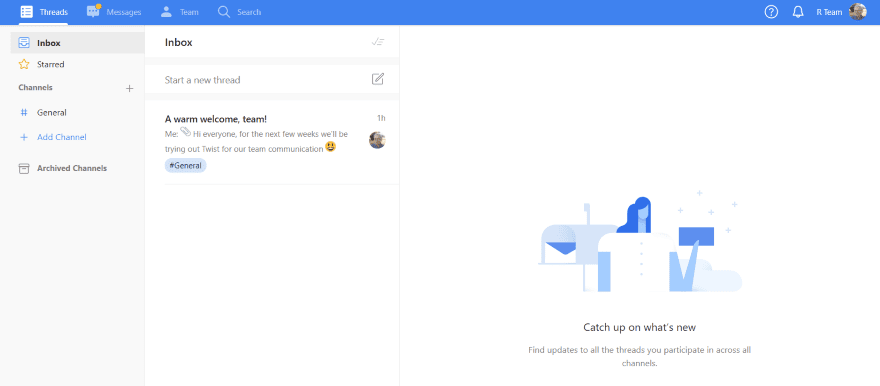
Threads let you create a stream for each conversation separately. The conversations are placed within Channels.
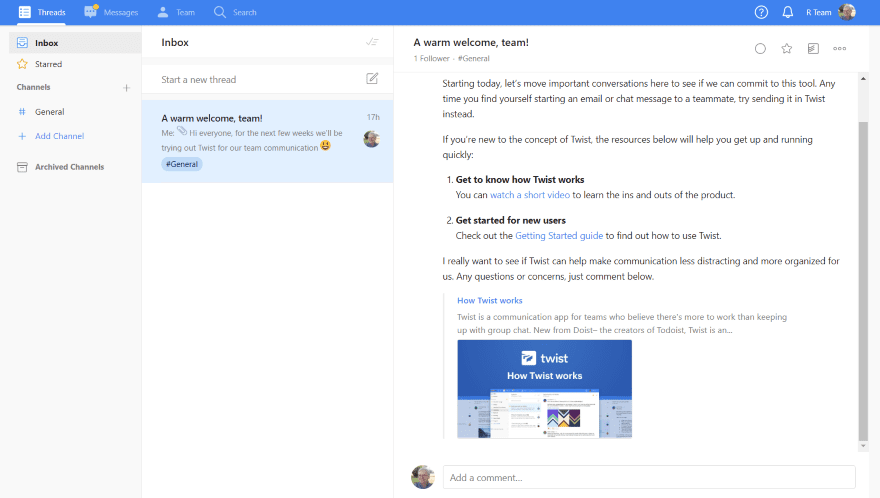
It takes you to the Inbox where you can select any thread to view it or add a comment.
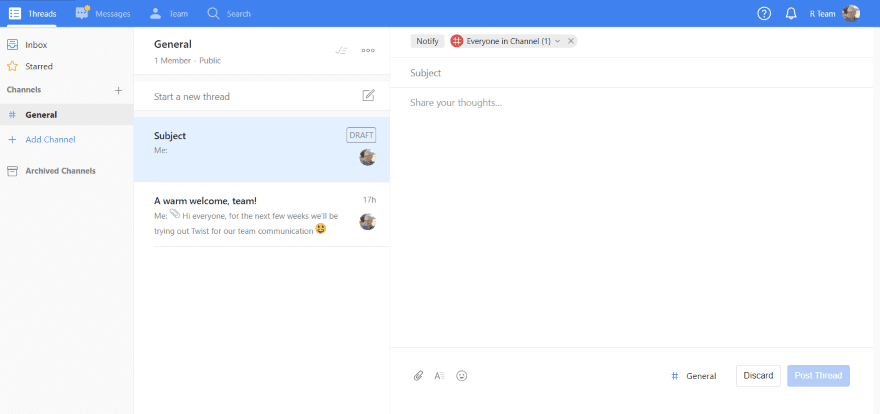
Clicking Start a new thread opens the editor where you can add the subject, content, and choose who to notify. You can add files here, too. Unless you choose a channel it’s automatically added to the General channel.
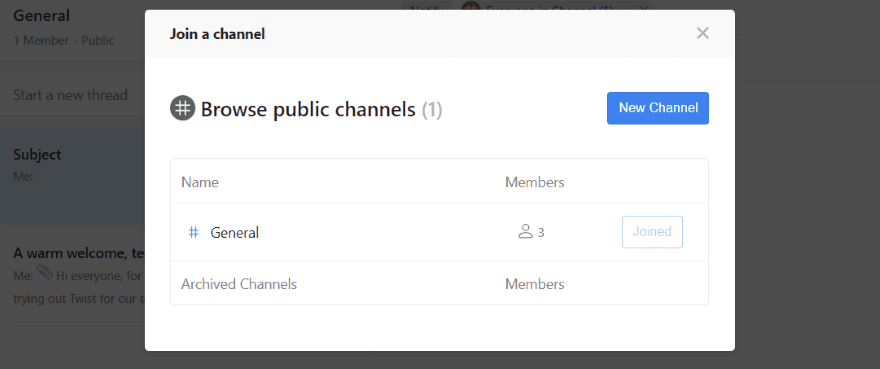
Clicking Add Channel opens a modal where you can see the channels you can join, see the number of members in the channels, and create a new channel.
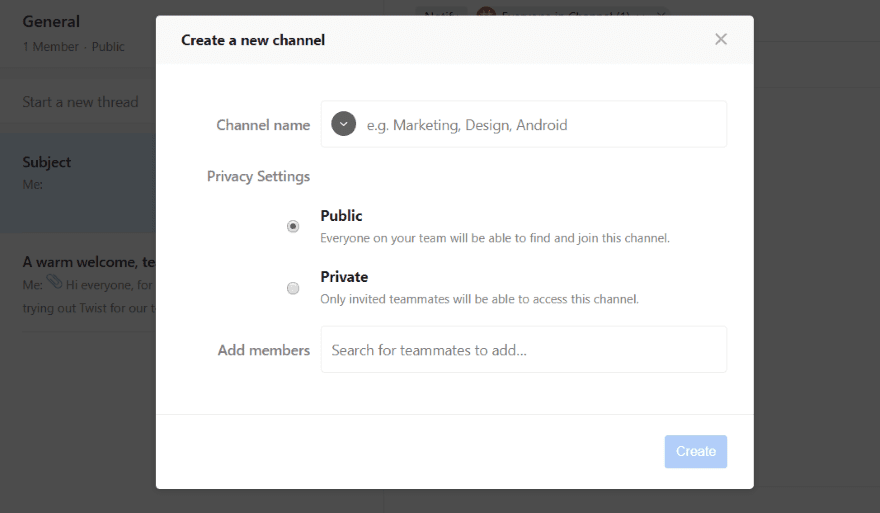
Click New Channel to create your own. Here, you can give it a name, choose the privacy settings, and add members.
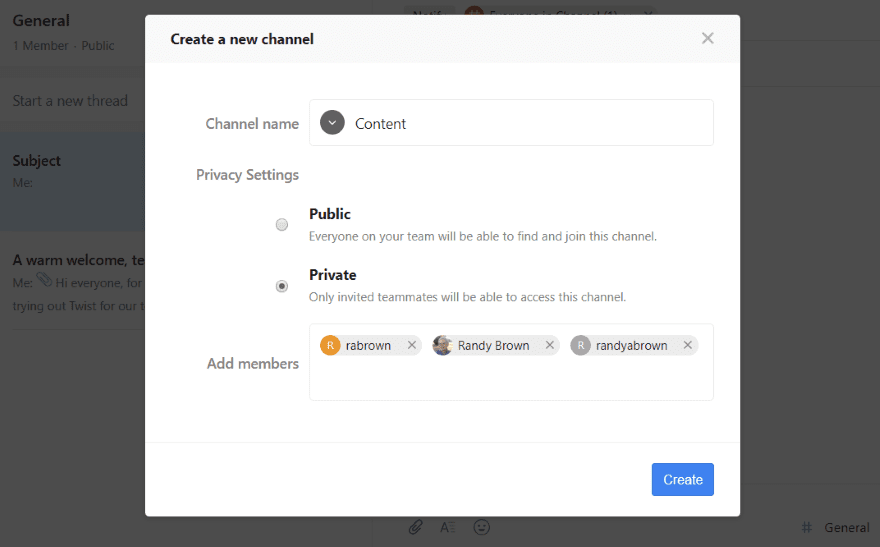
I’ve created a private channel called Content and added the members.
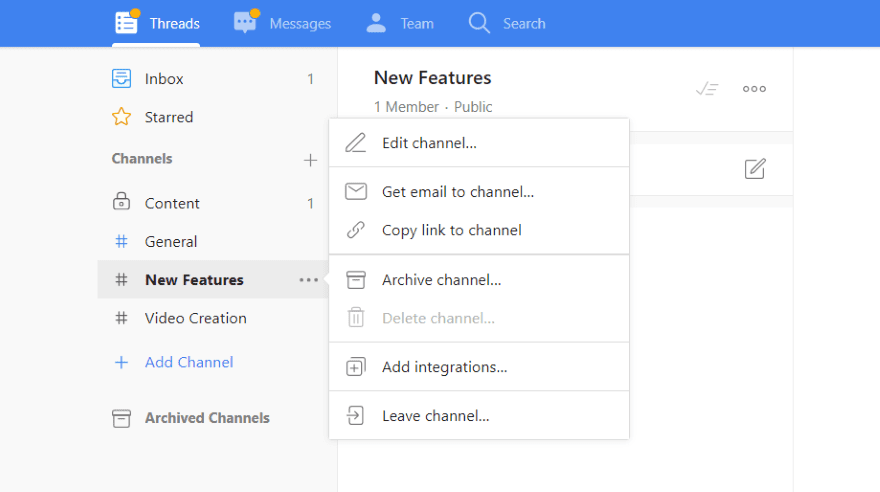
Create as many channels as you want. They can be as specific as you want or they can be a broad or a more general topic. You can also edit, get email, copy a link to the channel, archive, delete, add integrations, and leave the channel. Archiving the Channel moves it to the Archived list.
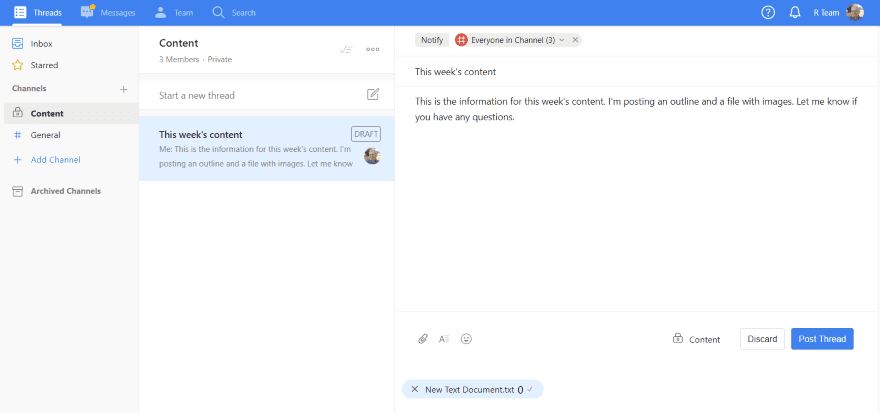
Here’s an example of a thread that I created in my private channel.
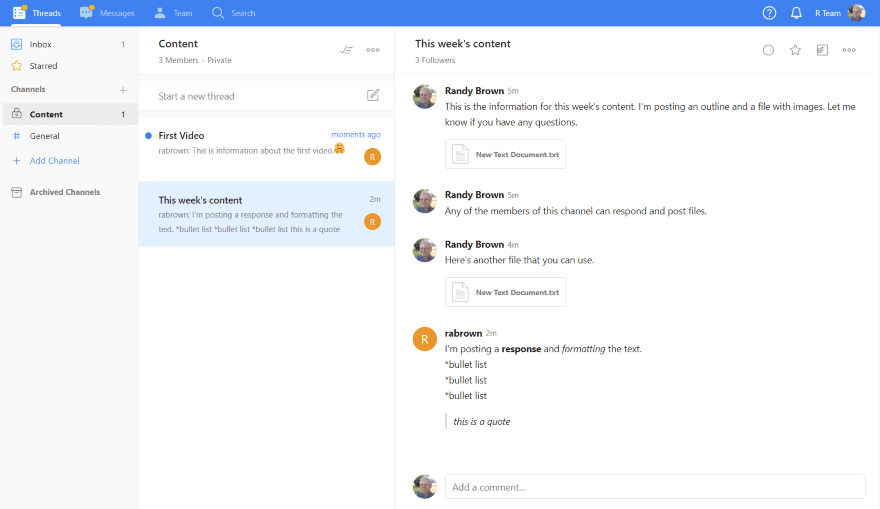
Any of the channel’s members can respond and create threads within the channel.
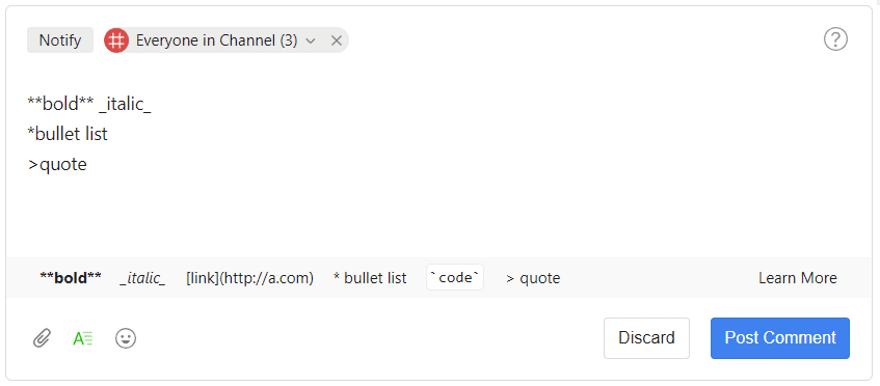
The content area has lots of formatting options. In this example, I’m using bold, italic, bullet list, and quote. It also includes links and code. The formatting is easy to add and it provides examples.
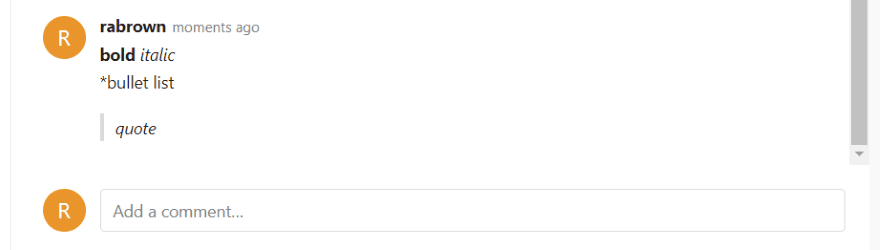
Here are the results of my formatting.
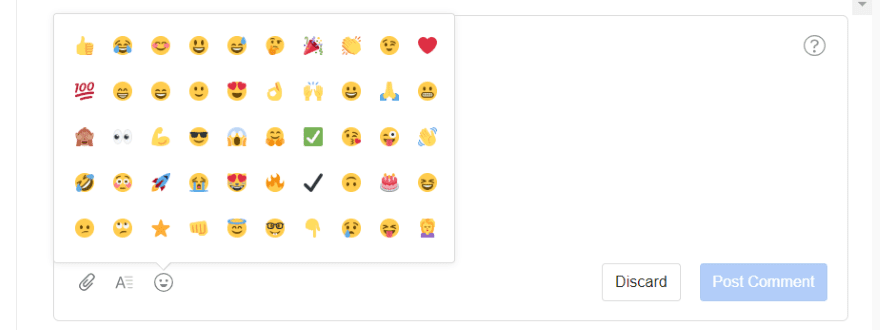
It also includes a list of emoji’s that you can add anywhere within the content.
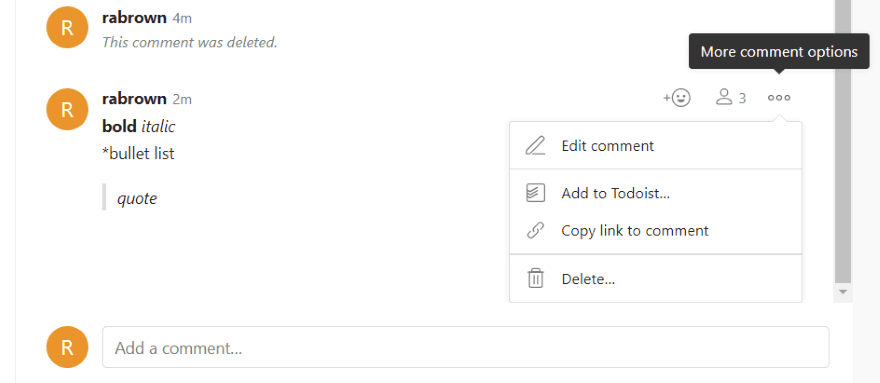
If you hover over a comment you’ll see a few options where you can add a reaction, get a notification, or see more comment options which include editing the comment, adding a to-do list, copy a link to the comment, or delete the comment.
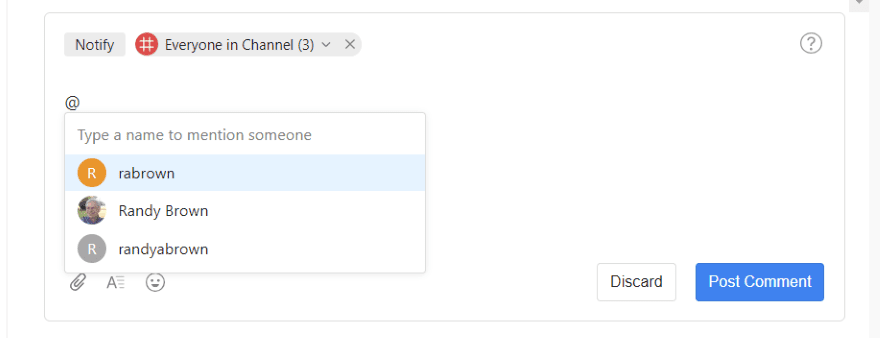
You can use the @ symbol to tag someone. It opens the list of people you can tag. They’ll get a notification that they were mentioned.
Messages
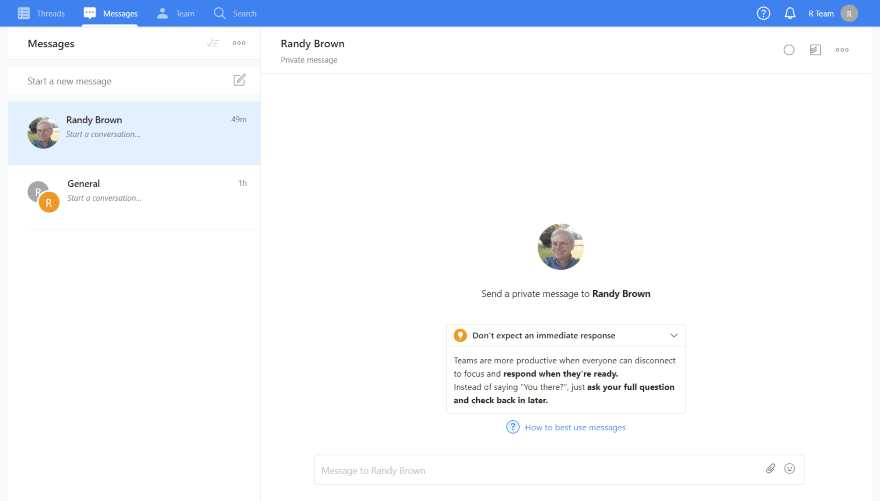
Messages are private conversations that you can have with a single person. You can start a message by clicking on the person you want to talk to or by clicking Start a new message.
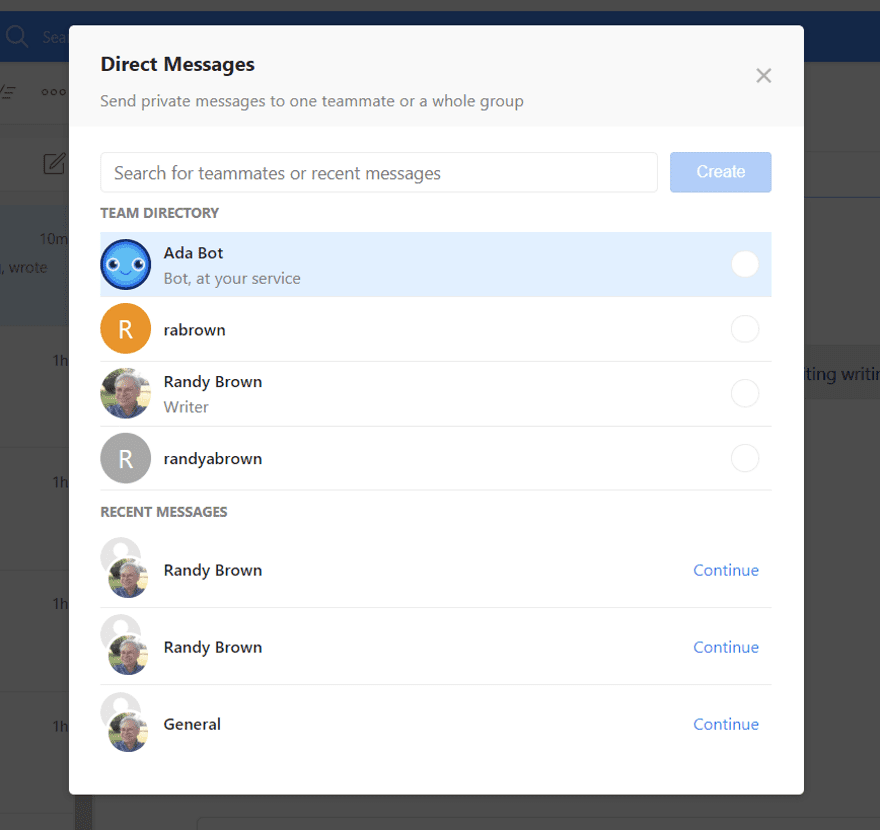
Clicking Start a new message opens a modal where you can choose who to talk to or search messages.
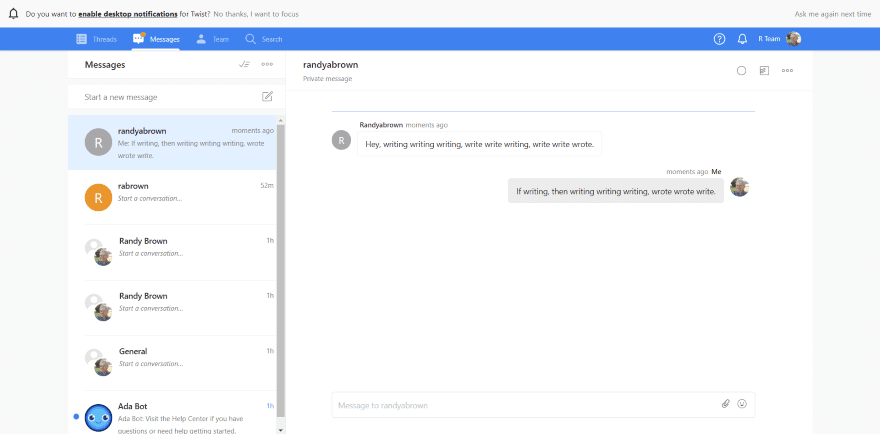
Here’s how the private message stream appears on the screen. You can mark them as read or archive them from here. Other options include adding a to-do list, muting the conversation, getting the conversation in email, etc. You can also enable desktop notifications so you don’t miss that you have a message.
Team
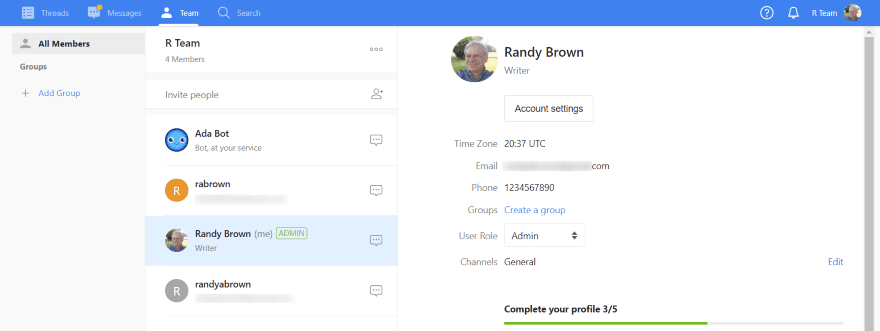
The Team page displays the groups, provides a link to create a new group, provides a link to invite people, and lists the team members. Clicking on any team member shows their details.
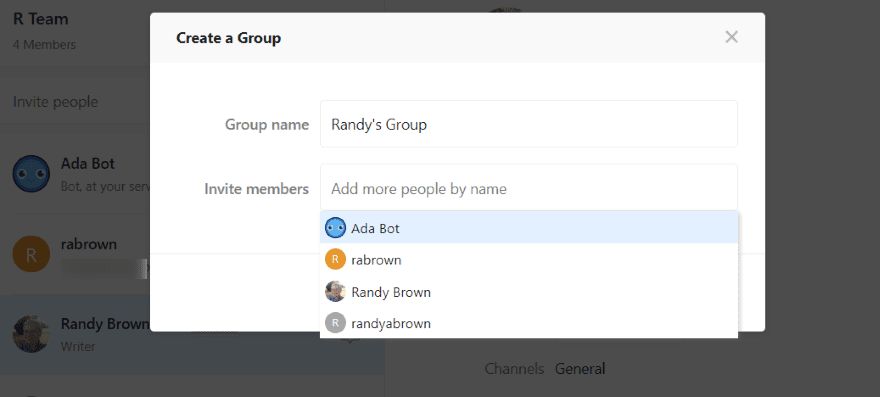
Clicking Add Group opens a modal where you can name the group and invite members. Groups can be assigned to threads and you can have conversations with the groups.
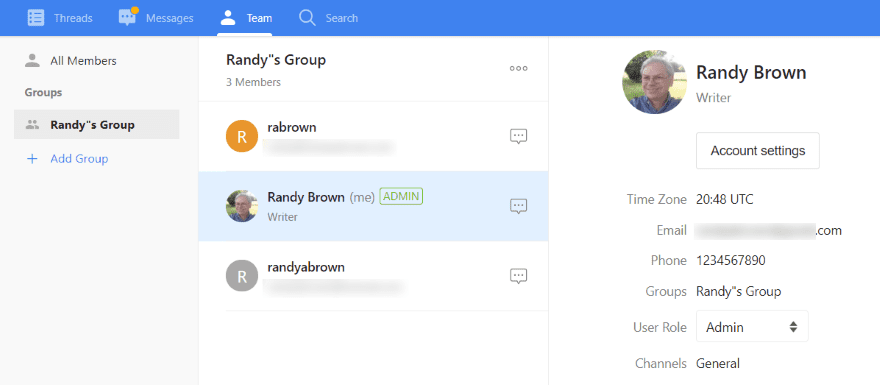
Once you’ve created the group it will appear in the list where you can see the group, see each group member, or edit the group. Clicking on the icon to the right of their name opens a private message.
Search
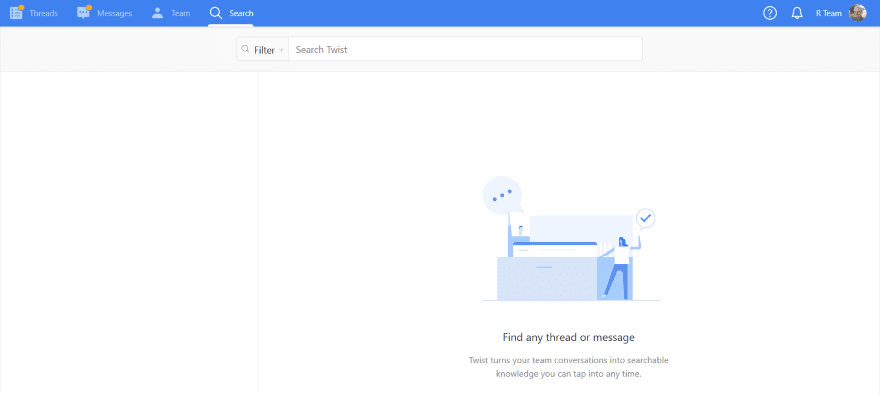
The Search feature lets you search for threads and messages.
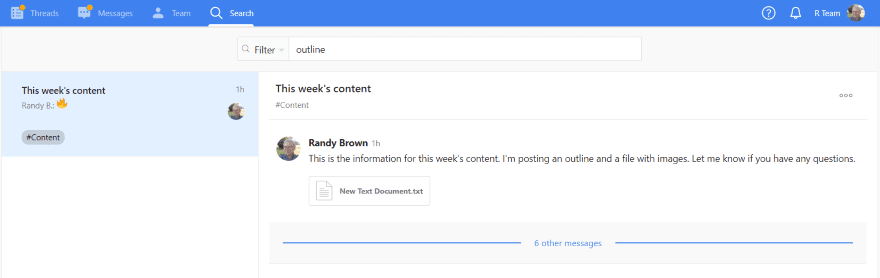
I searched for the word “outline” and found a thread that included the word. You can open the thread and view the content. It includes the same features as Messages.
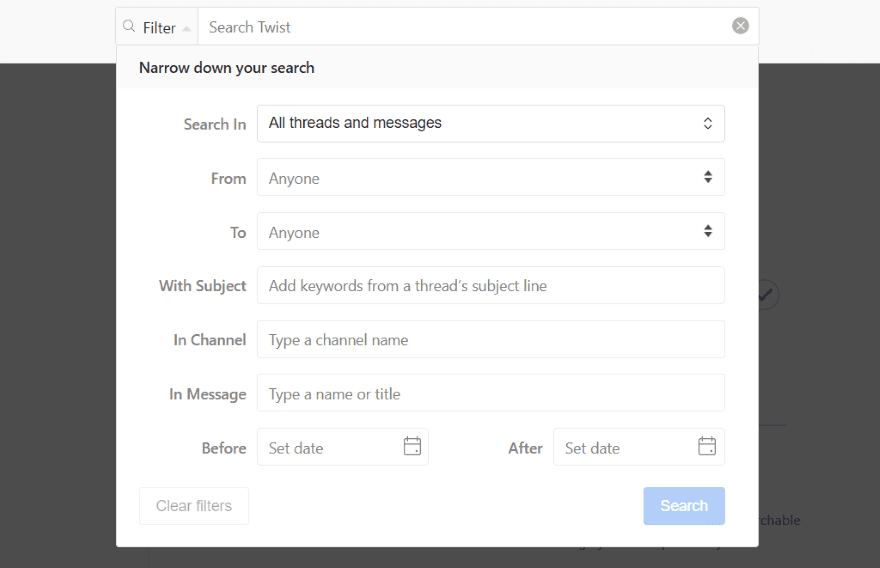
The Filter button lets you refine your search. Search in threads, messages, or both. Choose who to search from or to. Add a keyword to find subjects. Choose a channel or a message, and select the date range.
Integrations
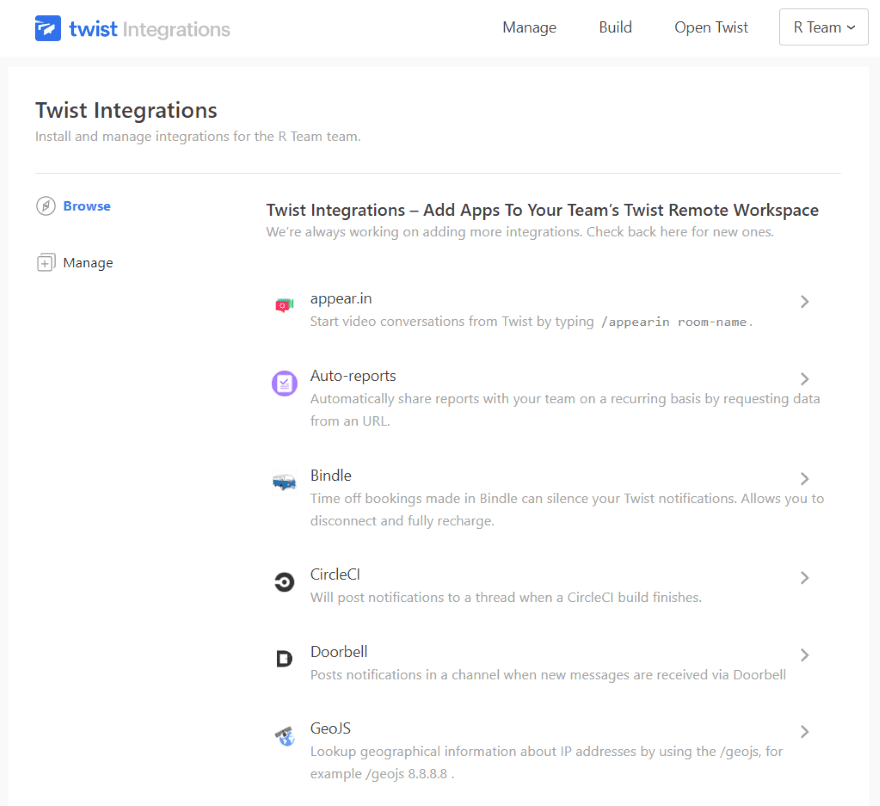
Selecting Add Integrations in the account menu opens a new tab where you can see the apps you can install. There are currently 13 apps to choose from. You can also manage or build them from here. Build integrations from other platforms that include tokens.
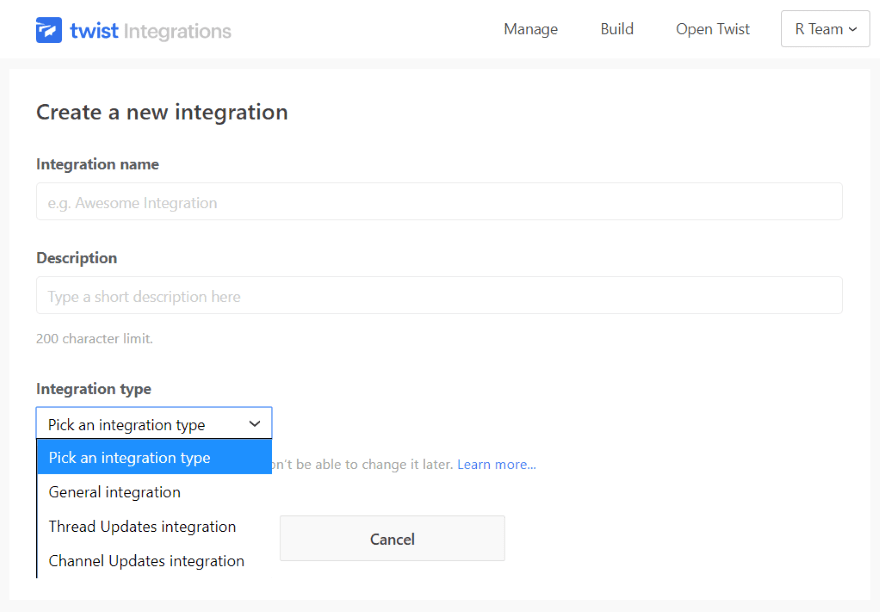
Selecting Build opens the screen where you can create the app.
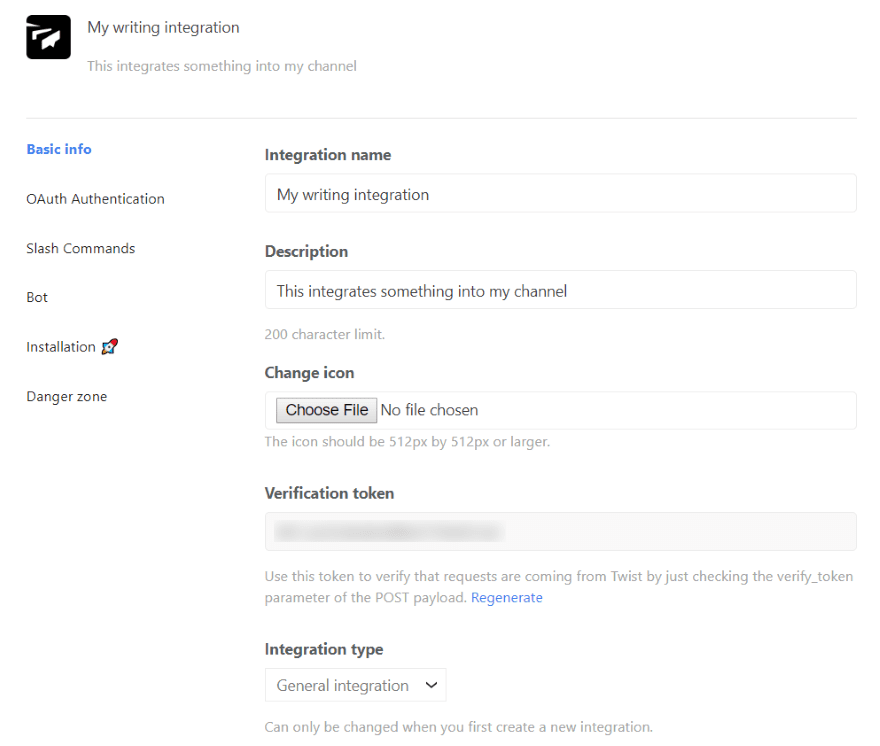
Add your information, description, icon, verification token, and integration type. You can then use the app with Twist.
Twist App
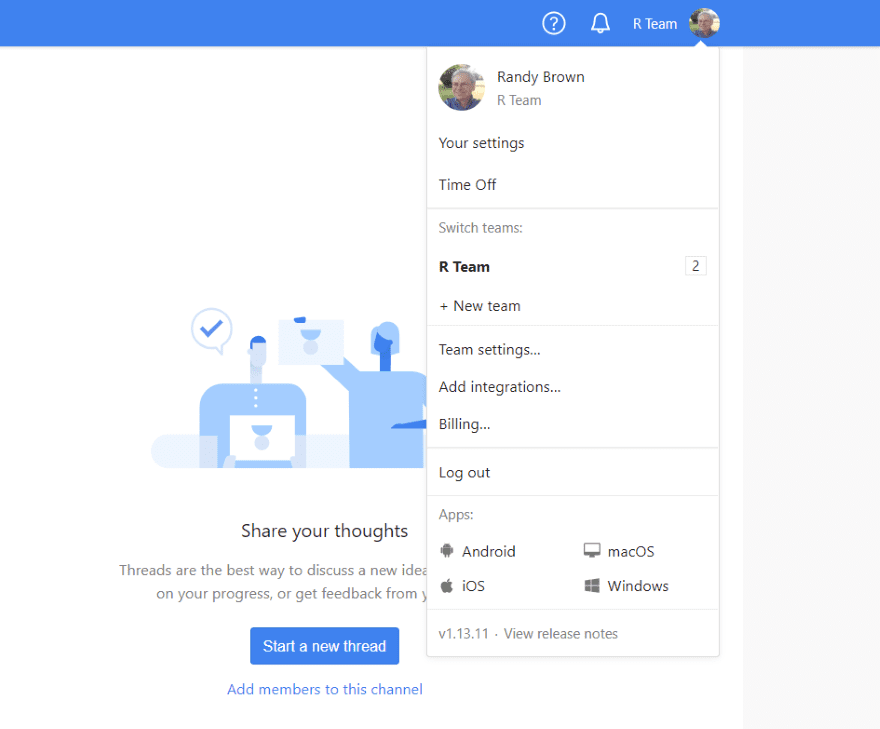
In your account settings is a set of links to apps. The Twist app is available for Android, iOS, macOS, and Windows. Click any of the mobile links to go to the app stores. Clicking the desktop links will download the apps. If you search the app stores, look for Twist – Coordinate Teamwork and Team Communication. There’s also a game called Twist (and now I’m accidentally playing a game on my phone).
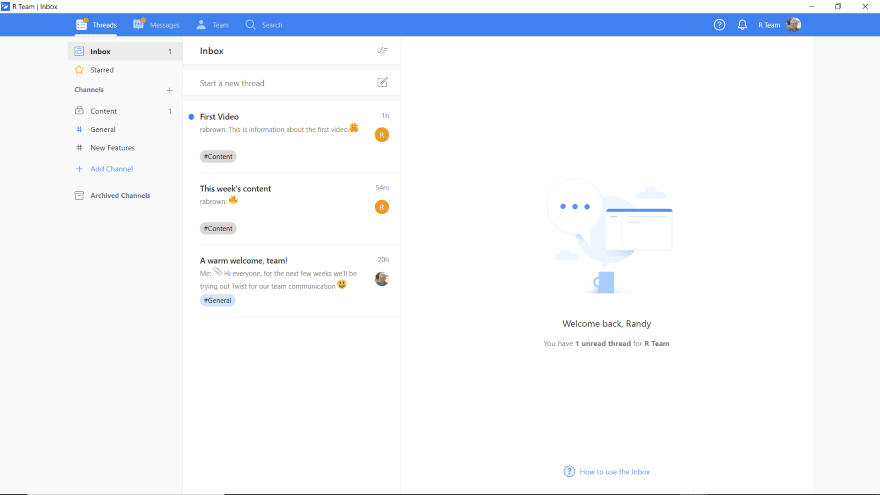
The Twist desktop apps look and work the same as the web app. This is the Twist Windows app.
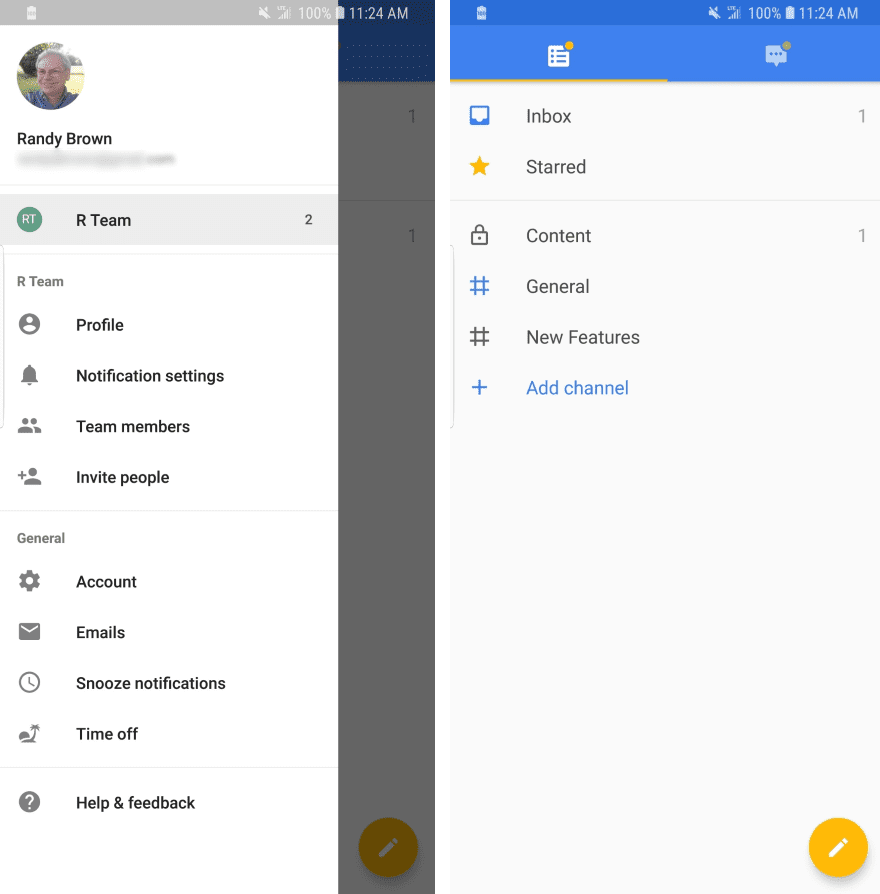
Here’s a look at the Twist app for Android. It has the same menus as the online and desktop Twist apps, just optimized for mobile.
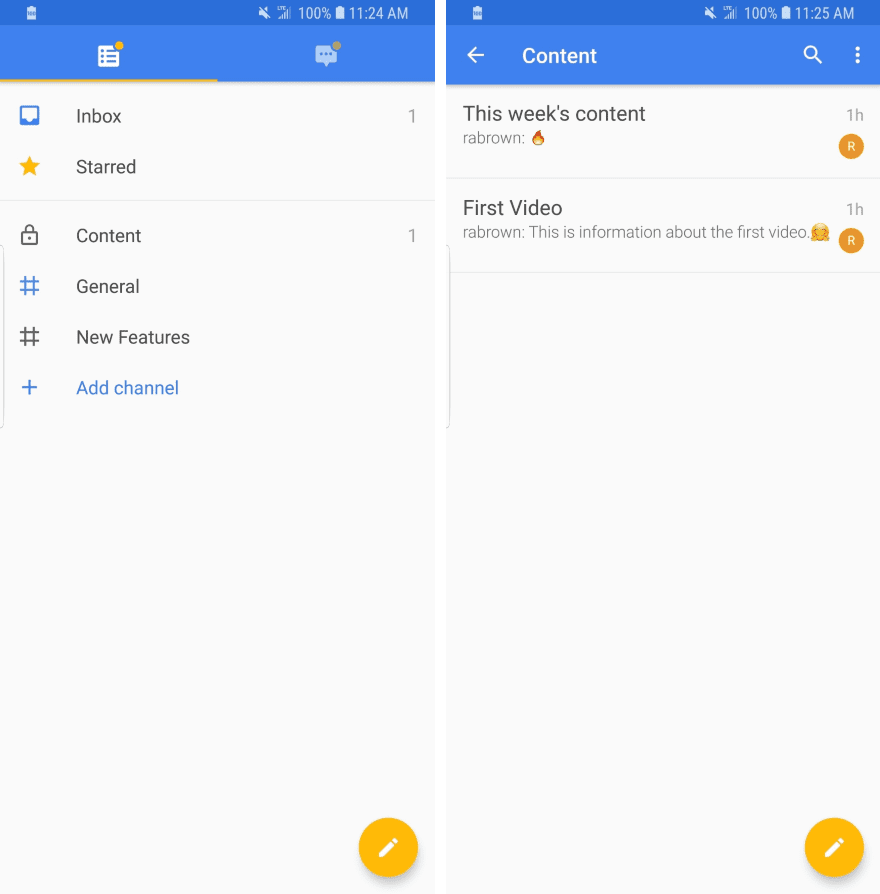
The main screen provides links across the top for your channels and messages. Here’s a look at the Channels. All of the features are here. You can view the content in each channel by clicking on it.
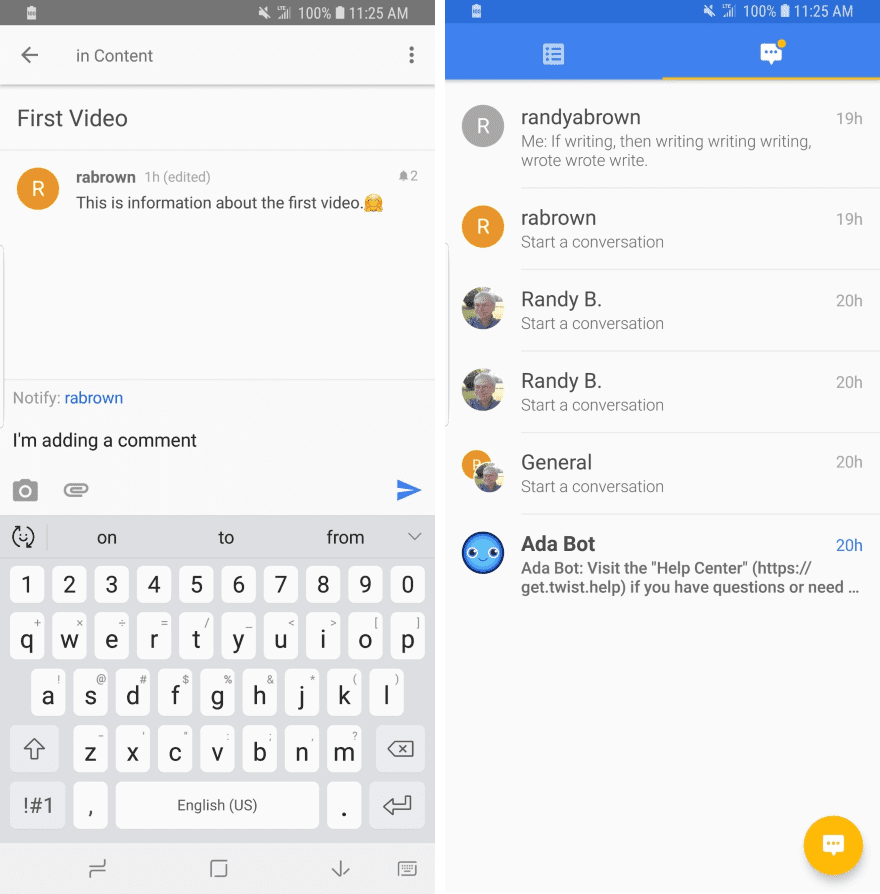
Respond or create threads just like the Twist web app. Here’s a look at the Messages. You can click on any message to view or continue the conversation. Click the button in the bottom right corner to start a conversation.
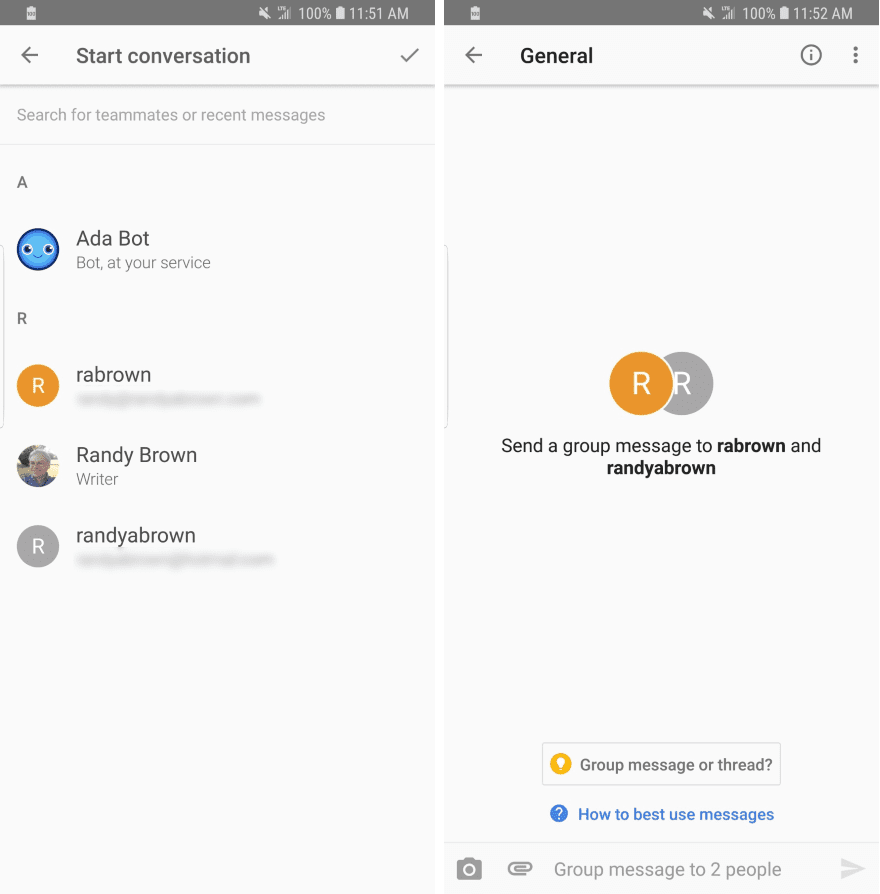
Once you start a conversation you can choose who you want to talk to. Choose if you want to create a group message or a thread and start typing. You can also add images and files.
Twist Pricing
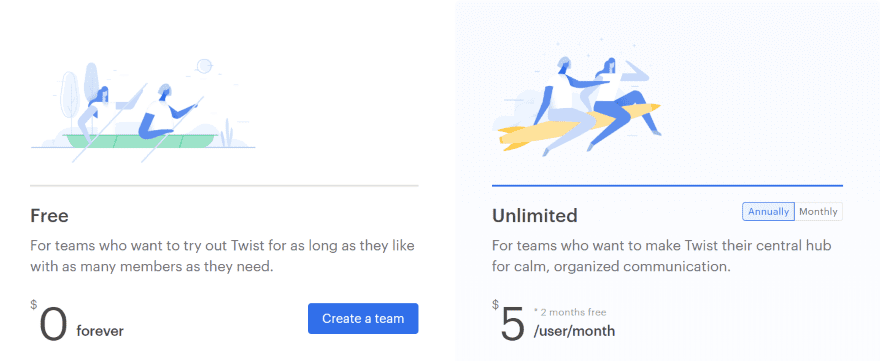
Twist has two pricing options:
- Free – $0. This version allows for unlimited users, custom groups, and guest access. It’s limited to 5GB of storage, 1 month of searchable history, and 5 app integrations.
- Unlimited – $5 per month per user. It adds unlimited searchable history for all your team’s conversations, app integrations, and storage. It includes 24/7 priority support.
Both include apps for iOS, Android, MAC, and Windows.
Twist vs Slack
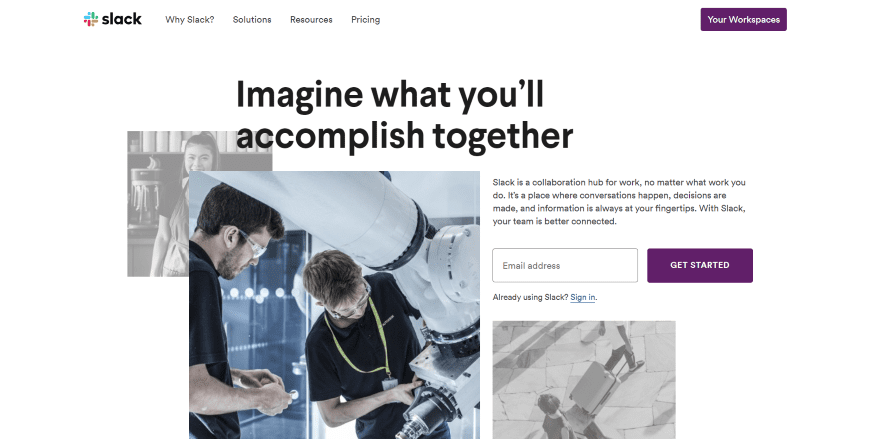
Since Slack seems to be dominating the company communication space right now we thought a brief comparison would be helpful. I’ve used Slack for several years and it’s difficult to not see parallels between the two. They have similar features and layouts. Both have channels and direct messages. Both have conversation searching. Both have desktop and mobile apps. Both have integrations (although, Slack has more integrations built in). Both are similarly priced.
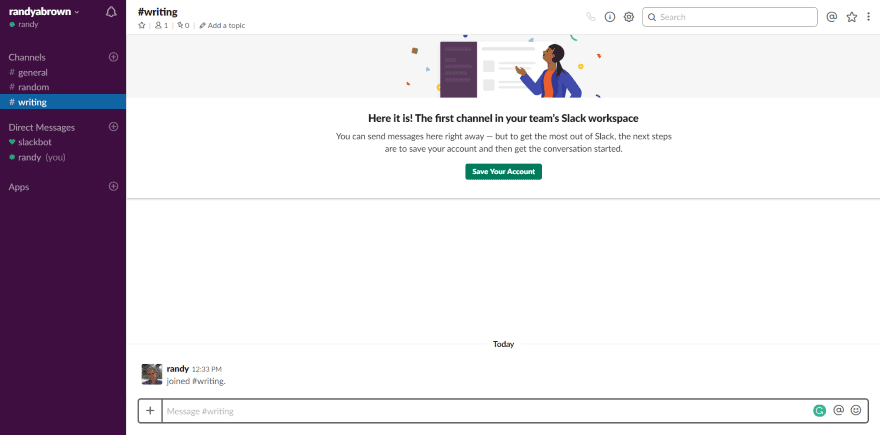
The workspace is similar enough to be familiar, but different enough to take some extra thought to navigate around. Both are intuitive. I think I could easily get used to either one, but Twist’s layout seems a little more intuitive.
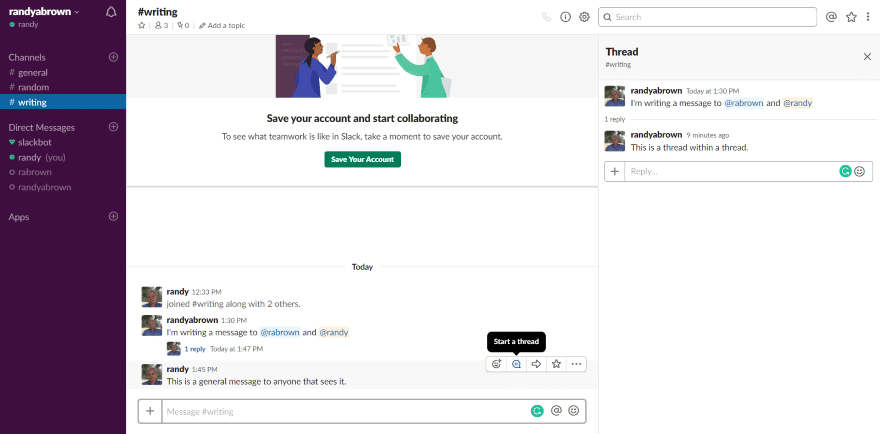
Here’s a short comparison of one of the most basic features that both have in common- threads. With Slack, you can have conversations within conversations. This is interesting, but it can also be confusing. It makes following or searching the conversation more difficult.
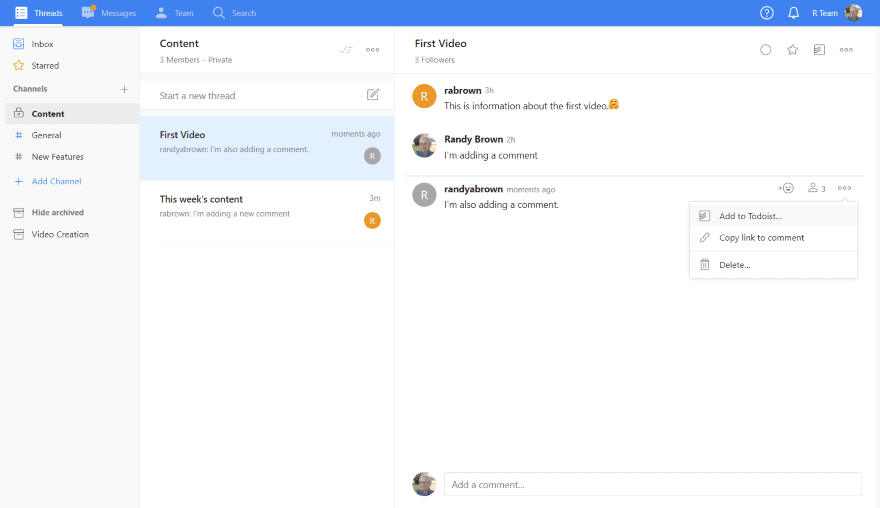
Embedding conversations within conversations is not an option with Twist. This keeps the conversation front and center so you don’t have to open each embedded thread to see if it applies to you.
Little details like this seem to make Twist more intuitive. If you’re happy with Slack then I think it’s worth staying with it, but if you find things like threads within threads to be counterintuitive then you might consider moving to Twist. If you haven’t chosen a platform yet, then I recommend trying both. If you’re looking for simplicity, I think Twist is the better choice.
Ending Thoughts
That’s our overview and review of Twist. The web, desktop, and mobile apps all worked well and were highly intuitive. I found Twist to be extremely easy to use. Its focus is simplicity with special attention given to simplifying chat. It’s powerful and simple at the same time. It looks like an excellent communication tool for teams of any size.
We want to hear from you. Have you tried Twist? Let us know about your experience in the comments.
Featured Image via ProStockStudio / shutterstock.com








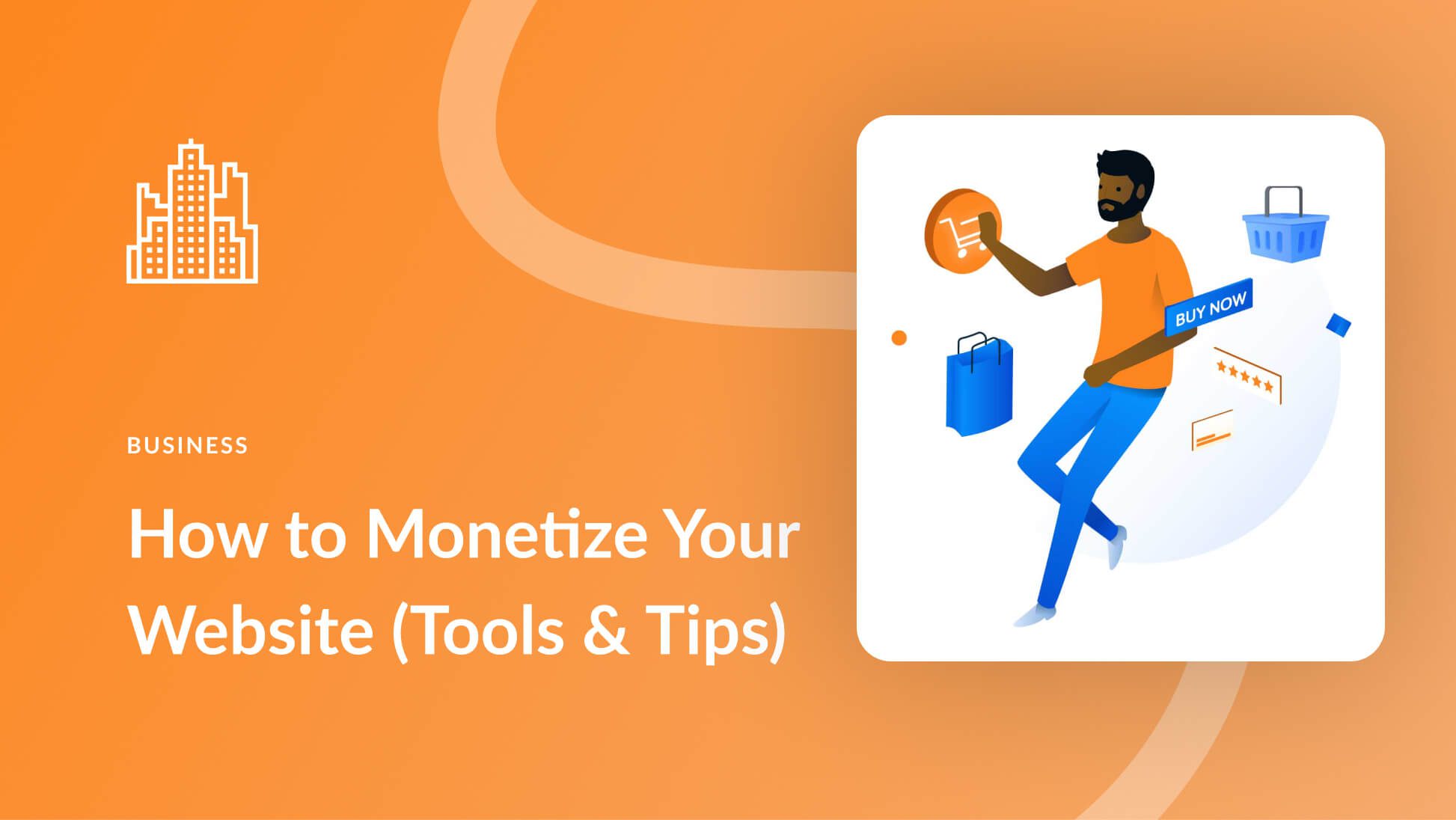
Thanks for the detailed information on this tool. Will definitely try it out as my teams mostly remote.
Thank a lot for this clear exposition. I.ll try to update