Did you know that here at Elegant Themes, our top-tier designers create a FREE fully designed website layout pack for Divi members each week? Currently, the Divi Library has over 75 premade layout packs available, and they’re all accessible right now via the Visual Builder.
In this post, we’ll walk through how to save your favorite Layout Packs and transfer them to your Divi Cloud. This post will hopefully help you get one step closer to a highly-personalized library that you can use across all the websites you build!
What is Divi Cloud, you ask?
Divi Cloud is the latest feature available to Elegant Theme members that allows you to save all your favorite Divi Builder Elements in one area (aka, the Divi Cloud). You can access those saved elements on any Divi website you are building that’s authenticated with your API Key. That means it’s faster and easier than ever before you access your favorite saved library items without having to import and export them between sites manually.
Ready to get started? Let’s go!
Recommended Method: Use The Heart Icon To Save Layout Packs
We recommend “saving” your favorite Divi premade layout packs by using the new favoriting feature in the Divi Library.
- Navigate to any page and enable the Visual Builder.
- Click the purple “+” icon on the Divi toolbar ar the bottom of the page. This brings up the Divi Library.
- Hover over a layout pack you’d like to favorite and you’ll see a new heart icon click that to favorite the layout pack.
- You can now sort layout packs based on your favorites, new to old layout packs, old to new layout packs, and by name via the top right dropdown button.
- To remove a layout pack from your favorites, click the heart icon.
Why This Method: We recommend using this method over the following methods for a few reasons. First, we make sure our layout packs are always up to date with the latest Divi features, and favoriting them using this method ensures you always have access to a dynamic version of your favorite layout packs. Saving a static version (like the methods below do) means you’re saving a copy of that layout pack frozen in time, without future updates. Utilizing this feature within the Divi Library makes sure your layout packs are continually updated. Plus, whatever site you’re signed in to, there your favorites will be!
Alternative Method: How to Transfer Divi Layout Packs to Your Divi Cloud
You’re already able to access pre-made layout packs on any Divi site you’re working on, but if you want to add a premade layout pack to your Cloud, then follow the instructions below.
- Navigate to any page on your website and enable the Visual Builder to load the Divi Library.
- The screen you’ll see first is where Divi premade layout packs live.
- Navigate to the premade layout pack you want, click on it, then click “Use This Layout” to load that layout onto your page.
- Then, to save the layout to your cloud, click the downward arrow icon on the Divi toolbar at the bottom of the page. This brings up the Add To Library window that has the following options:
- Layout Name – Name the page layout.
- Save To Divi Cloud – Toggle this option to “on” to save this page layout to the Divi Cloud.
- Add To Categories – Click the checkbox next to the category you want to be assigned to this layout, or create a new category by typing in the input field.
- Add To Tags – Click in the tags input field to apply existing tags, or create a new tag by typing in the second input field.
This method is not recommended because future updates for the downloaded layout pack won’t automatically sync with your personal Divi Cloud. Favoriting items in the Divi Library instead of adding them to your Cloud ensures that any layout pack you use is always up to date.
Alternative Method: Saving Layout Pack Elements To Your Divi Cloud
Here’s how to save specific elements (like sections, rows, and modules) from layout packs.
- Navigate to any page on your website and enable the Visual Builder to load the Divi Library.
- The screen you’ll see first is where Divi premade layout packs live.
- Navigate to the premade layout pack you want, click on it, then click “Use This Layout” to load that layout onto your page.
- Then, to save the layout to your cloud, click the downward arrow icon on the Divi toolbar at the bottom of the page. This brings up the Add To Library window that has the following options:
- Layout Name – Type the name of the section, row, or module you’re saving here.
- Save To Divi Cloud – Toggle this option to “on” to save this page layout to the Divi Cloud.
- Save As Global – Toggle this option to “on” if you’d like to save the item as a global item. Note: If you click Save To Divi Cloud, then you won’t be able to save this item as a global item. Same thing vice versa – if you save this item as a global item, you won’t be able to save it to the cloud.
- Add To Categories – Click the checkbox next to the category you want to be assigned to the item, or create a new category by typing in the input field.
- Add To Tags – Click in the tags input field to apply existing tags, or create a new tag by typing in the second input field.
Why: This is a great method to use if you like certain elements of layout packs, but not the whole design. Saving elements to your Divi Cloud will allow you to access them on any website you’re building that has been logged in and authenticated with your API Key, making building websites faster and easier than ever before.
Final Thoughts
No more hunting for your favorite layout packs in the library! Using the new favorite function via the Divi Library and saving your favorite layout packs to the Divi Cloud makes it easy to locate and load your favorite packs with a few clicks.
We’d love to hear from you! What layout packs will you transfer to the Divi Cloud? One of my favorites is the Apothecary layout pack. Tell us in the comments below!

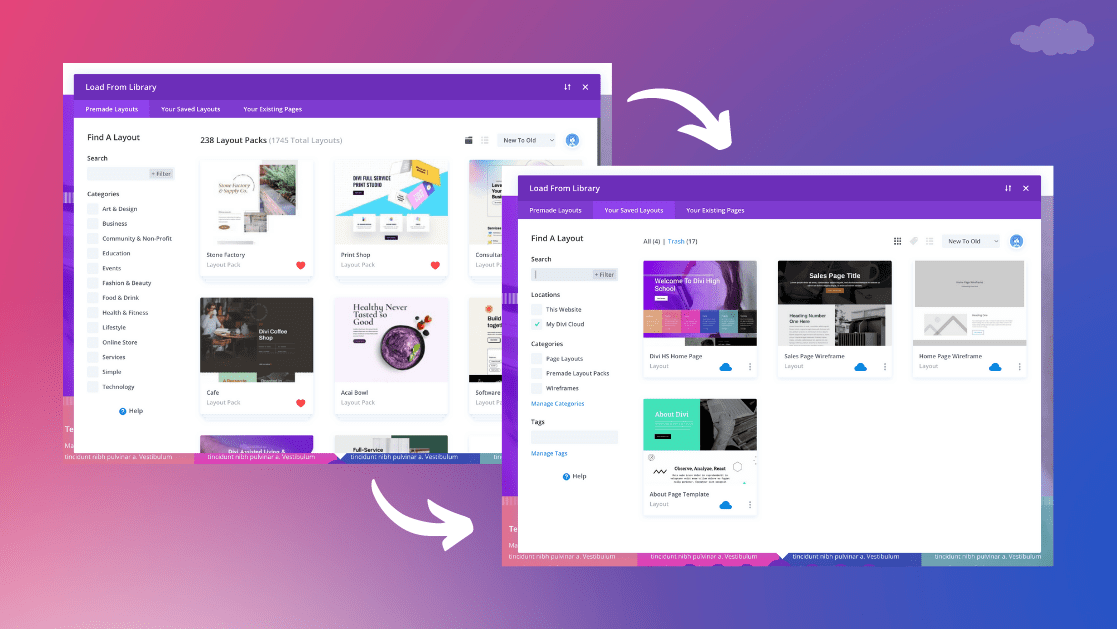











The blog is very informative and helpful.