When it comes to podcasting, Libsyn (short for Liberated Syndication) is the 800-lb gorilla in the room. It’s easy enough for beginners to get a handle on, and it has enough power under the hood to support the needs of podcasting veterans. There are plenty of podcast hosting options out there, from Podbean to SoundCloud to the entirely WordPress-based Blubrry PowerPress. Libsyn, however, is kind of the industry standard, and because of that, it’s kind of important to know what it offers.
One of Libsyn’s major benefits is that you can simultaneously publish your podcast to not only your RSS feed that apps like Apple Podcasts, Overcast, and Stitcher use, but you can also send it to YouTube, Facebook, Twitter, and — of course — WordPress.
Why Libsyn?
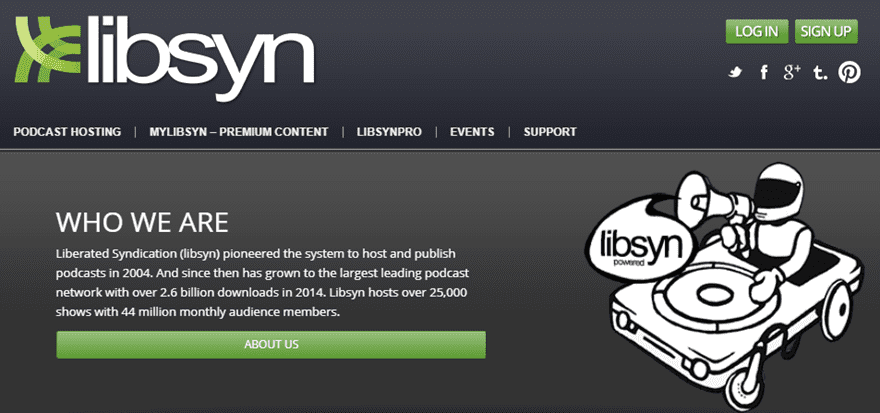
Well, Libsyn does everything, and it does it all pretty well. It is entirely self-contained, giving you hosting for your media, analytics for your show and your listeners, and even a not-too-shabby podcast homepage (but we are partial to the ones you can build in WordPress and Divi for obvious reasons).
The media hosting is the main thing you’re using them for, and it is truly where they shine. The way it works is that you pay for a certain amount of space per calendar month (50MB and up), and you can use any or all of that. No matter what, your space allotment resets on the first of your month and the previous month’s uploads are archived, but no longer count toward your quota. You still have access to all your stuff, and your listeners can still download episodes. You’re essentially paying for uploads, not actual storage. (Your media does all go away when/if you cancel your account, though — so keep backups.)
Additionally, you get a podcast homepage with its own domain, publishing and exporting to oodles of external destinations (including WordPress), and other cool stuff like embedded video and audio players and customizable RSS feeds.
The only caveat I want to mention here is that Libsyn does not have a free tier. It starts at $5 USD ($7 to include basic stats), so it’s not necessarily cost prohibitive. But it isn’t free like some podcast hosting. You do absolutely get what you pay for, however.
Getting Started with Libsyn
Getting started is easy. Sign up for an account, pick your payment tier and method, and — most importantly — your show’s URL slug that will be used for your RSS feed and homepage.
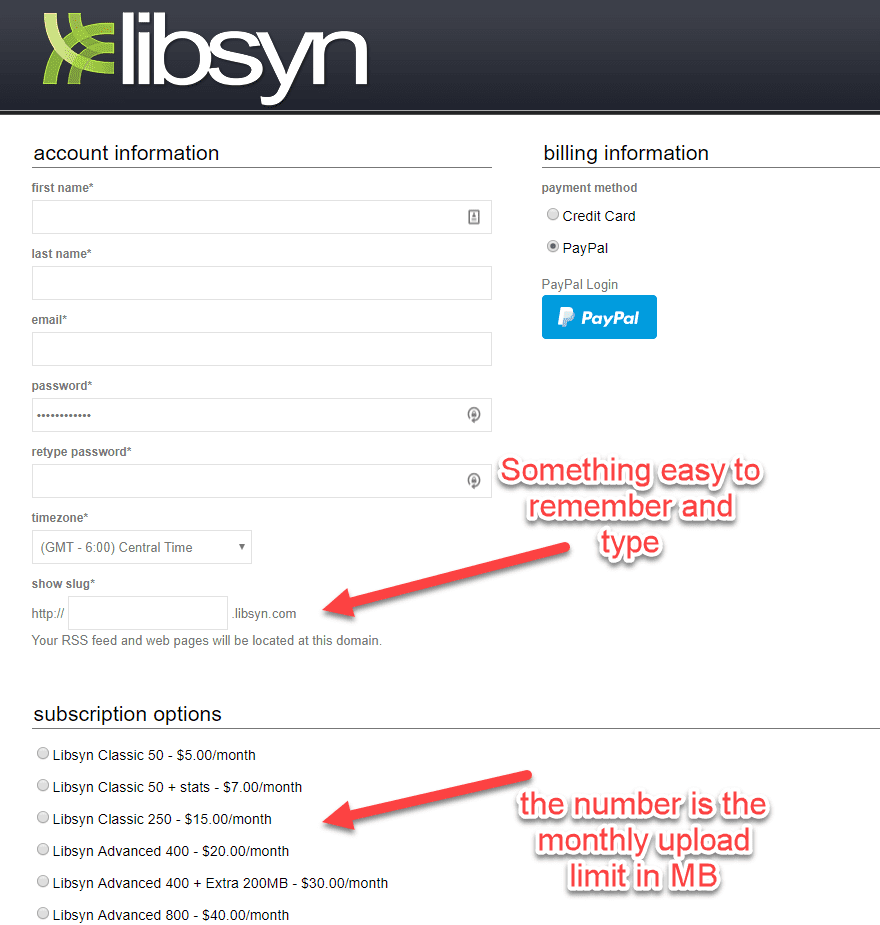
When that’s all set up and done, you will be taken to your dashboard. This is where the magic happens. And for first-time users, you will see this.
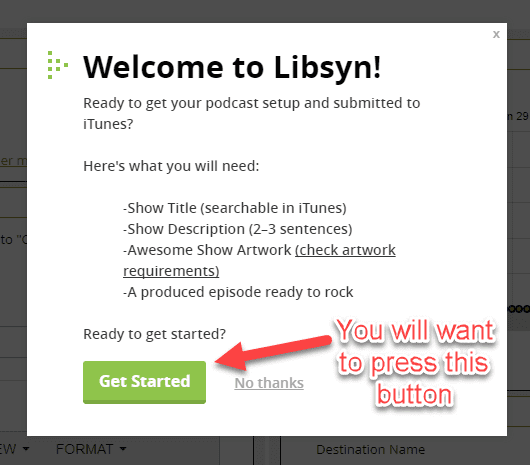
It is worth your time to hit the big, green Get Started button. When you do, an incredibly useful and thorough, 10-step tutorial launches that walks you through every step for initially setting up your show.
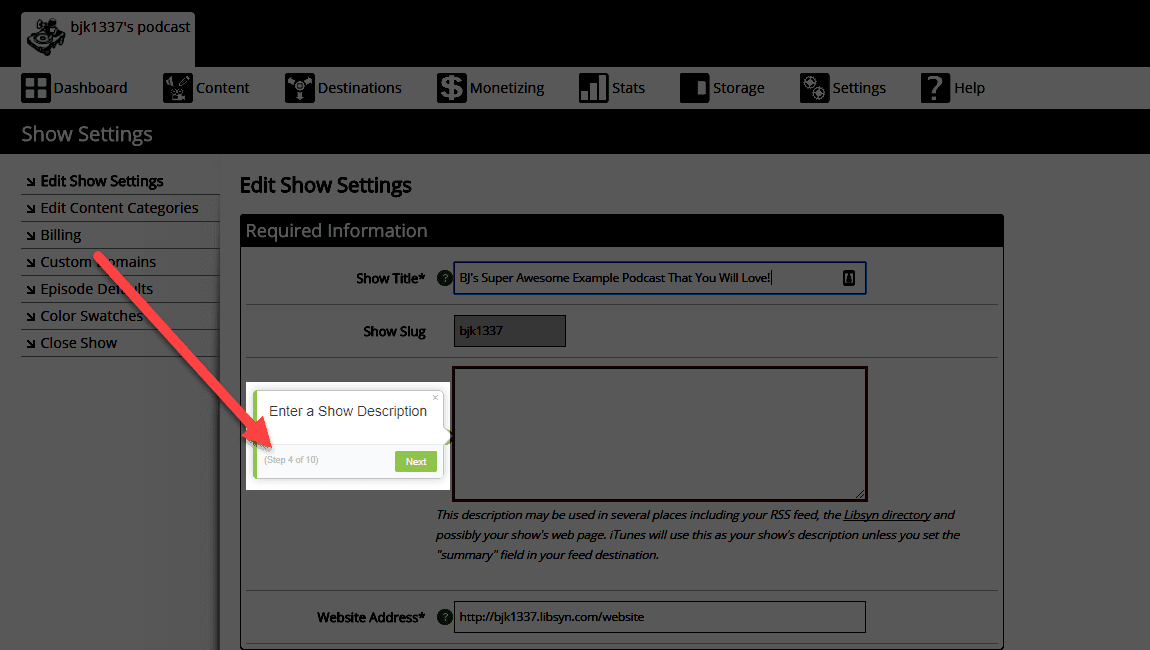
I am going to work under the assumption that you have all the necessary stuff taken care of and will go through these 10 steps on your own. I trust you. You got this. Libsyn holds your hand better than I can. I promise.
Connecting Libsyn to WordPress
When your show is set up, and you’ve submitted it to iTunes, it’s time to connect your WordPress site to Libsyn. And once you’ve added WordPress as a destination, it’ll be the same steps to add any other external destinations you want or need — Facebook, YouTube, and Twitter are always good choices.
First, you will want to go to your main dashboard and hover over Destinations and select Add New.
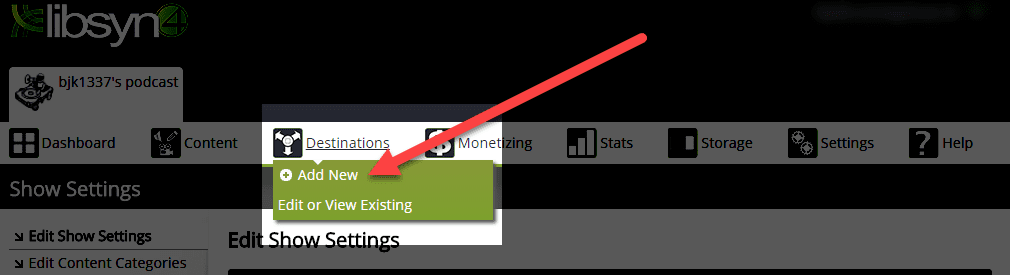
You will get an Add New Destination modal, and you can see all of the places that the Libsyn OnPublish system can export your podcast to when you publish an episode.
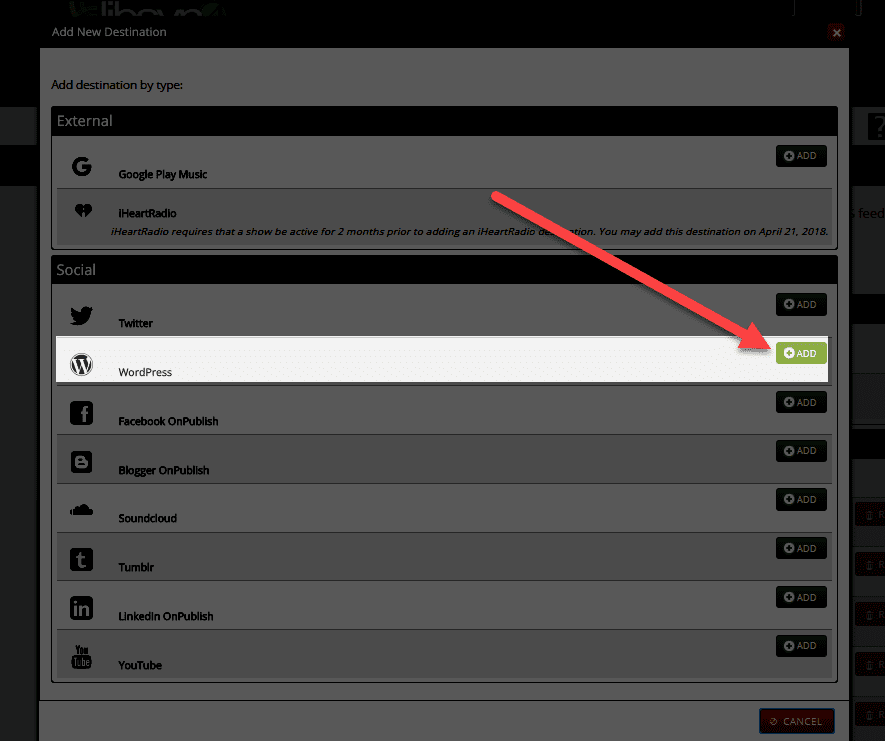
Libsyn to WordPress Settings
From there, you will get a huge page of options for your exported-to-WordPress posts, and a lot of them are up to your personal preference — such as the categories, whether it’s exported as a draft or live post, where you want the permalink for the podcast to go…that sort of thing.
There are a few things that everyone has to set up, though, regardless of preference.
- The username and password fields are for the registered user from your site to whom the post will be attributed. So if you want Joey Bubbles to get the byline, make sure you log in with his credentials, not yours.
- Blog Web Address is the primary URL of the site. Do not include /wp-admin here. https://example.com will work just fine.
- Hitting the Test Connection button’s a good idea, but not necessary.
- When it says you need the “[iframe]” plugin, it isn’t lying. You get a mess of a shortcode otherwise. So head to the repo and download the plugin iframe by webvitaly. You can use any other iframe plugin you want, but you’ll have to adjust the shortcode Libsyn exports manually, from [iframe] to [advanced_iframe], for example.
- A direct link to the podcast episode will appear at the bottom of each post (totally separate from the embedded player). You can set the link text and the destination. Both the permalink and directory options redirect to Libsyn’s media page, while the download URL goes directly to the .mp3 file itself. Up to you.
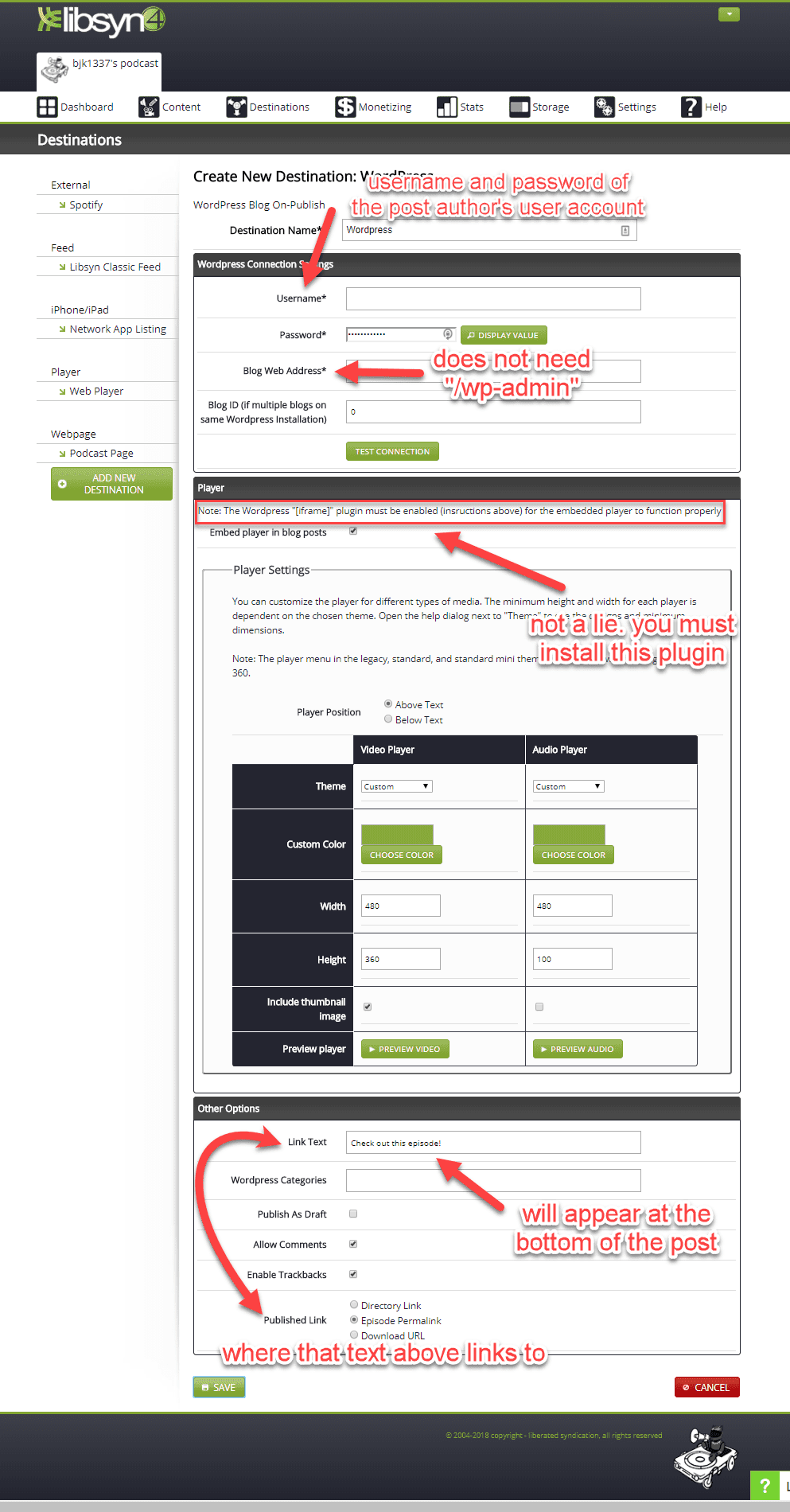
Decide all of that and hit save. If your credentials are correct, the next time you publish a post, it will go straight to the world as a WordPress post. You can follow pretty much the same steps for any other destinations.
Publishing a Podcast Episode
You’re all set up and ready to talk! Hover over to the Content tab and hit Add New Episode on the dropdown. You get taken to the New Content screen, and you should see 4 tabs.
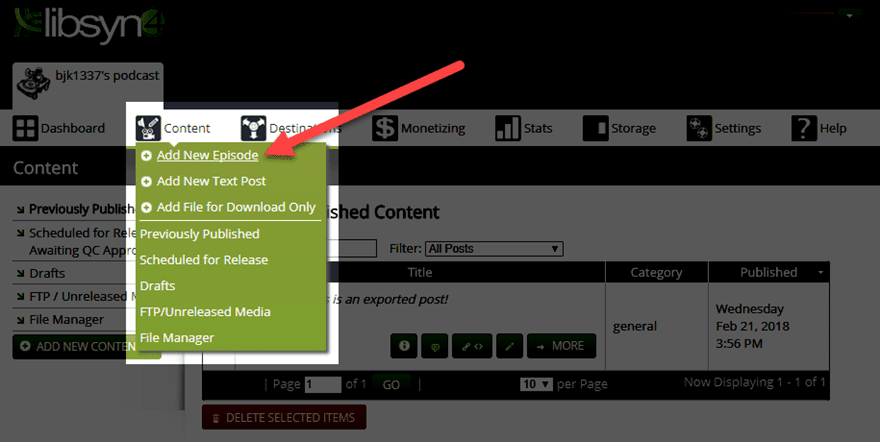
The Media Tab
You will add your audio or video file in this tab. Click on Add Media File and choose what you’re uploading. Most of the time, you will find the media on your hard drive, I’d guess, but Libsyn also integrates with Dropbox to import your episodes. Video podcasts can take great advantage of that feature.
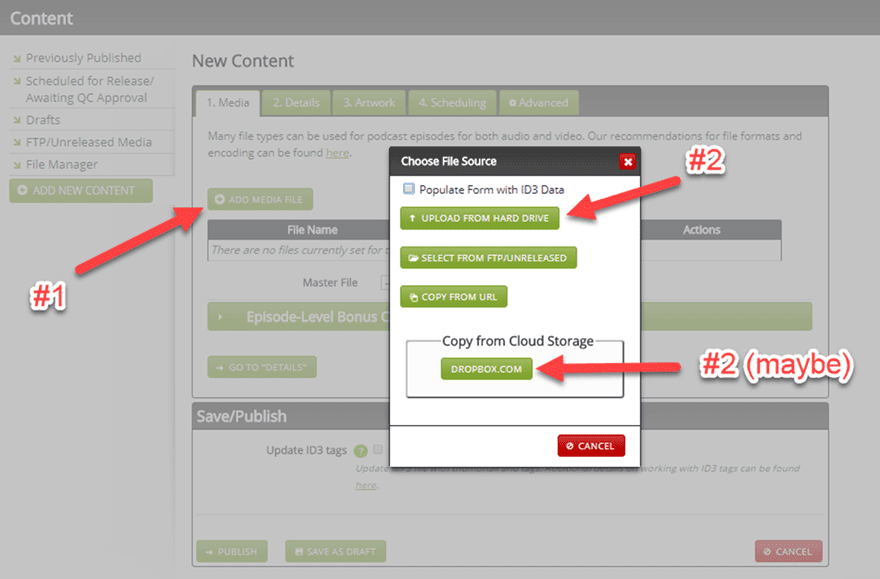
When that’s uploaded, you’ll get confirmation the upload was successful. And by the way, if you happen to upload the wrong file or just want to take down an episode, when you delete media during the same month you upload it, you get that storage quota back. So you don’t have to fear misclicks.
The Details Tab
Now this is where true glory awaits! Okay, maybe not glory, but the bulk of the prep for the episode. You absolutely must have a Title and Description. Those are the most important. The title is self-explanatory, and when the episode goes over to WordPress, this is what the post will be called. The description is the body of the post itself. Everything else is technically optional, even the iTunes Optimization box.
In 2017, Apple did an overhaul of its podcast system and iOS app to make them more user-friendly. This box is a big part of that. Many podcasters begin their episode titles with Episode 1337 or S13E37 or something similar. Apple doesn’t like that. It’s not fun to browse through. So there is the Season and Episode fields to keep them organized. The choice between Episodic and Serial determines episode display order. The description is the abridged version of the longer description up top. You have access to 512 characters maximum.
None of this affects WordPress. It’s only for iTunes. But you will want to do the best you can with it because iTunes still rules the playground in terms of podcasts.
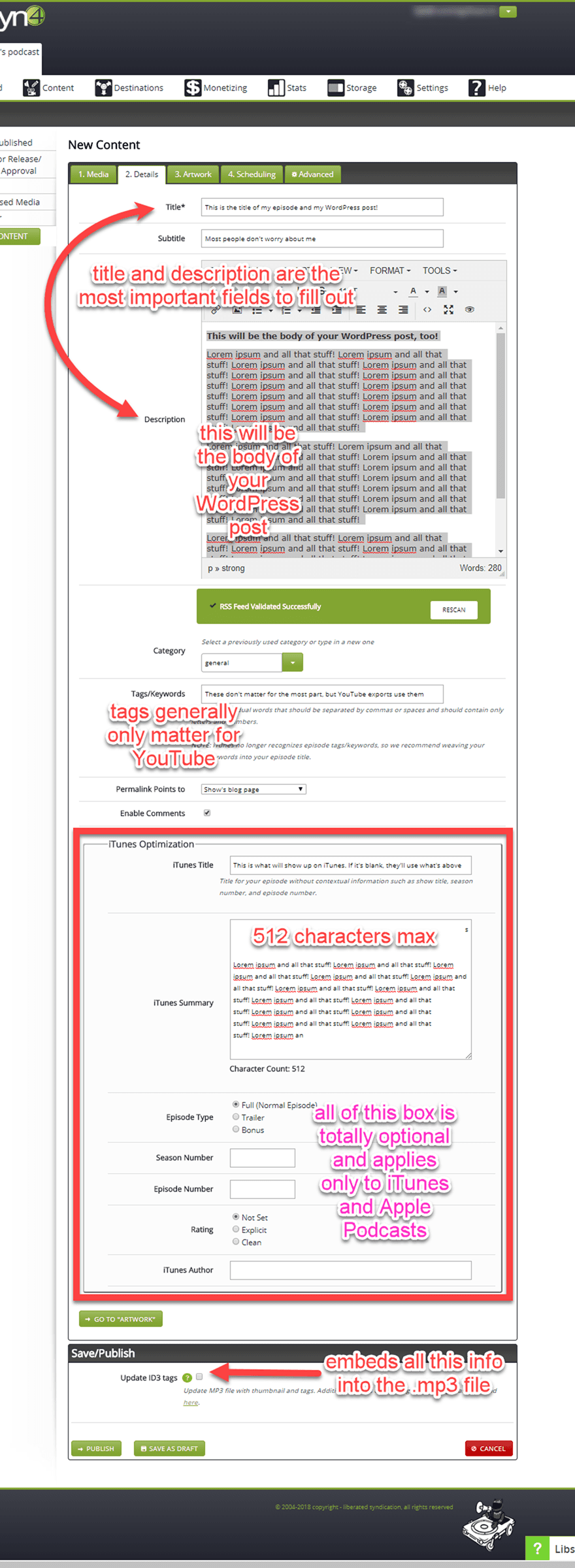
The Artwork Tab
You don’t have to do anything here. It is optional. If you don’t upload a Thumbnail or Widescreen image, Libsyn will use the default podcast art that you set when you followed their step-by-step tutorial earlier. If you do choose to upload anything here, it will be the art for this episode only and will show up in some players instead of your default show art.
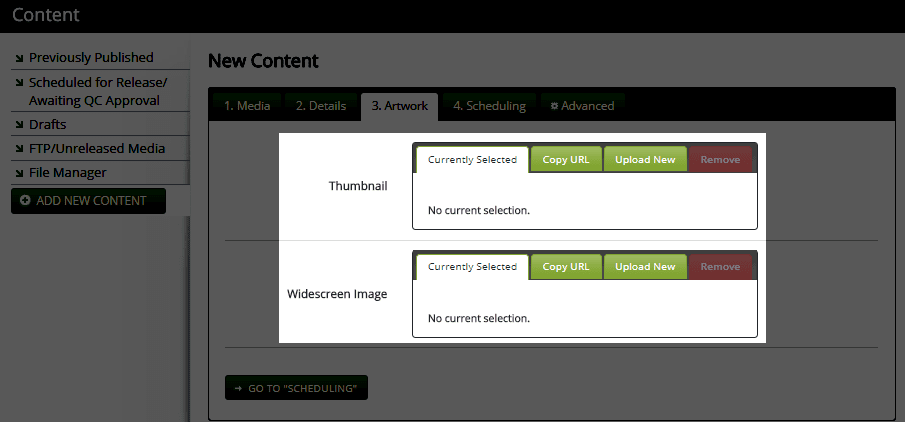
Wait, the Social tab? There isn’t a social tab in any of those pictures! Yes. That’s true. The Social tab only appears when you have set a social network as one of your destinations. Again, filling out this tab is not required. You can leave any or all of this blank, and Libsyn will still publish your episde everywhere with the description from the Details tab. It’s just like when WordPress uses your post text as an excerpt if you haven’t specified one.
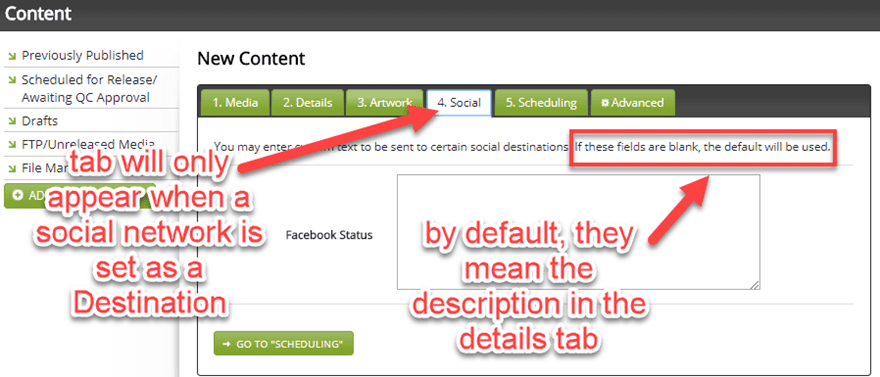
The Scheduling Tab
Outside of the title and description, the release date might be the most important part of your show. You have to be consistent and regular to keep an audience. That means you need to publish your episodes at the same time each week (or each month or each day). Doing that by hand is tough. Well, not tough, but annoying. And you will miss that at some point. So determine your publishing schedule, work ahead of time to finish the episodes, and then post them for release at the same time each week.
For instance, you might record on early Tuesday evening, edit on Tuesday night, and set the episode to release on Wednesday at 7:00pm. To make sure it releases at 7:00pm, you need to hit the Basic Release/Expiration subtab. Select Set new release date, otherwise it will publish immediately by default. That will open up the Set Release Date section, where you can pick a date and time.
I also think it’s a good idea to never expire your content and let the media always be available to listeners. It’s nice to have the option — in case you want to do a rotating schedule of free/paid episodes, for instance. Unless you’re restricting content like that, there’s not much of a reason mess with them.
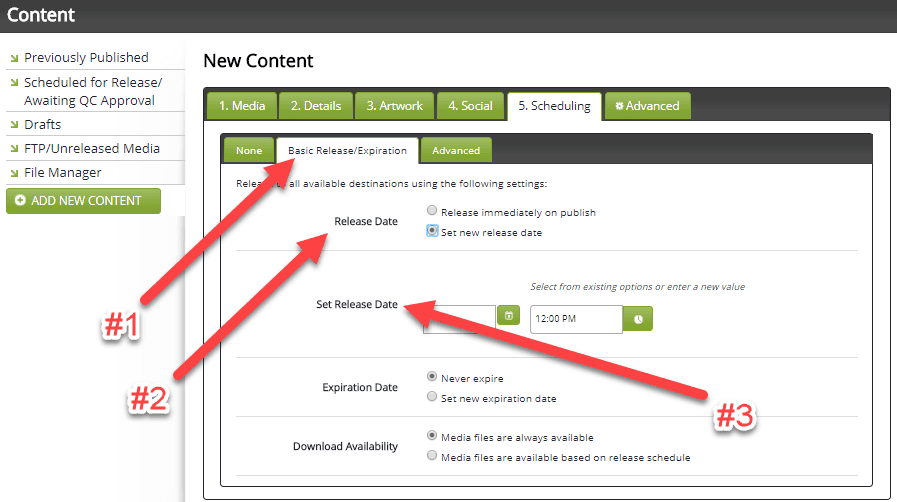
The Advanced Tab
Honestly, the Advanced tab rarely gets touched. The extra tags don’t really do much since Apple doesn’t use tags for search anymore, and the different ratings and content warnings are taken care of by the Explicit/Clean choice in the Details tab.
I do like to save all of the information in all of these tabs to the MP3, so I usually check the Update ID3 Tags here. ID3 tags are metadata that some software uses to sort and organize audio files.
Once that’s done, you’re ready to hit Publish. Even if you have scheduled a time for the episode to be released in the future, the button still says Publish. So don’t worry. Nothing went wrong. Once you click it, you’re good to go. Whenever the episode is released, be it now or in the future, it will be sent automagically to your WordPress site without you having to do anything else at all.
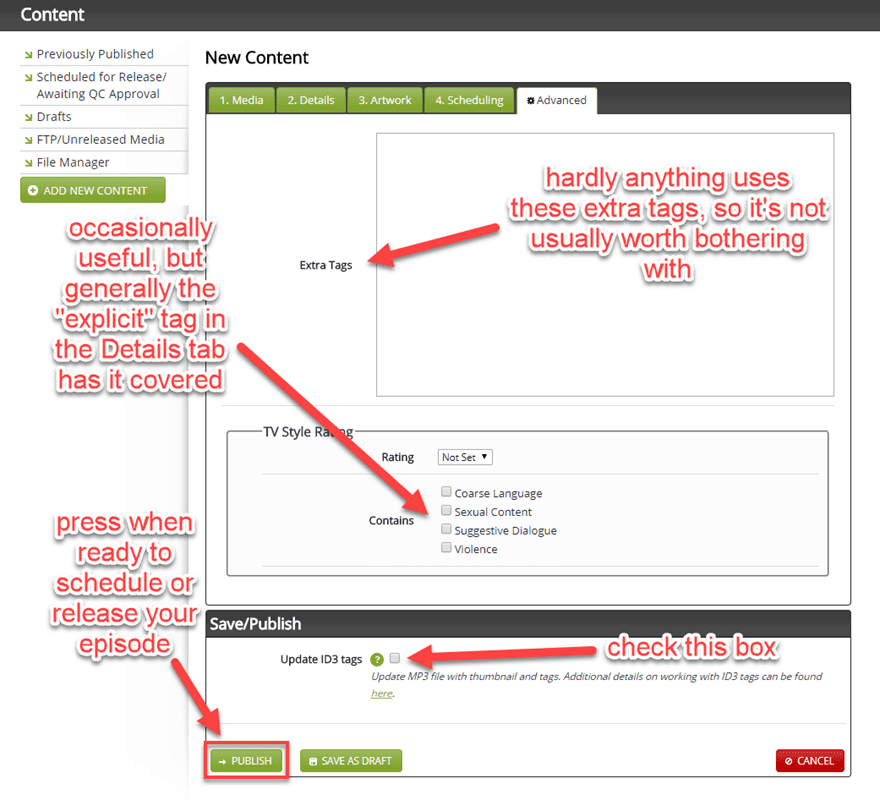
The Libsyn Post in WordPress
If you visit your site immediately, you will see your post in all its splendor. I really and truly hope that your post’s splendor far outshines this example I made for you.
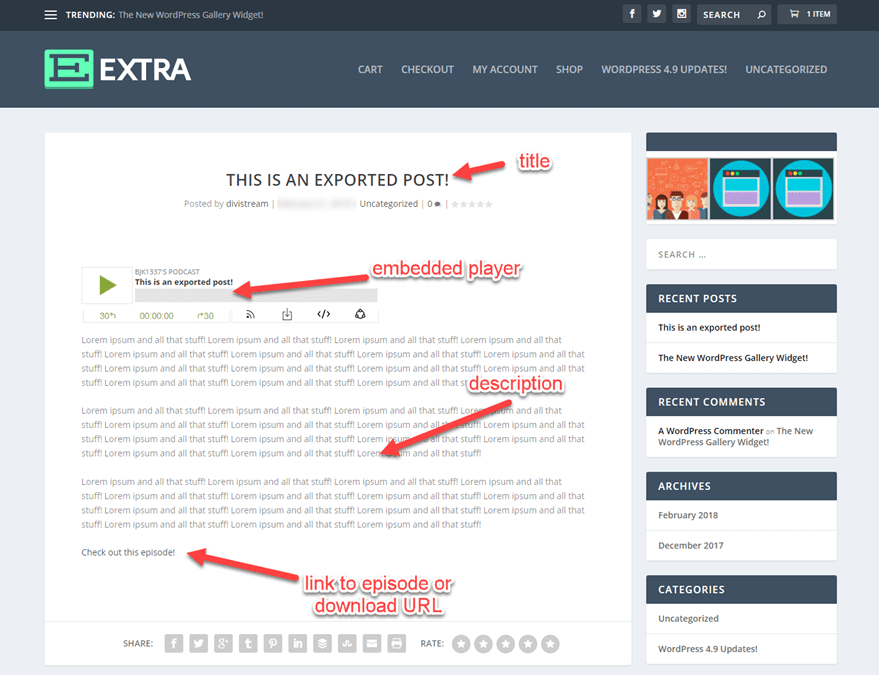
You can also check the dashboard under Posts -> All Posts, and your little darling is sitting right there, pretty as a picture.
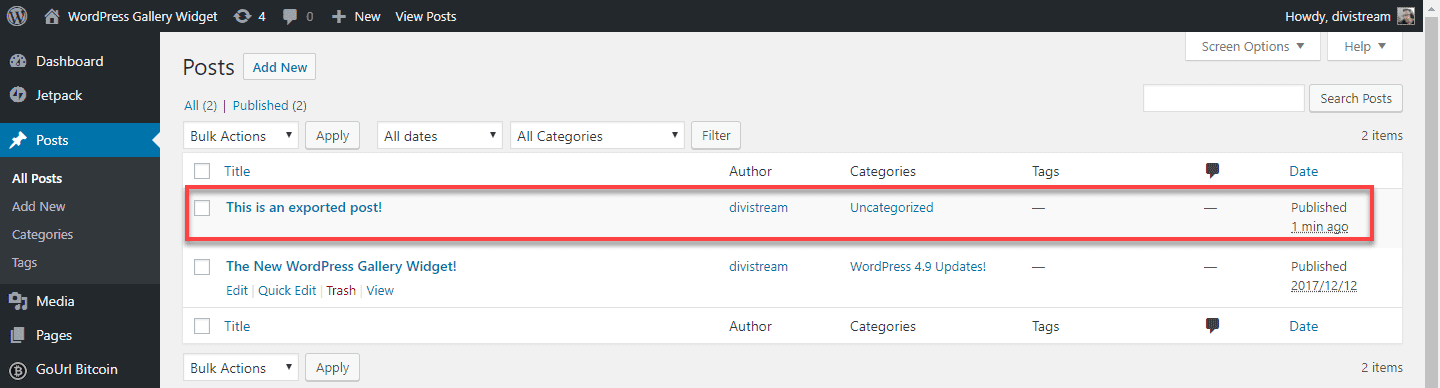
That’s It! You’re Finished!
You have now gone through the entire process of integrating Libsyn with WordPress and publishing a podcast episode. Admittedly, you will probably have to experiment and tweak some stuff before settling into your show’s final workflow. Once you do, you’ll be incredibly happy with the external destinations Libsyn offers, as well as the service as a whole.
Plus, if you don’t like the Libsyn embedded player or the limited customizations there, Divi has an audio module you can use and customize. Just paste the URL of the media file directly into the module settings. It’s like magic. Just sayin’.
Now get out there and record something!
What has your experience been with using Libsyn and Destinations? Let’s talk about our experiences in the comments!
Article Featured Image by Lorelyn Medina / shutterstock.com









Same 🙂
Is there a way to make the WordPress post that’s published have an image accompanied with it?
And is there any way to push old podcasts to the website?
I was wondering the same thing…how to push old podcast episodes to WordPress. Thoughts??
I our experience Libsyn is to complicate and not reliable enough, you can find easyer, more reliable and cheaper solution to podcast your blog with wordpress.
This solution can be good for people that have nearly no experience on websites building.
What is it about Libsyn that wasn’t reliable?
In my experience, it’s one of the simplest and more reliable options — it and Blubrry are about equal in my estimation.
Oke. Thanks for your sharing.