Divi Cloud provides a great way to store and reuse your Divi layouts across multiple websites. Finding your favorite layouts might become tricky, though, if you have a lot of them. Fortunately, Divi makes them easy to organize with the favorites option. In this post, we’ll see how to organize Divi Cloud items using the favorites option. We’ll see how to favorite, search, and sort your Divi layouts to make them easier to find. We’ll also see how to unfavorite your Divi layouts without deleting them from your Divi Cloud.
Let’s get started!
How to Favorite a Divi Cloud Layout
First, let’s see how to add a layout to your favorites inside your Divi Cloud.
- First, enable the Visual Builder by navigating to any page on the front end of your Divi website and clicking “Enable Visual Builder” in your toolbar at the top of the screen.
- Click the purple plus icon on the Divi toolbar at the bottom of the page to open the Divi Library.
- Click the tab at the top labeled “Your Saved Layouts”.
- Next, view your Divi Cloud items. Click the checkbox labeled “My Divi Cloud” under Locations in the left sidebar.
- Make sure Grid View is selected. This is a grid icon above the layout thumbnails on the right.
- Navigate to the cloud item you want to favorite and hover over the space between the cloud and three dots in the bottom right corner of the layout’s card. A grayed-out heart will appear. Click the heart to Favorite the layout. This adds the layout to your list of favorites.
- Alternatively, you can click the layout to view it in more detail. A grayed-out heart icon appears to the left of the cloud icon under the layout’s title. Click the heart icon to add it to your favorites.
- Changes to your Divi Cloud are saved automatically, so you won’t need to save this page. Click the X in the upper right corner of the “Load from Library” modal to close it.
How to Sort Divi Cloud Favorites
Sorting by favorites allows you to see all the layouts you’ve favorited.
- Enable the Visual Builder by navigating to any page on the front end of your Divi website and clicking “Enable Visual Builder” in your toolbar at the top of the screen.
- Click the purple plus icon on the Divi toolbar at the bottom of the page to open the Divi Library.
- Click the tab at the top labeled “Your Saved Layouts”.
- Next, click the checkbox labeled “My Divi Cloud” under Locations in the left sidebar to view your Divi Cloud items.
- Make sure “Grid View” or “List View” is selected. These are the grid and list icons above the layout thumbnails on the right. Both of these views include the favorites sorting option.
- Finally, click on the sorting dropdown box and select “Favorites”. You’ll see all your layouts with your favorites listed first.
How to Search by Favorites
Searching by favorites allows you to use the sorting options separately. This gives you the most organizational options.
- First, enable the Visual Builder by navigating to any page on the front end of your Divi website and clicking “Enable Visual Builder” in your toolbar at the top of the screen.
- Click the purple plus icon on the Divi toolbar at the bottom of the page to open the Divi Library.
- Click the tab at the top labeled “Your Saved Layouts”.
- Next, view your Divi Cloud items. Click the checkbox labeled “My Divi Cloud” under Locations in the left sidebar.
- Make sure “Grid View” or “List View” is selected. These are the grid and list icons above the layout thumbnails on the right. You can filter in the tags view as well, but you’ll need to click on the tag’s folder to see the layouts within it before you can see the layouts.
- Click the word “Filter” in the search box in the left sidebar. Select “Favorites” from the options. This option will only show the layouts you’ve favorited.
- Use the sorting options to organize the list from “Old to New”, “New to Old”, or “Name”. You can also select “On Divi Cloud” or “Favorites”, but you’re already looking at your favorites on Divi Cloud, so these options won’t affect your results in this case.
- Click the X next to the word Favorites in the search box to remove the filter to see all your layouts.
How to Unfavorite a Divi Cloud Layout
Unfavoriting a Divi Cloud layout removes it from your favorites list, but the layout remains on your Divi Cloud for you to use. You can favorite and unfavorite a layout as many times as you want.
- Enable the Visual Builder by navigating to any page on the front end of your Divi website and clicking “Enable Visual Builder” in your toolbar at the top of the screen.
- Click the purple plus icon on the Divi toolbar at the bottom of the page to open the Divi Library.
- Select the tab at the top labeled “Your Saved Layouts”.
- Click the checkbox labeled “My Divi Cloud” under Locations in the left sidebar to view your Divi Cloud items.
- Make sure Grid View is selected. This is a grid icon above the layout thumbnails on the right. The other views do not display the favorite icon.
- Filter by favorites in the search box or sort by favorites in the dropdown box to see the layouts in your favorites list.
- Navigate to the cloud item you want to unfavorite and click the red heart to unfavorite the layout. This removes the layout to your list of favorites but leaves the layout in your Divi Cloud.
- Alternatively, you can click the layout to view it in more detail. A grayed-out heart icon appears to the left of the cloud icon under the layout’s title. Click the heart icon to add it to your favorites.
- Changes to your Divi Cloud are saved automatically, so you won’t need to save this page. Click the X in the upper right corner of the Load from Library modal to close it.
Ending Thoughts
That’s our look at how to organize Divi Cloud items using the favorites option. The favorites option makes it easy to find your favorite layouts in the Divi Cloud. You can search for your favorites and sort them. The favorites option is an excellent way to quickly and easily locate your favorite Divi layouts. Learn more about how to manage your Divi Cloud in the Divi Cloud announcement post. Stay tuned for more tutorials on how to get the most out of Divi Cloud.
We want to hear from you. Do you organize Divi Cloud items using the favorites option? Let us know about your experience in the comments.

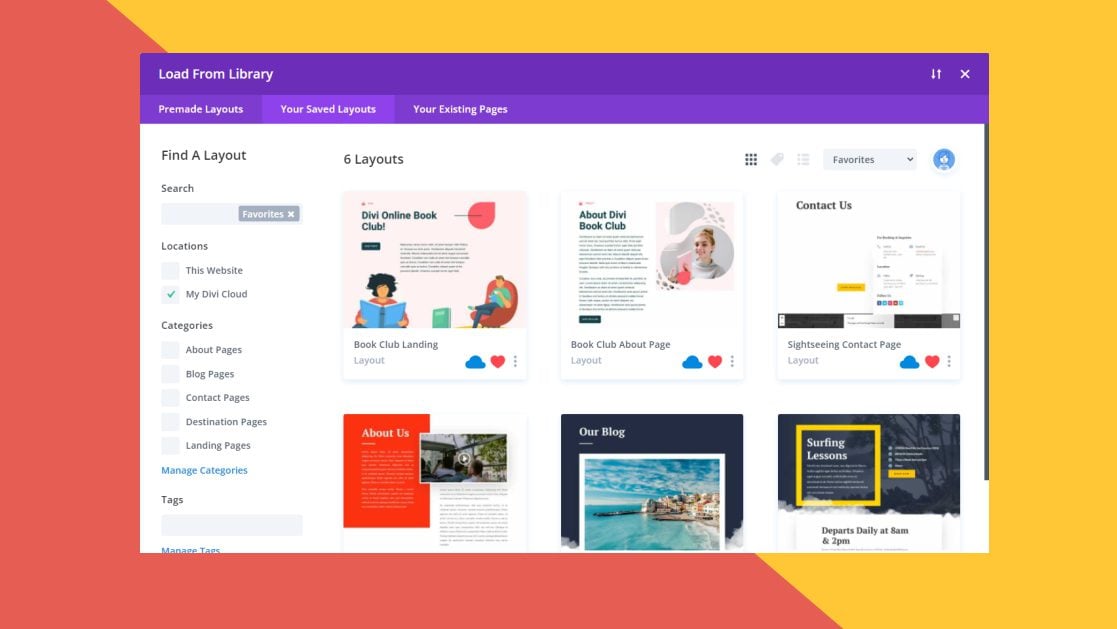











Using a free resource on my websites from here will effect site security?