Creating a grid layout for your blog is a great way to organize your posts. Divi makes this extremely easy with the Blog Module. In just a few seconds you can deploy a functioning blog grid layout to your page. And you can even utilize the many design settings to customize the look of your blog grid in many ways. But today, I’m taking things to another level.
In this tutorial, I’m going to show you how you can create multiple background layers to frames your three-column blog grid with a beautiful and symmetrical design. Hopefully, you can use these design techniques to create a blog page guaranteed to impress.
Let’s get started.
Subscribe To Our Youtube Channel
Sneak Peak of the Grid Layout Design
Here is a sneak peek of the design.
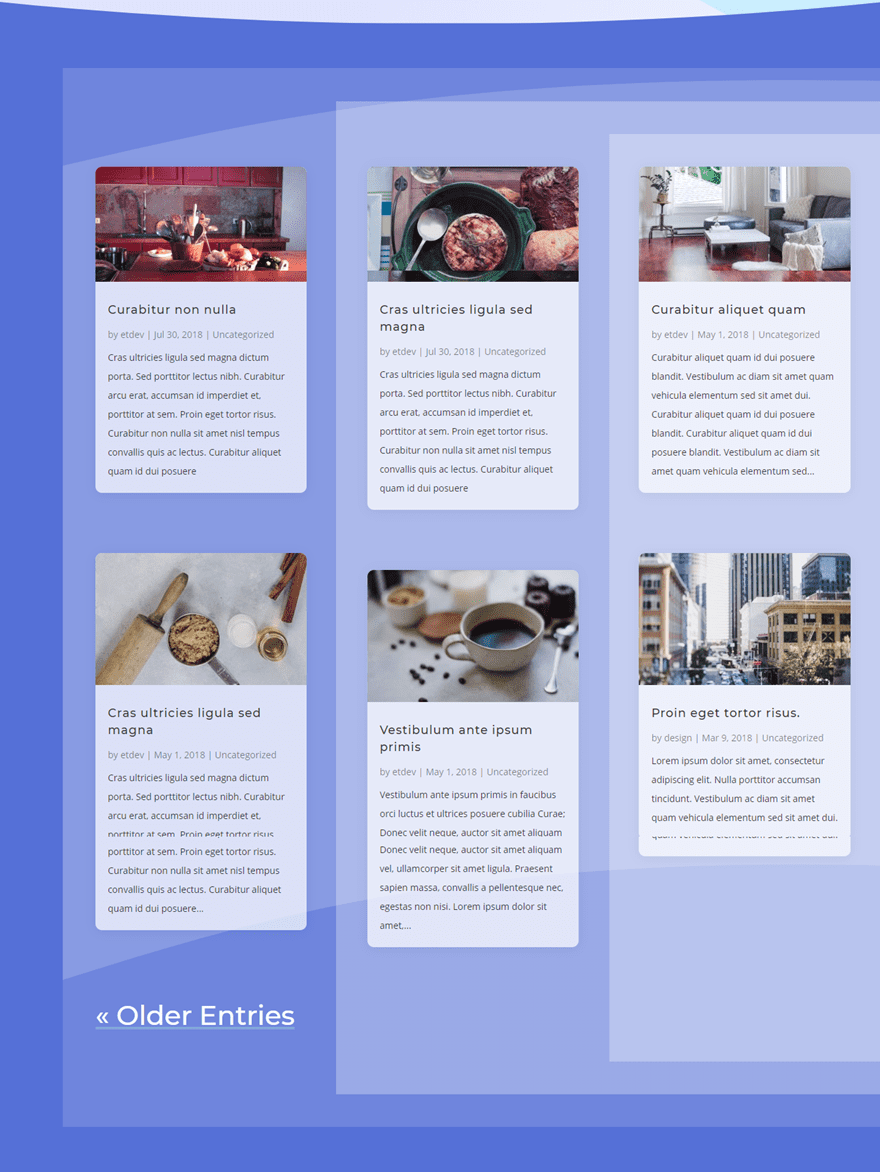
Getting Started
All you need is Divi for this tutorial. Once you have the Divi Theme installed and active, create a new page and give you page a title. Then deploy the Visual Builder. Select “Choose a Premade Layout” and then upload the Therapist Blog Page Layout to your page and publish it.
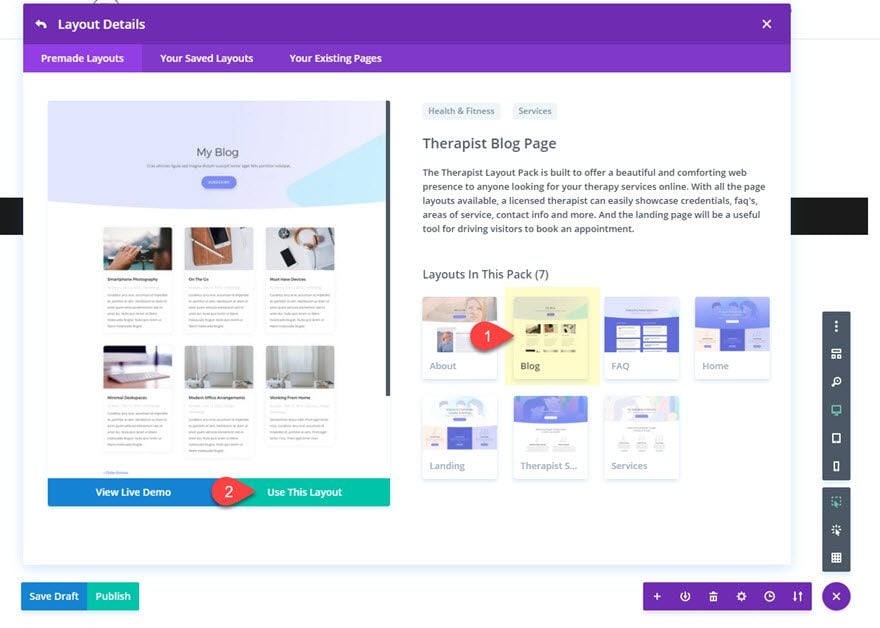
Make sure you have at least 6 blog posts with content and featured images. If you don’t, the blog posts will not show up on the page.
Now you are ready to start editing.
Add the First Background Layer to the Section
The custom design is going to be added to the second section of the layout holding the blog module. To create our first background layer, we are going to style the section settings as follows:
Background Color: #5873dd
Custom Padding (desktop): 4vw Top, 4vw Bottom, 7vw Left
Custom Padding (tablet): 0vw Left
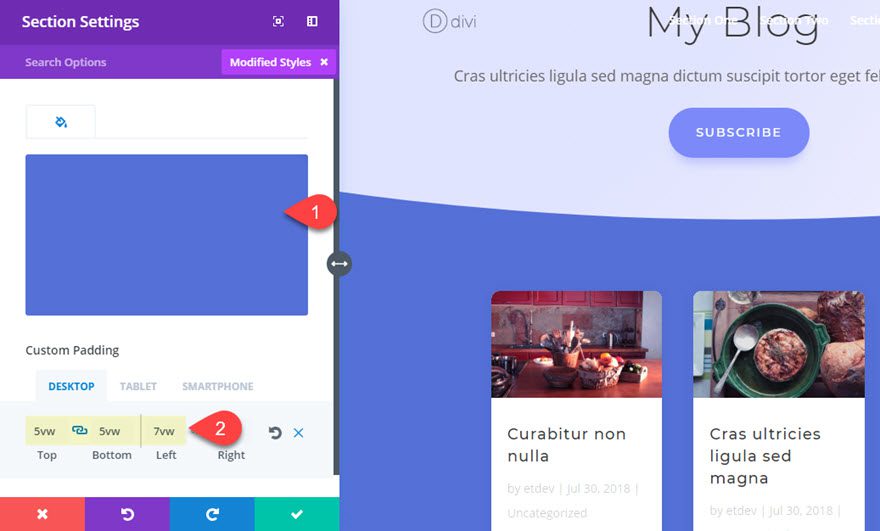
The custom 7vw left padding basically offsets the content of the section (the row) for a unique look. If you want everything nice and centered for you design you can leave that out.
Add the Second and Third Background Layers to the Row
The second and third background layers will be created by adding a background color to the whole row and then a background gradient to the column within the row.
Open the row settings and update the following:
Background Color: rgba(255,255,255,0.3)
Column 1 Background Left Color: rgba(255,255,255,0.0)
Column 1 Background Right Color: rgba(255,255,255,0.3)
Column Gradient Direction: 90deg
Column Start Position: Column Start Position: 33.3%
Column End Position: 0%
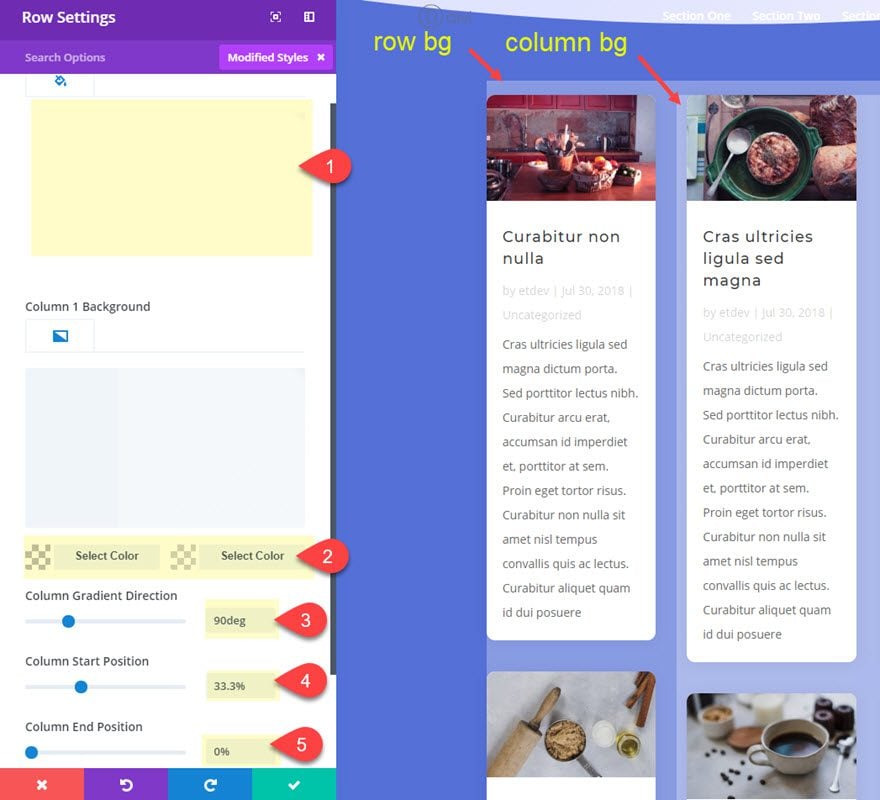
Notice that I’m using a white color with 30% opacity in order to create a consistent degree of white overlay colors that allow the blue section background to show through. As each color overlaps, the user sees a 30% lighter version of the blue section background. This way if you ever want to change the color scheme of the layout, all you will have to do change the section background color.
Setting the column gradient start position to 33.3% ensures that the gradient will divide right between the first and second column of my blog grid. But this won’t look correct initially because we still need to give our row a custom width of 100% among other things.
Custom Width: 100%
Gutter Width: 4
Custom Padding: 4% Top, 4% Bottom
The custom padding exposes the layers vertically to add to the overall design.
Save settings.
Adding the Fourth Background Layer to Our Blog Module
This is where everything falls into place. The fourth and final layer will be a background gradient added to our blog module. Then with the exact spacing added, the blog module will align perfectly with our background layers. I’ll also be adding a few style tweaks to the blog cards to add some final touches.
Go to the blog module settings and update the following:
Grid Tile Background Color: rgba(255,255,255,0.7)
To add the background gradient, you can go over to the row settings and copy the column 1 background gradient and then come back to the blog settings and paste it in using the right click options.
Then update the following:
Start Position: 66.6%
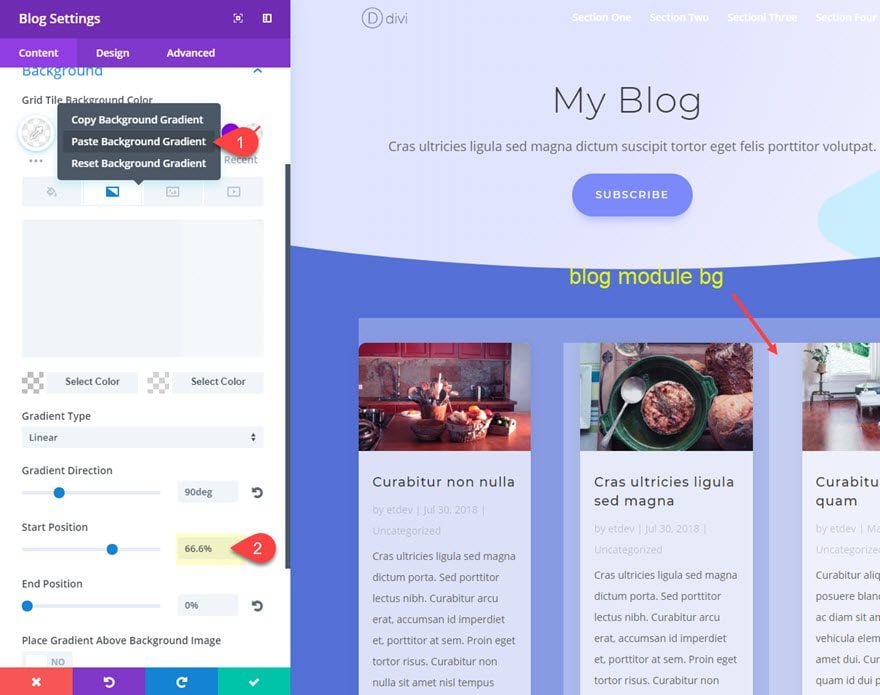
Custom Margin: 4% Top, 4% Bottom
Custom Padding: 4% Top, 4% Bottom, 4% Left, 4% Right
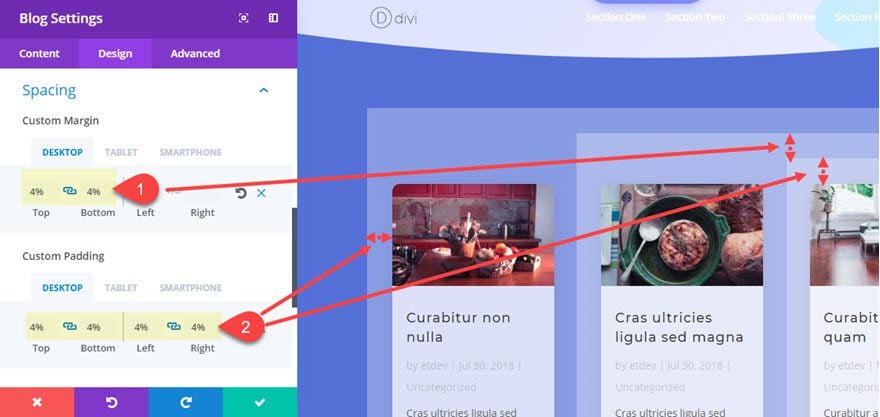
As you can see the 4% length value is used throughout to give equal spacing to our design. And there is more to this 4% value than meets the eye. If you remember, we set our row to have a custom gutter width of 4. In Divi, if you add a blog module with a grid layout to a row with a 4 gutter width, your blog grid columns will be horizontally separated by 8% of margin. So, adding the 4% of left and right padding to the module will create the exact spacing we need.
At this point, we are done with the background design. Check out what we have so far.
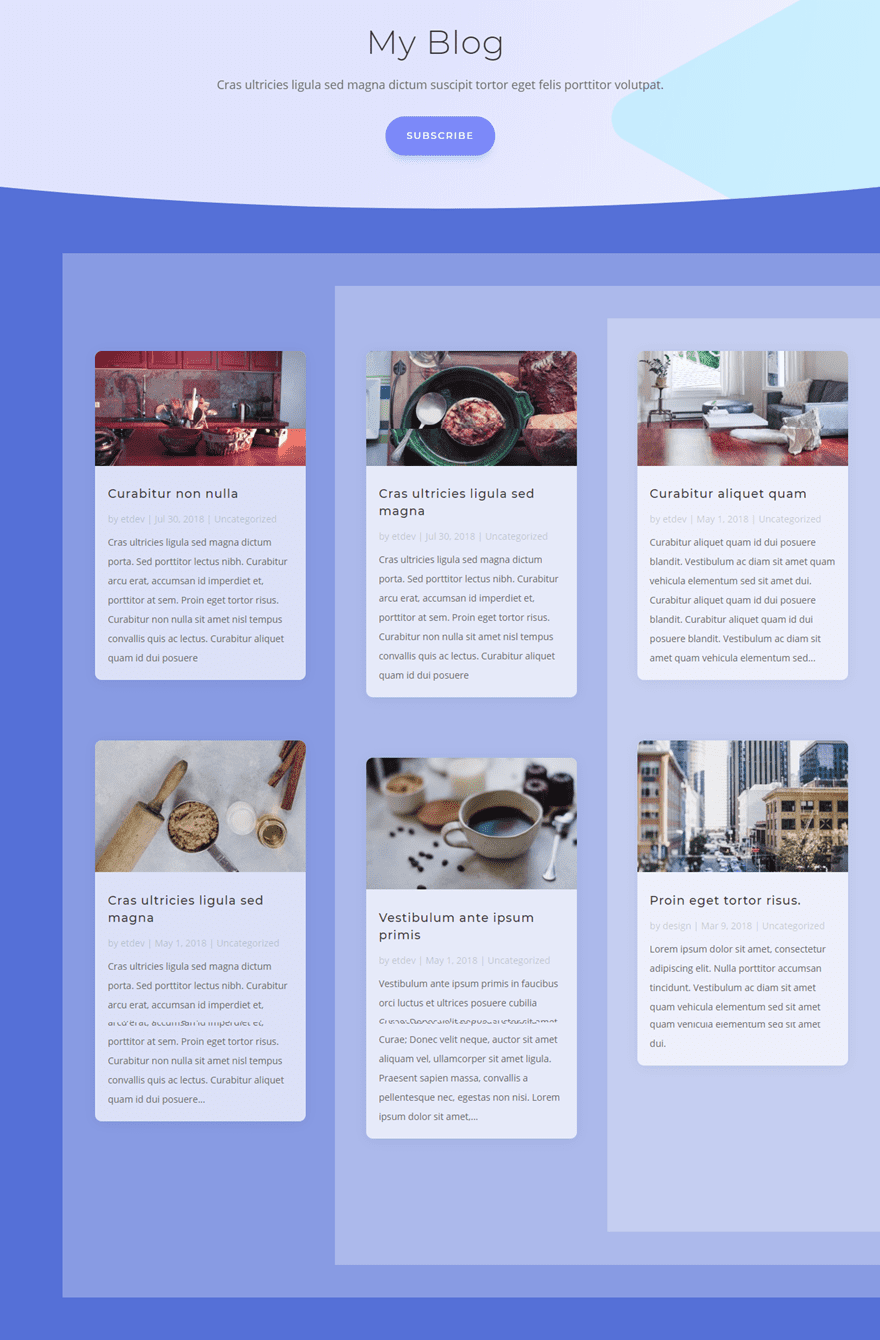
Now all we need to do is add a few final touches to the blog module.
Final Touches
Under the design tab of the Blog Module Settings, update the following:
Body Text Color: rgba(0,0,0,0.8)
Meta Text Color: rgba(0,0,0,0.5)
Pagination Font Style: Underline
Pagination Underline Color: rgba(166,221,217,0.39)
Pagination Text Color: #ffffff
Pagination Text Size: 3vw(desktop), 40px(tablet), 30px(smartphone)
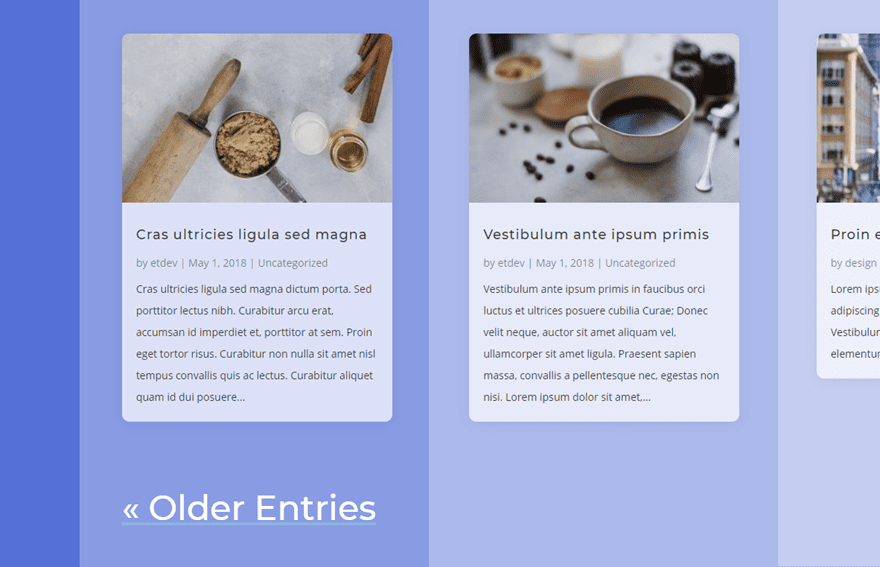
If you want to give your design a bit more texture, you can add divider backgrounds to your section.
Divider Top: See Screenshot
Divider Color: rgba(88,115,221,0.5)
Divider Height: 32vw
Divider Horizontal Repeat: 0.3X
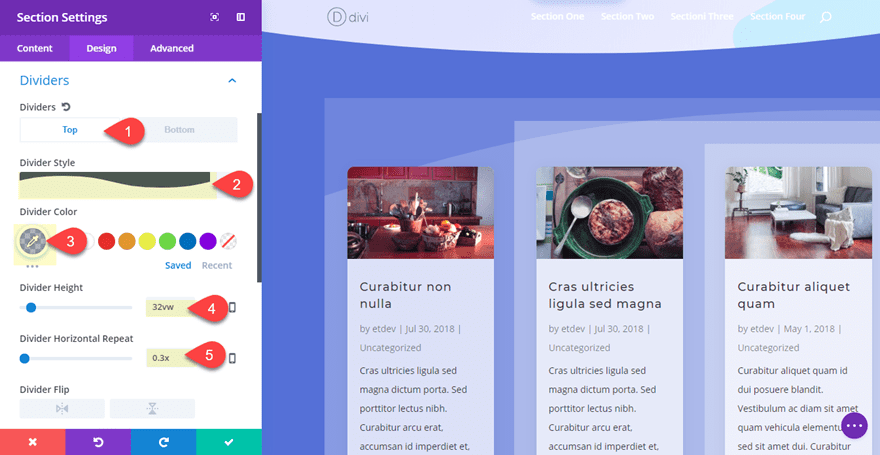
Divider Bottom: See Screenshot
Divider Color: rgba(88,115,221,0.5)
Divider Height: 43vw
Divider Horizontal Repeat: 0.3X
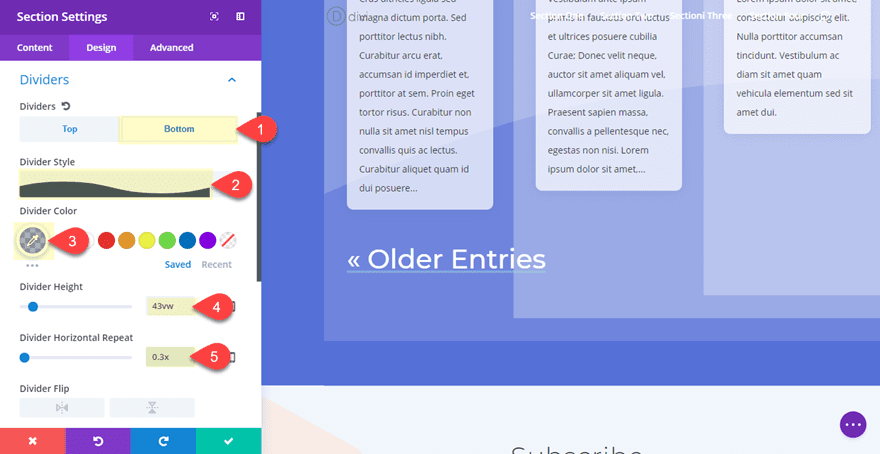
Now Check out the final result…
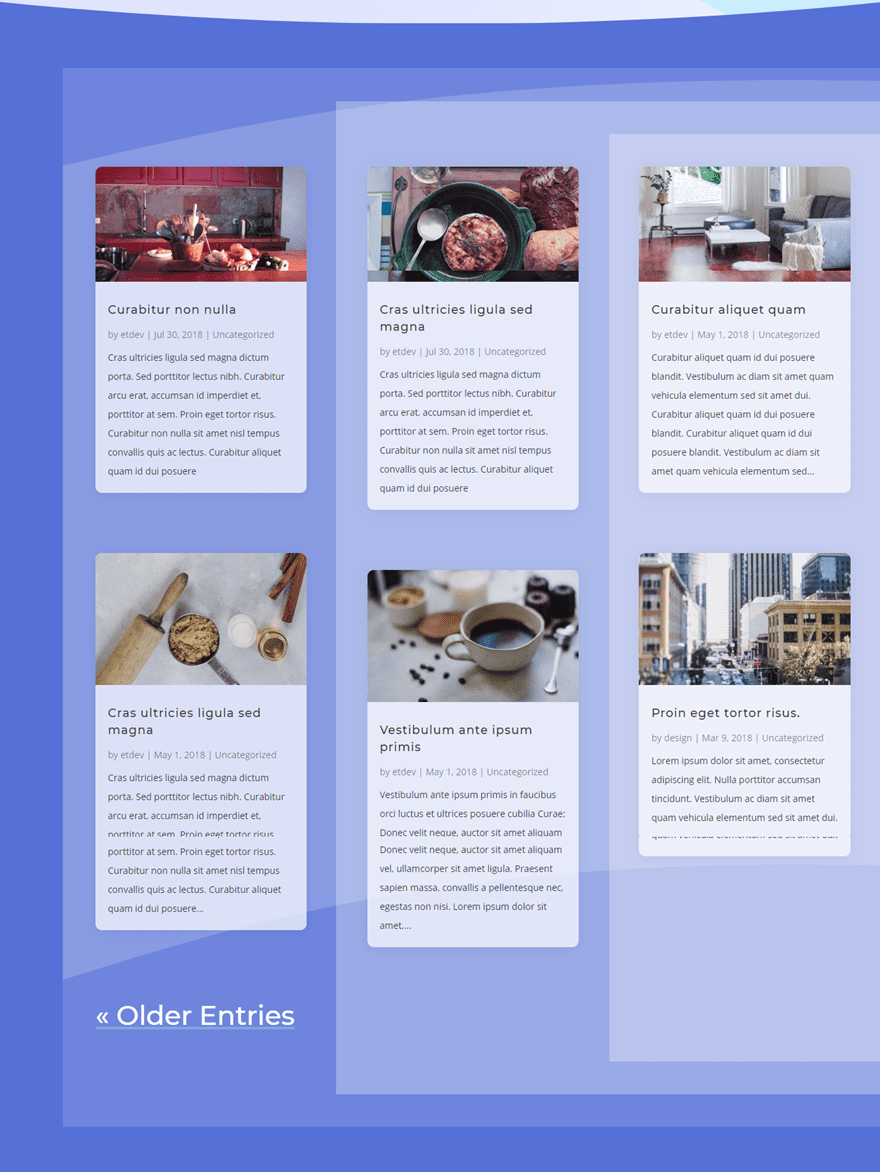
Responsive Design
The layers that frame the columns of the grid scale perfectly on all desktop browser sizes.
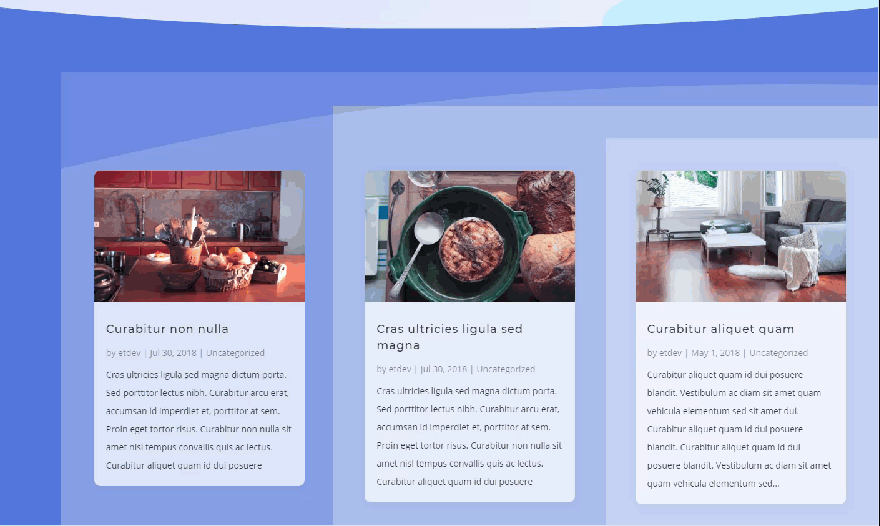
Although the background layers will not adjust for two columns on tablet and one column on smartphone, the result is still very symmetrical and provides a subtle broken grid design that works well.
Here is what it will look like on mobile…
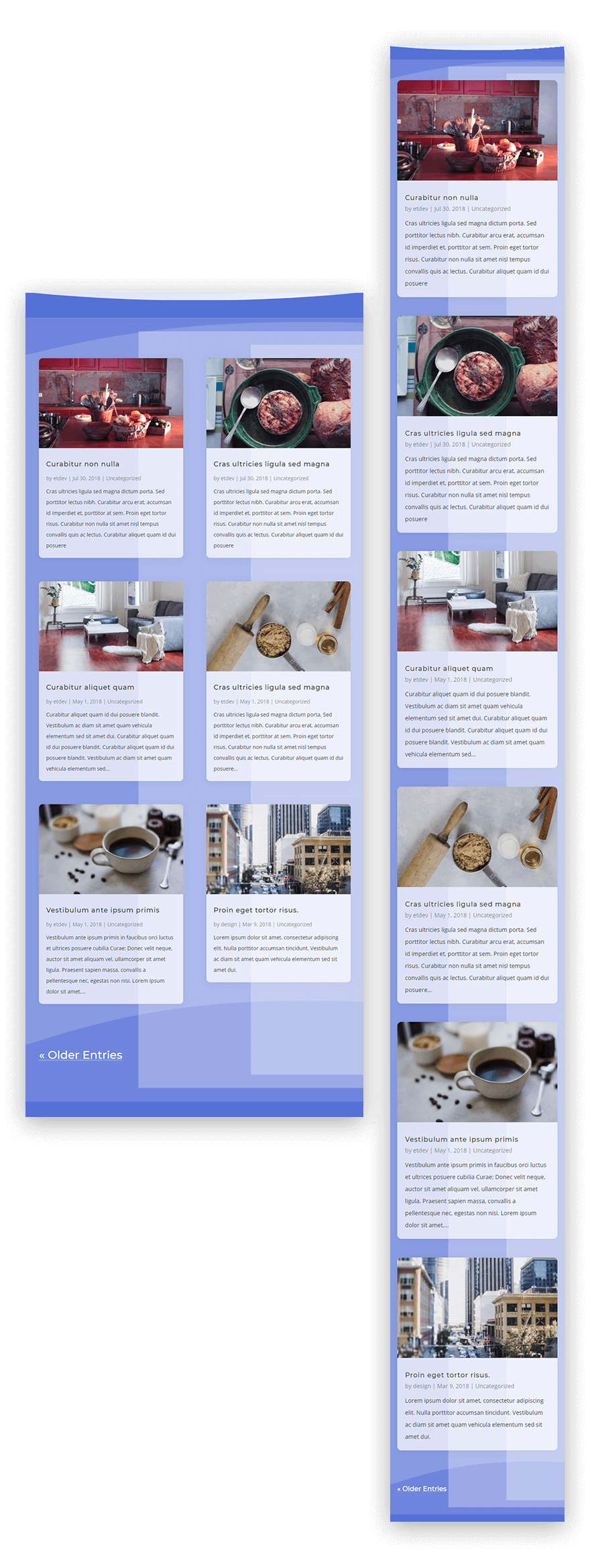
Final Thoughts
This layered background technique is really a way to create the impression of having three column backgrounds where there is actually only one column (since the blog module sits in one column). Sure this is possible to do in custom CSS at the blog module level, but I thought it would be more helpful to give a creative solution using on the Divi Builder. And variations of the design can be used as a backdrop of other content as well.
I tried to explain the reasoning behind some of the styling used in this tutorial, but if you have questions, I’m all ears. And, for those of you hoping to spice up your blog grid layout, hopefully this post will at least give you some design tips to do just that.
I look forward to hearing from you in the comments.
Cheers!

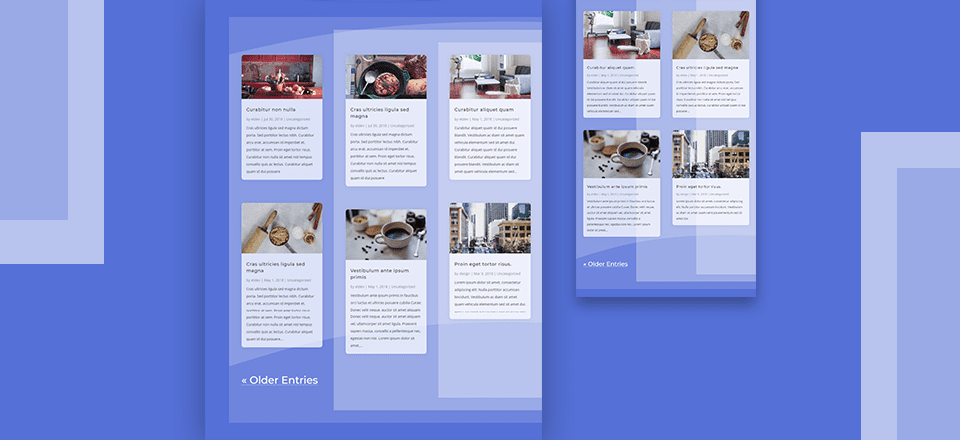











Thanks for the help. How can I center my featured image with in the grid?
Hi jason,
Is possible to create this grid layout with other colors
:97D700;43B02A;007A53.
Thanks
Thanks for the tutorial. Once again you are showing us the creative side of Divi and how to use the page builder. Much appreciated. More, please 🙂
Great! Thanks.
Very nice job! On post detail would be very interesting add a related posts module. I miss something like this when design post to my customer’s blog section.
Thanks Inma, I appreciate the suggestion.
I challenge Divi designers that post here to create purposeful designs. I’m finding that more and more these tutorials are to create styles that fill space rather than enhance the message.
That is a great suggestion/challenge. I always try to find a balance between creating a unique design that stands alone to enhance a message and creating designs that that are meant to heightlight some new techniques that can be learned for inspirational broad range uses. We can also always improve of course and would like to have our designs be more and more purposeful.
I´d like to know, how to add the old entries on bigger font and the line??? and different color?
What about changing the text to “Old posts”??
I´d like to know, how to add the “old entries” on bigger font and the line??? and different font color? What if I want to add a different wording, like “Old posts”??
Thanks, i love your tutorials
I’m not quite sure I understand. Are you asking how to style the paginination links at the bottom of the blog module? If so you can do that under pagination style options in the blog settings.
that was great, thank you so much 🙂
Looks great! Just hope that people don’t click on the posts to be thrown into the standard single post template that Divi doesn’t allow you to style!
Thank you. That was fun. Couldn’t quite get the left margin to work like yours but close enough.
Hello Susan,
maybe this helps: I saw in the video that the margin value is in PIXEL (minute 3:28 of the video) and not in VW like he says (and wrote in the description):
maybe that makes the difference for you!
Greetings, Martina
Thanks for the guide.
How would you make it so they are the same height to make things a little more uniform?
This would also apply to other modules as well.
Hi Jason,
Thank you for this grid layout.
Is it possible to use the layout as an archive page ?
Extra has the “category builder” but with Divi is not so easy.
I tried whith a do_shortcode(‘[et_’….) it works, but of course it shows always same content for all categories ….
To be able to use the page builder inside archives page or apply a layout to archive page would be very nice ,-)
Kind Regards
Thanks Fillon. Unfortunately, we don’t have that capability yet for archive pages. Sorry. But I agree. I will be very nice.