What the hell is wp-content?! This might be your first reaction as a WordPress beginner or if you mainly work with WordPress through the backend. After all, the average website owner spends most of their time in the dashboard.
It makes sense. After all, you can perform all important tasks from here and are able to take care of your entire site without having to edit files, move data around or perform other tedious tasks.
If you went one step further and installed WordPress yourself, you might even be aware of its distinct parts: the database and WordPress installation.
However, unless you are a developer or someone who likes to take control of every aspect of your site, you are probably not intimately familiar with the WordPress file structure and each of its files and folders.
One of the most central parts of it: the wp-content folder. For that reason, in this article we want to take a detailed look at just that. We will talk about where wp-content is located, its purpose, what it contains and what it allows you to do.
Ready for a deep dive into this part of WordPress? Then let’s get going.
How to Access wp-content
Unless you have made major changes to your file structure or renamed wp-content to something else (more on that below), you should find it smack dab in the middle of your WordPress installation.
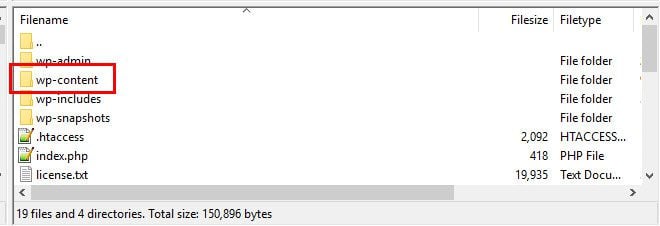
Like wp-admin and wp-includes, wp-content is part of every standard WordPress installation and will automatically be created whenever you install the CMS on a server.
So, in order to access it, all you need to do is log in to your FTP server (for example, via FileZilla). Depending on your host’s setup, you might have to click through to another folder like public_html to get to your site, however, once you are there, that’s exactly where you will find the wp-content directory.
What is the Purpose of wp-content?
In the greater scheme of things, wp-content contains all user-supplied content. Basically anything you can upload to your site ends up here. That doesn’t include anything you write, mind you. Those things are stored in the WordPress database.
However, as long as you have both the database and your wp-content folder, you can always get your site back, even if everything else was lost.
In fact, if you have a test website (nothing that is live, like a local development site) you can try a fun little experiment.
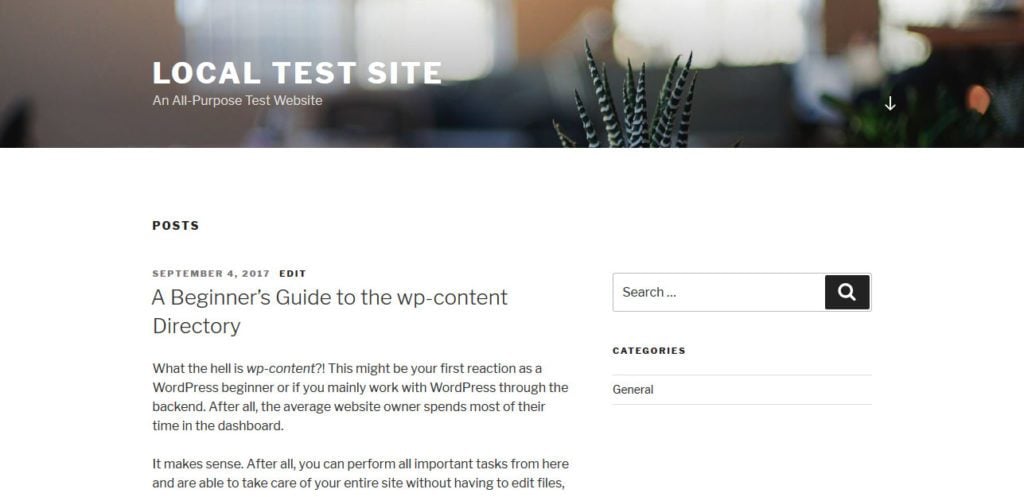
First, download the latest version of WordPress. Then, access the main directory of your test site. Here, mark every file and directory except for wp-content and wp-config.php (if visible, you might also want to spare .htaccess).
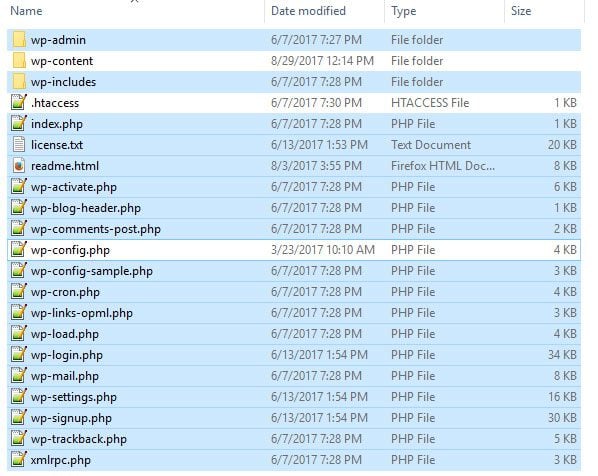
Then, delete them. You heard me right, get rid of the whole bunch of them. After you have done so, when you try to load your site in the browser, it will look a little something like this:
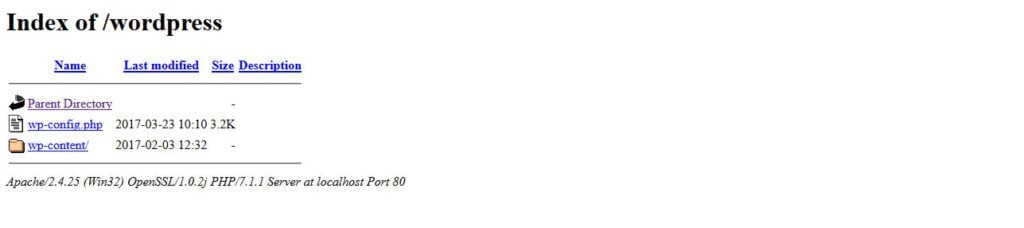
To remedy the situation, go to the fresh version of WordPress you just downloaded. Unzip it and access the directory.
Here, again, mark all files and folders except for the ones leftover in your test installation of WordPress. Then copy them over.
Once finished, if you have done everything correctly, you should now be able to reload your site without a problem and see it exactly as it were before.
Thanks to wp-content and the WordPress database nothing that is particular to your site was lost. Neat, right?
So, What Exactly is Inside wp-content Then?
Why does the above experiment work? Because as mentioned, wp-content contains all user-provided data that is not stored in the database. This becomes even more obvious when you open up the directory.
Standard Directories of wp-content
Usually, wp-content will contain at least three directories: plugins, themes and uploads. Here’s what they are used for:
- Plugins — As you can infer from the name, this is the place where WordPress stores plugins. Whenever you install one through the plugin menu, it will end up here. Conversely, it’s also possible to install plugins manually by extracting and copying them into this directory. Doing so will make them available for activation in the WordPress dashboard.
- Themes — Similar to the plugins folder but for themes. Install a theme from the backend and you will find it afterwards in this directory. Or, copy themes into this folder to make them available in the backend. This is also the folder where you will spend a lot of time when creating or modifying your own theme or a child theme.
- Uploads —- This is where WordPress stores all your media, like images, videos or other files you upload to your site. By default, media files are ordered into subfolders signifying the year and month they were added to the site. However, it’s also possible to disable that option and have all files end up in the same directory.
So, this is the standard WordPress setup. However, especially with more established sites, you often find additional folders inside wp-content.
Other Common Folders
Depending on the plugins, themes and other things present on your site, you might also find this inside wp-content:
- mu-plugins — This is short for must-use plugins. Must-use plugins come with some themes and are crucial to make your theme and site work. If they exist, you find them in this folder.
- Languages — In case your site does not use English but one of the many other languages the CMS is available in, WordPress will save the language files inside this directory.
- Upgrade — This is a temporary folder created by WordPress while upgrading your site to a new version.
Aside from that, other plugins might sometimes create their own directories inside wp-content. For example, W3 Total Cache and WP Super Cache may store some files here.
As mentioned earlier, this makes sense as this directory does not get overwritten at WordPress update. For that reason, any data that needs to be preserved, best be saved here.
However, of course that also means that wp-content is vital for any WordPress site and should always be included in a backup.
When to Use wp-content
While running a WordPress site, there are several instancse in which you might have to deal with this directory. Besides working with themes, below are some other instance when you might need to access wp-content.
Fix Important Errors
The content of wp-content can sometimes be the cause of common WordPress errors. Specifically those caused by plugins and themes.
When that happens and your site becomes inaccessible, you might have to access the plugin folder to deactivate some of them manually and get back into WordPress backend.
For those cases we have two detailed articles, namely Getting the 403 Forbidden Error in WordPress? Here’s How to Fix It and How to Fix the 500 Internal Server Error on Your WordPress Website.
Rename wp-content
Despite its vital function, the name of wp-content is not set in stone. It’s entirely possible to change it to something else (as it is with folders inside wp-content, by the way).
Why would you do that? In short, security.
Because WordPress is open source, anyone can figure out the basic structure of any site. The standard setup of WordPress is common knowledge, which makes it easier to start an attack.
For that reason, renaming wp-content is one step towards a safer site. Use this article to figure out how to implement it. For more tips on how to make WordPress safer, don’t miss our article on that very topic.
wp-content in a Nutshell
The wp-content folder is an integral part of any WordPress installation, which is why you find it in the main directory of any site built with the WordPress platform.
It houses any content provided by users that is not saved in the database. That includes plugins, themes and uploaded media. For that reason, besides the database, wp-content should always be part of your website backup.
In this short guide, you have learned how to access wp-content and what you can find inside it. With this knowledge, you are now a little more familiar with how WordPress works behind the scenes.
That, in turn, gives you more control over your site and that can never be a bad thing.
Do you have any other questions concerning wp-content? If so, please let us know about it in the comments section below.
Article thumbnail image by premiumicon / shutterstock.com

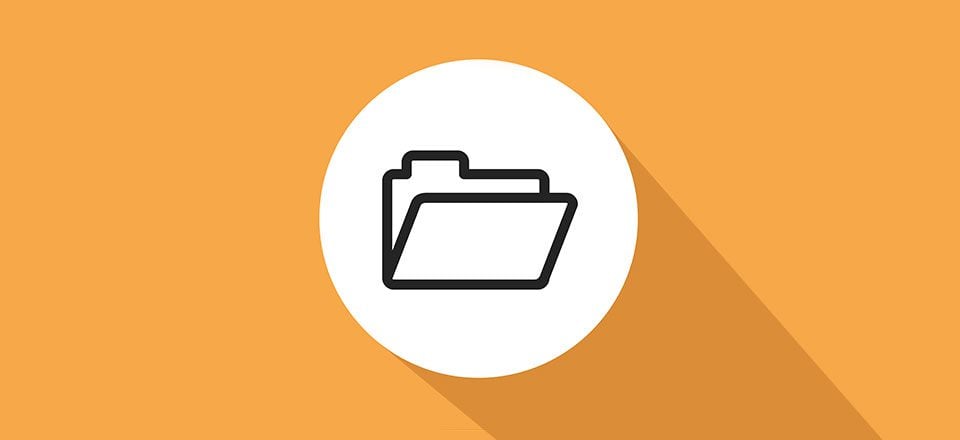







@Nick
Thanks for a brief information about the wp-content folder.
Is there any option that allows us to take a backup/download “wp-content” folder through wp plugin?
Because sometimes we don’t have access to ftp/control panel, In that case, we need to think alternate to download the whole “wp-content” folder from wp admin panel.
Very good post Nick.
I appreciate your thorough explanation.
This gets filed in my resources.
Wonderful article! Thank you! As a beginner, this was very helpful. I’m still unclear about what is actually stored in the database. A article on this would be awesome!
I love well-informed clients, as well as being informed, ie. renaming wp-content. I did not know that. I’ll save this – thanks!!
Neat overview. Thanks Nick!
Totally agree! All in a nutshell. Thank you Nick ?